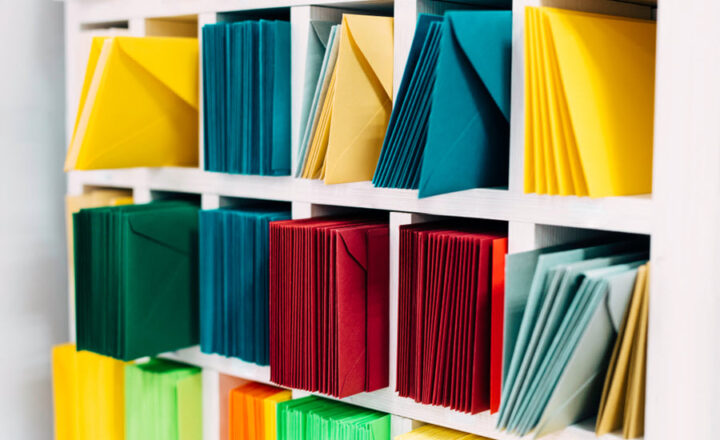How to edit SharePoint Metadata inside of the Office Documents
Did you know that you can edit SharePoint metadata inside of the Office Documents? That’s right, SharePoint is not the only place where you can tag your documents. Here is a scenario for you. Say, you are working on a Client Proposal document, and it happens to be a Word document. You opened the document from SharePoint, made a few changes. Since you finished the proposal and sent it off to a client, you also need to change a status from Pending to Submitted. Guess what, you can do it all right within the Office document (in this case Word doc) so the only thing left for you to do would be to save the document back into SharePoint document library. Here is how to do all this (it is quite easy!).
Step 1: Upload and tag a document
To be able to edit SharePoint metadata inside of the Office documents, the document has to exist in the SharePoint document library. Once uploaded, the document will retain the metadata columns from the library it is uploaded to.
Go ahead, upload and tag a document. You can do so by using a Document Information Panel within a modern document library.
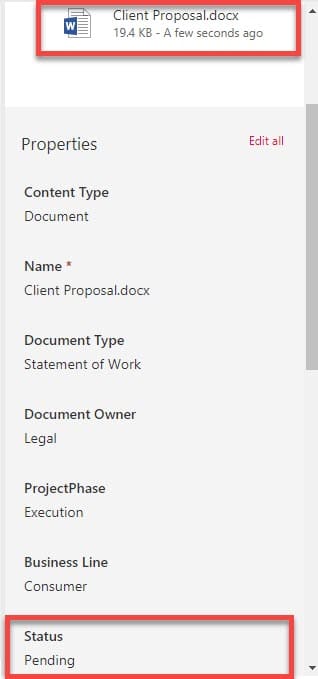
Step 2: Open the document
When you open, make sure you open it with the native Word/Excel/PowerPoint application, not using Office Online.
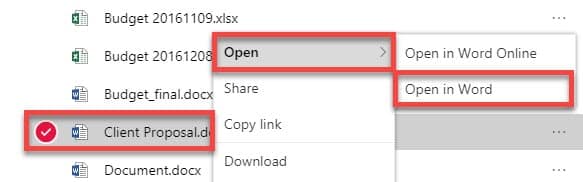
Step 3: Open the Properties Panel
Once in Word/Excel/PowerPoint, click on Info Tab, next click on Show All Properties
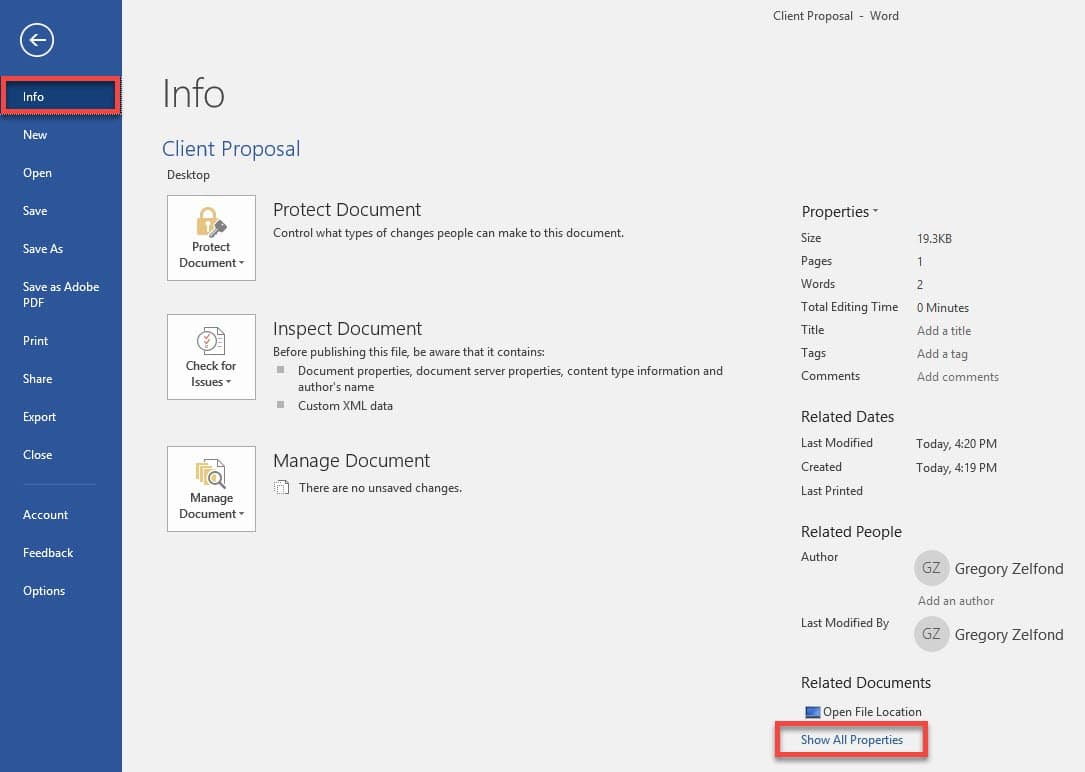
Look at this! All of the SharePoint document library metadata exists in your document as well! All the choice and term store drop-down fields, date fields, text fields, whatever metadata you had in SharePoint document library exists in the document as well!
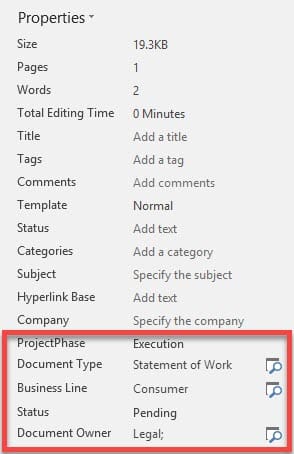
Step 4: Make Metadata changes
As you click on the fields, you will see the same metadata choices as within a SharePoint document library.
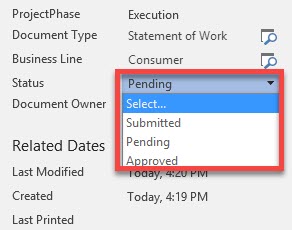
In my case, I am going to make a Status change from Pending to Submitted.
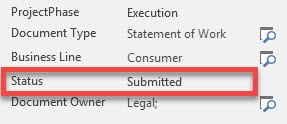
Save the document back to SharePoint by clicking Save button in Word/Excel/PowerPoint.
Step 5: Check revised metadata in SharePoint
Back in SharePoint, checking the Document Information Panel shows revised metadata. By the way, it also created another version of the document!
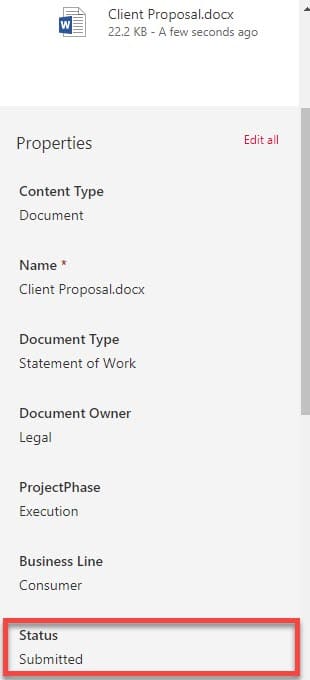
That’s it! This trick also works if you just download a document from a SharePoint document library and start working on it offline. It will remember metadata from the last document library.
It is also dynamic – if you drag and drop the same document into a different document library, the Properties panel within a document will adjust accordingly to the new metadata and will erase all the previous (old library) metadata properties.
Isn’t this amazing? I love SharePoint!