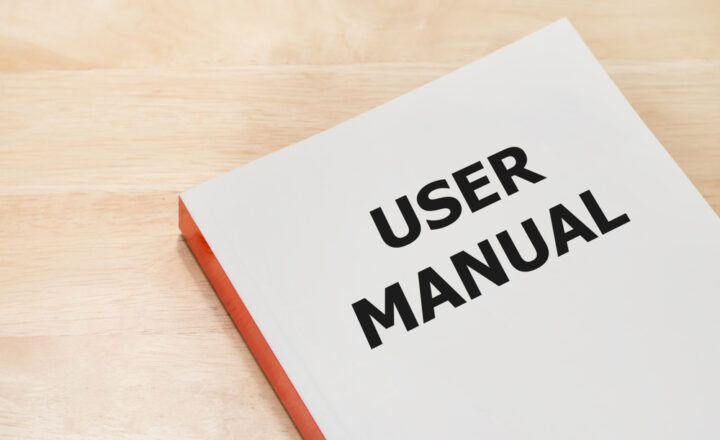Best practices for SharePoint Site Templates
The ability to create site templates in SharePoint is one of its core strengths. This capability allows organizations to build unique look and feel and functionality into the template and then quickly replicate the site as required. A typical use case for the site template could be a department or project team site. There are certain best practices involved with the SharePoint Site Templates, and that is what I want to share with you today.
How to create Site Template
Let me first explain how to create a site template
- Gear Icon > Site Settings
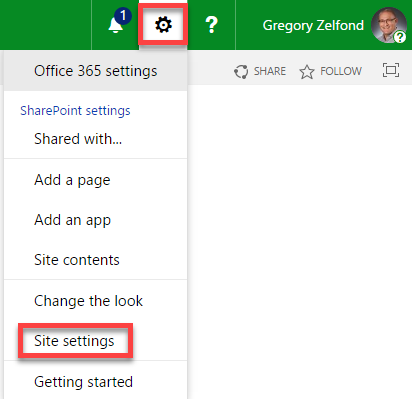
- Under Site Actions, choose Save site as a template
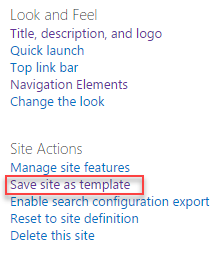
- Fill out the File Name, Template Name and the description. If you want to also save content (i.e. certain template documents) as part of the template, check the Include Content checkbox
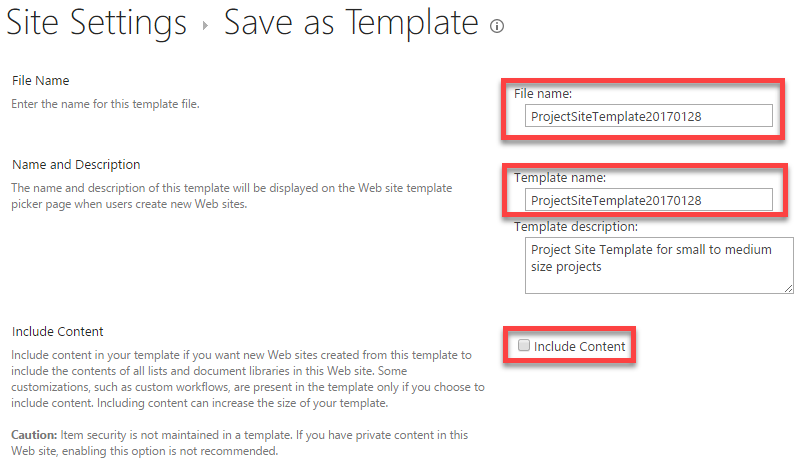
I do not see Save Site As Template option
No worries, there can be few reasons causing this. Check out this post to resolve the issue.
What does Site Template retain?
The site template retains look and feel (colors), all pages, web parts and navigation (both quick launch and top link bar navigation, though you can later inherit the navigation from the parent site). The template will not retain security settings (groups or permissions), you have to take care of them when you create a site from the template. The template will also not retain the site logo – it is inherited from the parent site.
Best Practices on SharePoint Site Templates
Do not enable Publishing features on a site collection
As described in this post, once you enable Publishing features on a site collection, it will disable the ability to create site templates. You will still be able to create new sites based on the template (assuming that template was created before publishing features were enabled), but won’t be able to create new versions of the template, should you require one. In the image below you can see that Save site as a template option is gone, once publishing features have been enabled at the site collection level.

Assign proper names to the Site Templates
Make sure to give your site template a name and file name that makes sense. Add description to the description box as well. For example, if you are creating a site template for a project site, it might be a good idea to name is something like ProjectSiteTemplate20170130. From the description, I can easily tell what the template is all about. And the date fields at the end tells me when the template was created in case I have few different instances. Also, make sure to populate the proper description as well.
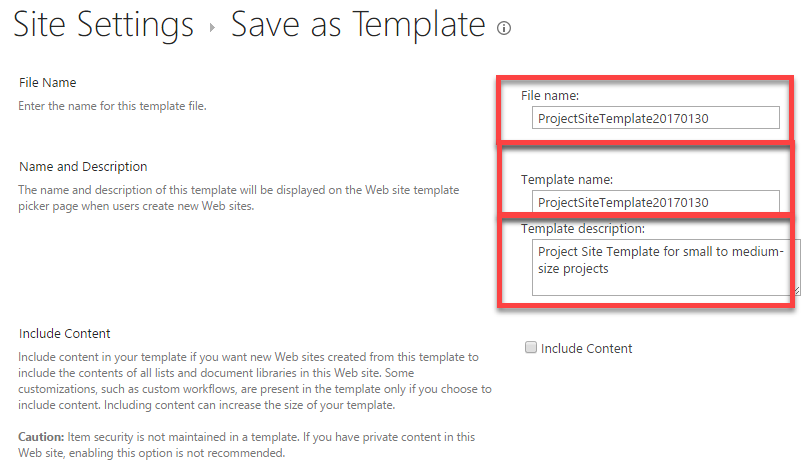
Remove old templates via Solutions Gallery
All the templates you create in the whole site collection (no matter which subsite they have been created in) end up in the Site Collection Solutions Gallery. Solutions gallery allows you to disable and even delete templates you no longer use. To access the Solutions Gallery:
- Go to the root of your site collection
- Click on Gear Icon > Site Settings
- Click on Solutions under Web Designer Galleries
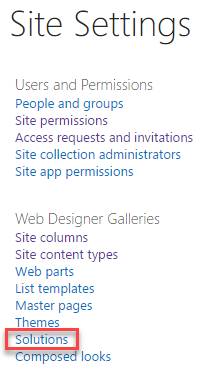
- A page like the one below will appear, showing you all the different template created by you or other users in this site collection
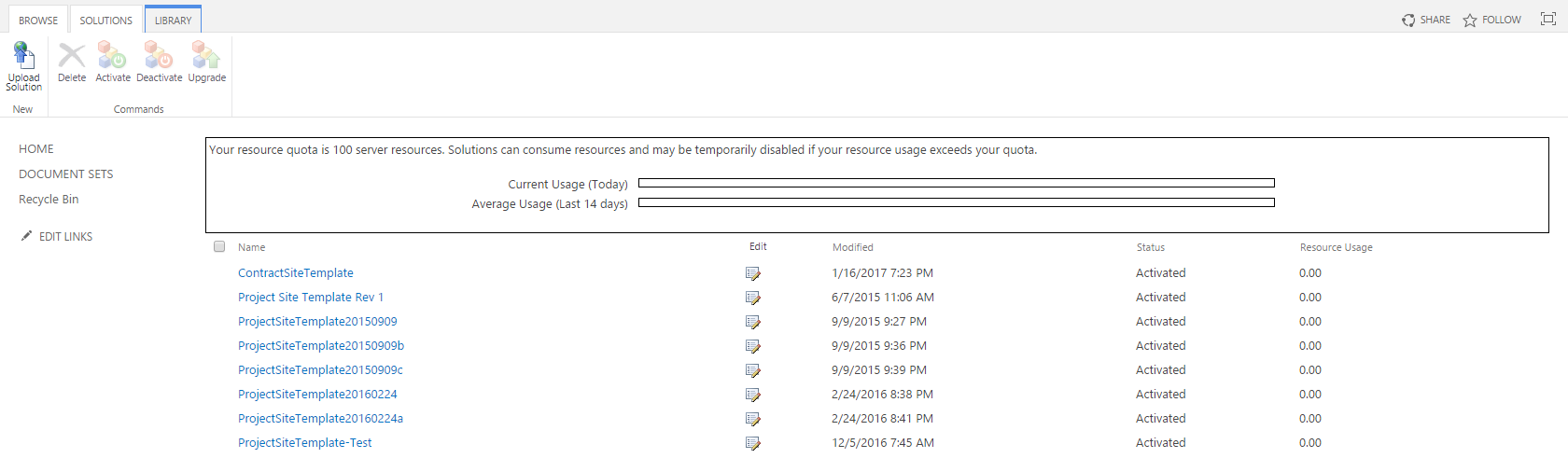
- From here, you can delete the templates you no longer use. To delete a template, you first need to de-activate it. To do this, check the box next to the template, the, click Deactivate

- Another window will pop up, click Deactivate again. You might need to repeat this twice as on first try de-activation might not work (I think it is a bug)
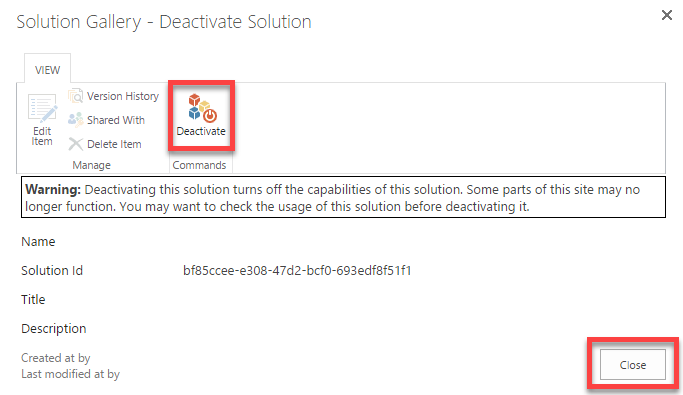
- Once de-activated, you will see that the template no longer has Activated status next to it.
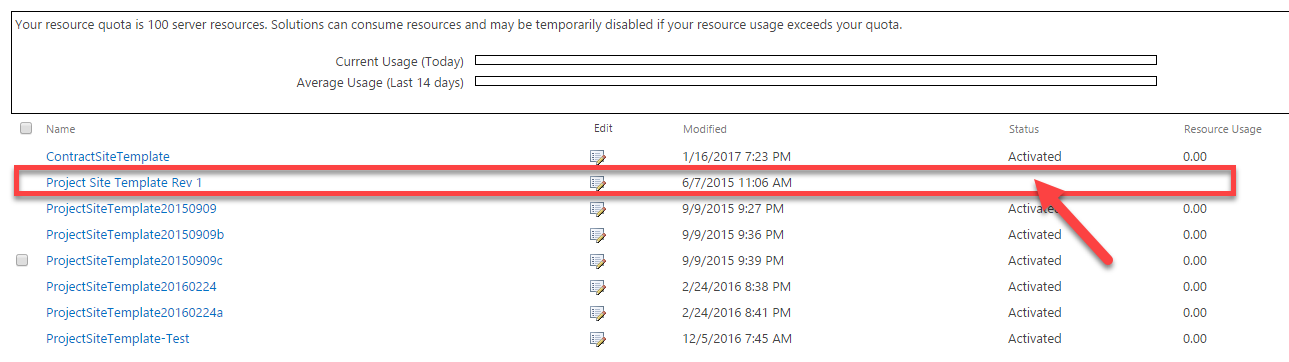
- Now you can go ahead and delete it. To do that, click the check box next to it and click on Delete
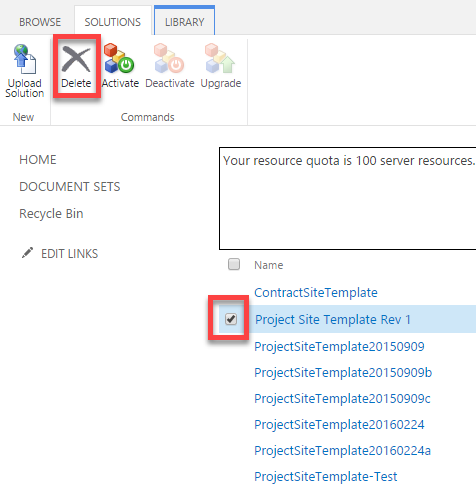
- A warning pop-up message will appear – just click OK. The template is now deleted.
It is OK to delete a site template that you used to create a site with. Deleting a template will not impact sites already created from it.
Include Content in the template if necessary
One of the cool things you can do is include content in the site template. This is helpful if you, say, need to store certain template documents on your site and build them into the template, ensuring consistency. Make sure the content you store is not confidential – otherwise anyone creating a site from that template will be able to see it. Also, there is a limit to how much content you can save in a site template. At the moment, the template cannot exceed 50MB total.
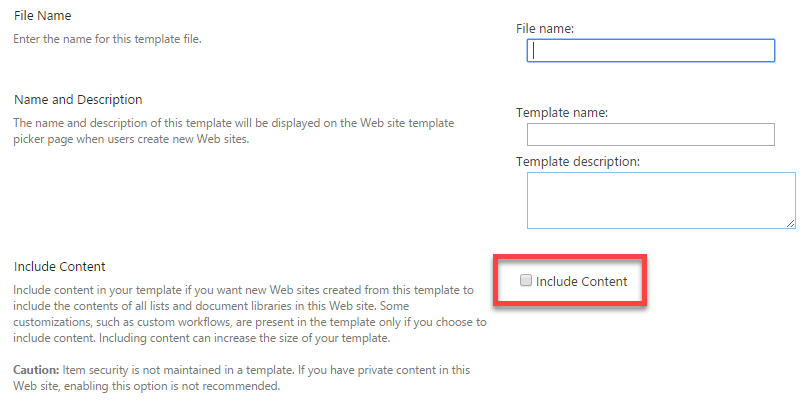
Do not create too many versions of the template
Related to one of the earlier points, make sure to keep your Solutions Gallery nice and clean. Otherwise, you will have a hard time maintaining and keeping track of things.