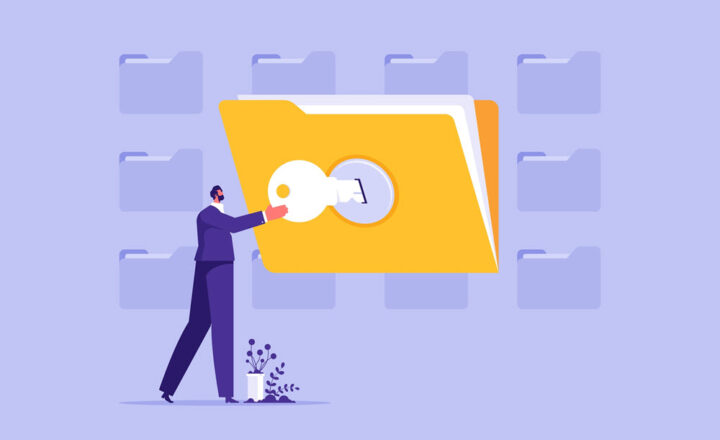How to share a Microsoft 365 Group externally
In one of my earlier posts, I explained how to share a SharePoint site with external users. This was a great technique to use if you wanted external clients, vendors, or partners to join your site and collaborate on documents and other content residing on a site. But what if you need to share more than just a site? What if you want to invite external users to the whole group (in other words – share a Microsoft 365 Group externally), so they can rip the benefits of everything a Microsoft 365 Group has to offer, like Planner, Distribution list, etc.? In this post, I would like to explain how to invite external users to your Group.
I actually wrote a post a few years ago on how to share a group, but a lot has changed since then. The Group evolved, additional apps were added (i.e., Teams), User interface changed as well. Not to mention that Office 365 Group is now called Microsoft 365 Group. As a result, I would like to revisit this topic and provide you, my loyal blog followers, with the most recent instructions on how to share a Microsoft 365 Group externally.
Groups external sharing vs. SharePoint site External sharing
Before we dive into group external sharing, it is important to understand the difference between a Microsoft 365 Group and a SharePoint site. SharePoint site external sharing I described earlier only granted the external user access to just the site – nothing else. In contrast, Microsoft 365 Group is connected to various Microsoft 365 assets like Site, Calendar, Planner, Teams. So when you invite an external member into the Group, the external user would have access to more than just a site. That said, the user won’t have access to everything a group has to offer. So let’s see what happens when you invite an external user to the Microsoft 365 Group.

How to invite an external user to a Microsoft 365 Group
The way you invite an external user to a Microsoft 365 Group differs on whether the Group was created from Teams or other Microsoft 365 assets.
Scenario 1: Microsoft Group created from Teams
If you created a Microsoft 365 Group from Teams, by creating a Team, then the only way for you to add external users would be from Teams. Please reference this post for step-by-step instructions on how to do so.
Scenario 2: Microsoft Group created from locations other than Teams
If you created your Microsoft 365 group from SharePoint, Planner, Outlook, or any other location (other than Teams), you would need to invite external users from Outlook. If you try to add an external user from the SharePoint site, you will get an error message.
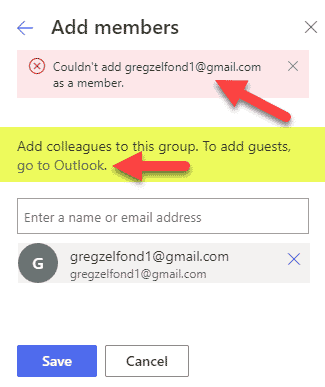
Thus, you have to navigate to Outlook to invite external users from there. To do:
- Navigate to Outlook
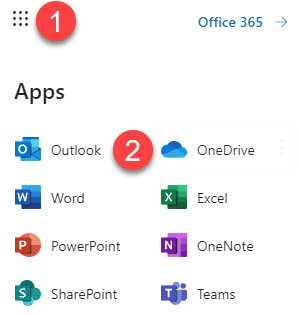
- Under Groups on the left-hand side, click on the Group you want to add external users to, then click on the number of the Members on the right-hand-side.
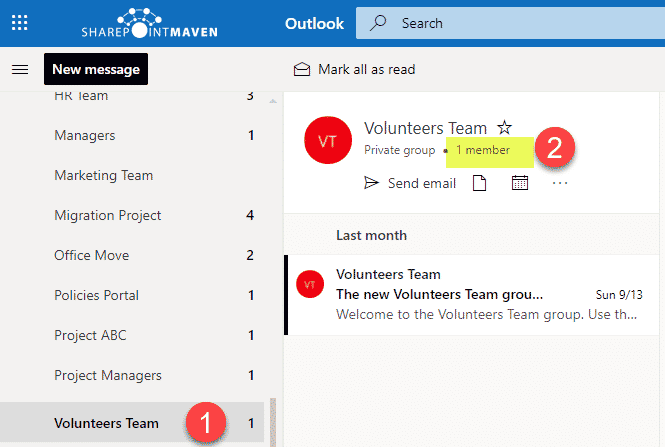
- Click Add members
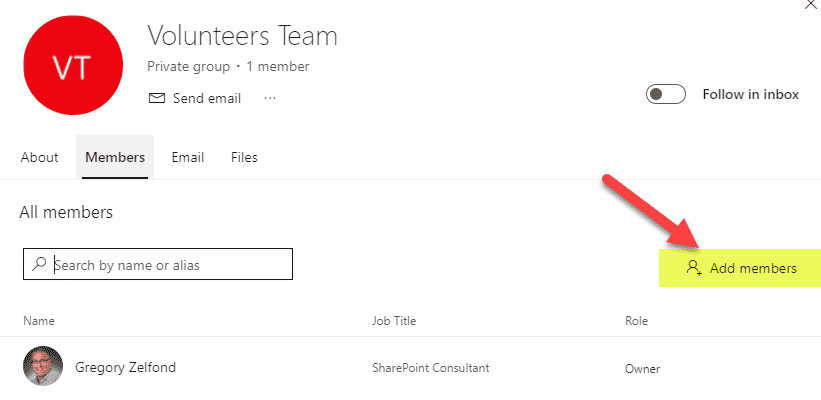
- Enter the external user’s email address and click Add
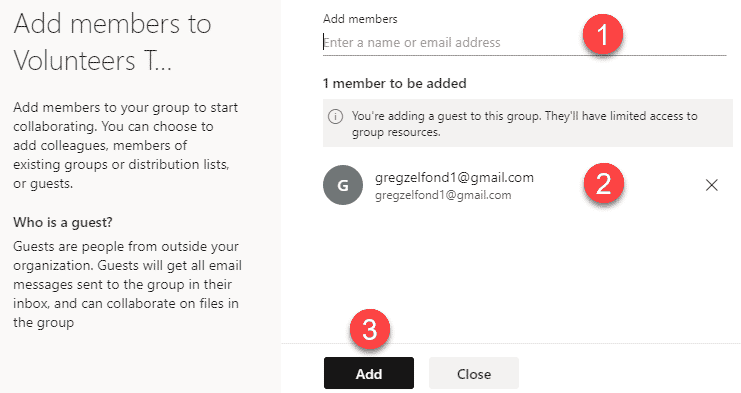
Experience for the recipient
- The external user receives an email that looks like the one below. The user clicks on the SharePoint link to access the site and documents
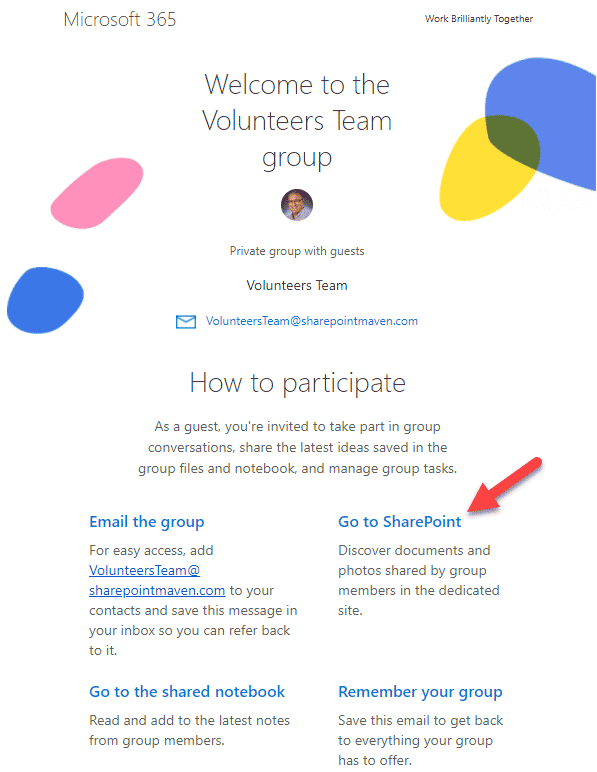
- If the user’s email account is already associated with Microsoft, he/she will be prompted to log in (enter password). Otherwise, the user would need to go and set up (create) a new account with Microsoft. Click Next.
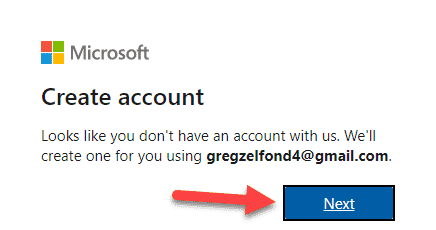
- On the next screen, the user chooses a password. Click Next.
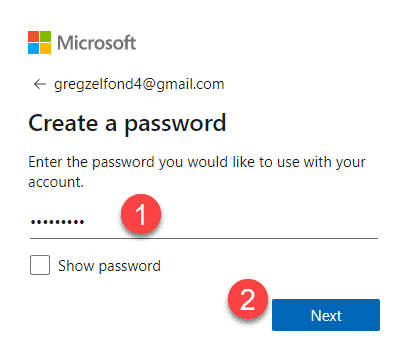
- The user supplies additional information. Click Next.
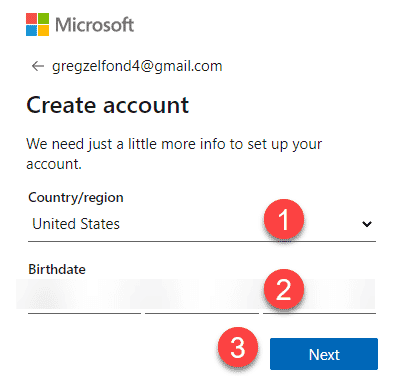
- Next, Microsoft will email a verification code to the email address. Paste the code and click Next.
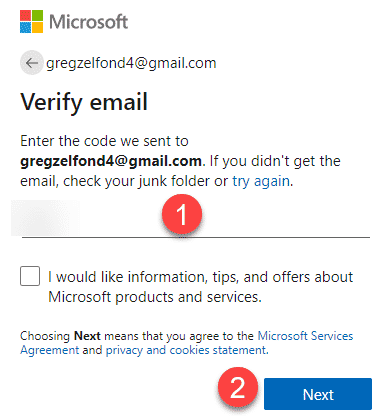
- Lastly, just hit Accept to accept terms & conditions
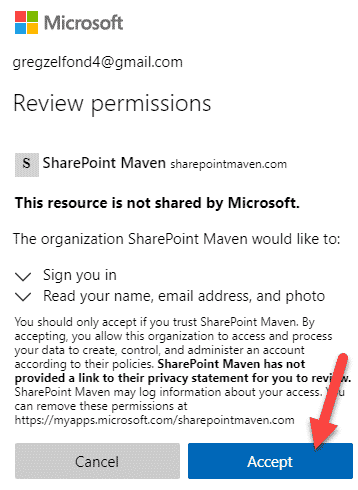
- And the user is finally logged into the site
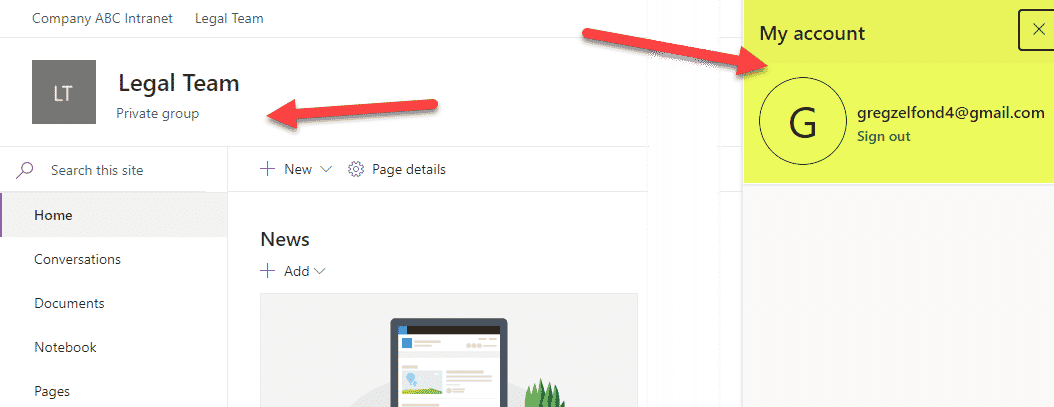
What will the external user have access to
External Users invited to Microsoft 365 Group will have access to most, but not all assets of the Microsoft 365 Group:
- SharePoint Site
- Email Distribution list (ability to send and receive emails)
- Plan in Planner
- Team in Teams (if a Team is later added to the Microsoft 365 Group)
What the user will not have access to
- Group Outlook calendar
- Group Outlook Conversations