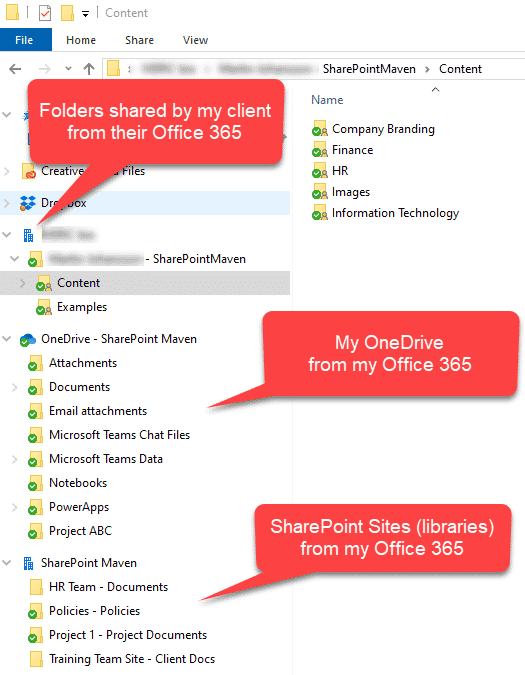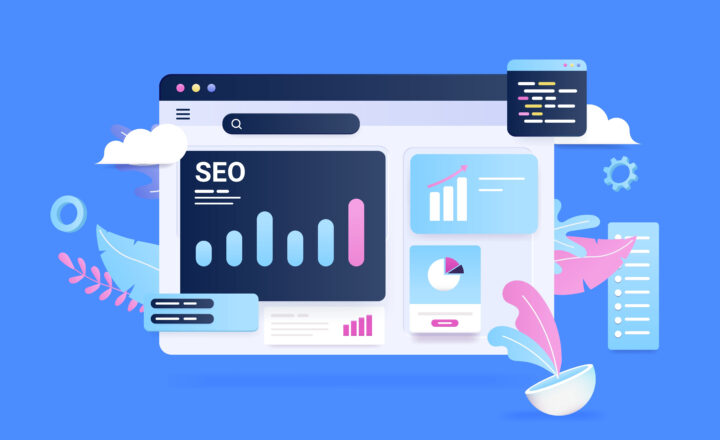How to access files and folders others shared with you from SharePoint and OneDrive
I blogged in the past that the new best practice is to share files by sharing links to files instead of sending attachments. But here is a dilemma. As users, internal and external to your organization share files and folders with you, how do you access them all without searching through the email you received a while back? Luckily, we have an option to access files and folders others shared with you via OneDrive. Let me explain.
What is OneDrive?
I knew you were going to ask this first, so here is an article to learn more about OneDrive and its difference from SharePoint.
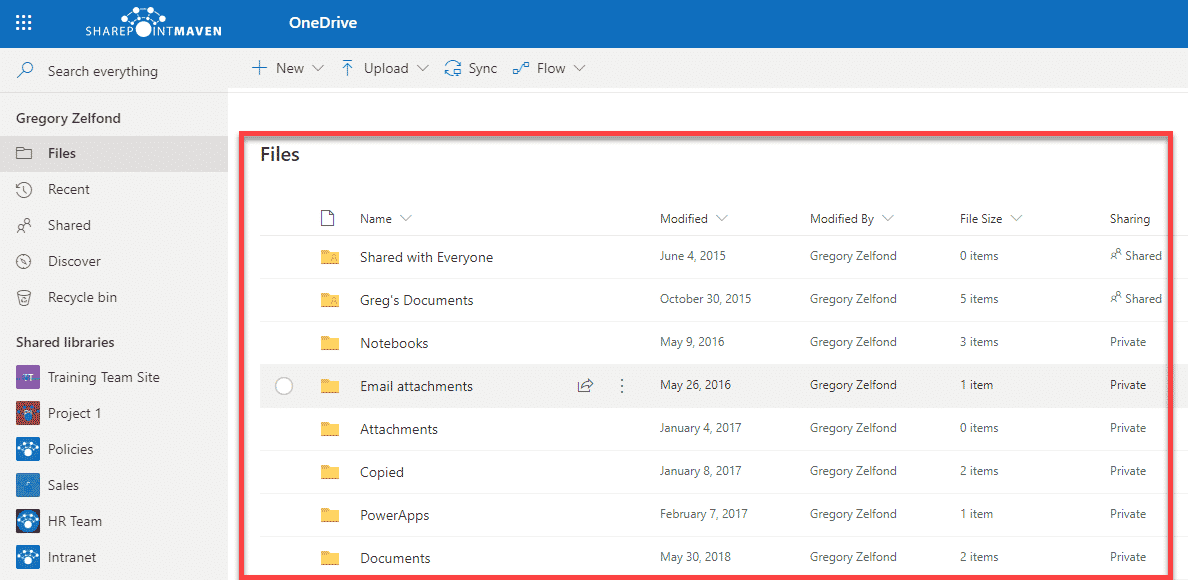
How to access files and folders others shared with you via OneDrive
From your OneDrive Account, click on Shared on the left-hand-side, then Shared with you on the top.
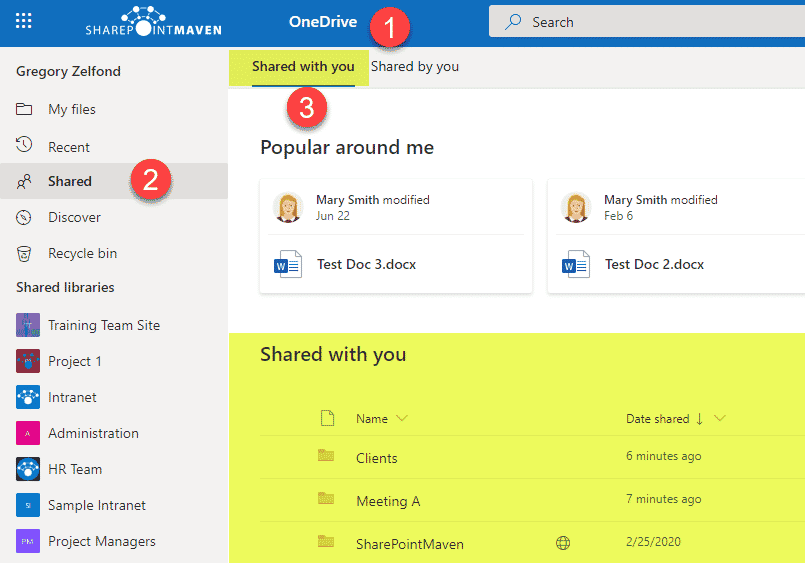
Which files and folders show up under “Shared With You”
Basically, anything anyone has shared with you from their Office 365 accounts shows up under Shared With You.
- Files and folders shared from other users’ OneDrive accounts internal to your organization.
- Files and folders shared from other users’ OneDrive accounts external to your organization.
- Files and folders shared from a SharePoint site internal to your organization.
- Files and folders shared from a SharePoint site external to your organization.
NOTE: Files and folders shared with you from outside of your organization, have a little globe icon next to them.
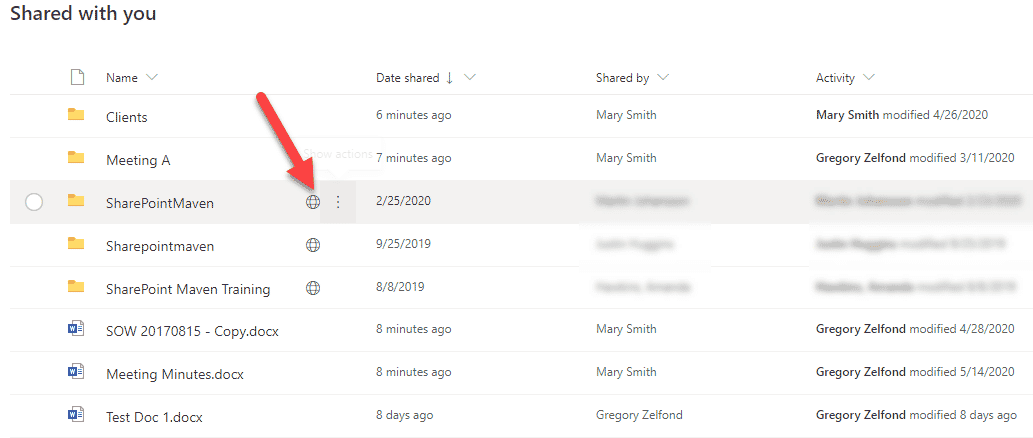
How to sync files shared by others
Just like you can synchronize your own files and folders from OneDrive and SharePoint Document libraries, you can also sync files shared by others. To be precise, you can only sync folders shared by others. If someone just shared a single file, it can’t be synchronized.
To sync the folder shared by others, just open the folder and click the Sync Button.
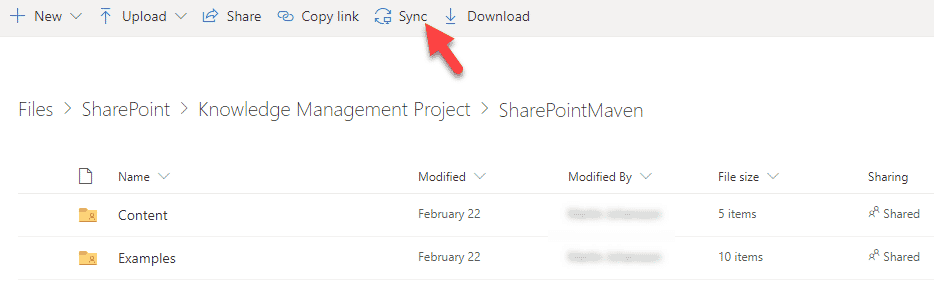
Once synchronized, this is how the files will appear on your computer.