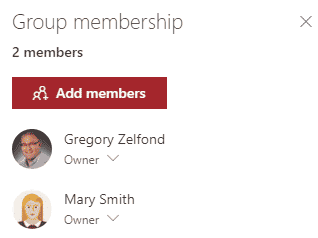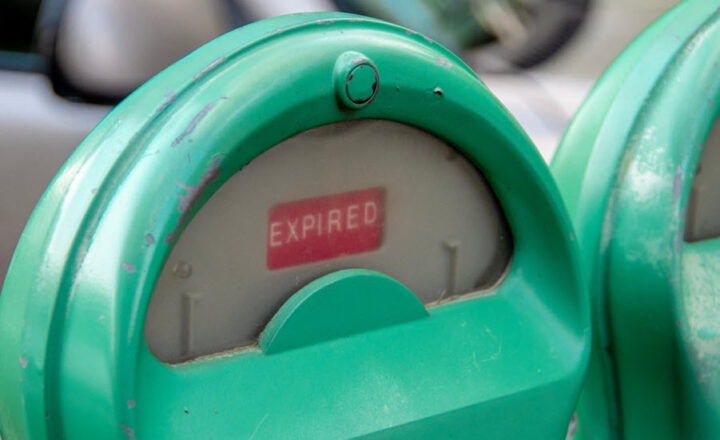How to make yourself an Administrator of any SharePoint site
If you are a SharePoint Administrator in your organization – Mazel Tov – you have the super-powers of being able to make yourself an Administrator of any SharePoint site and anyone’s OneDrive in your environment. That being said, it does not mean you have access to all the sites automatically. It is not something that happens by default, though, and you would need to do so manually. As you guessed it, my loyal blog followers, in this post, I would like to explain how to make yourself an Administrator of any SharePoint site.
Who becomes a SharePoint Administrator?
The way it works in SharePoint is that whoever (any user) creates a SharePoint site, automatically becomes its Administrator. So if you create a Communication Site or a Team Site (Microsoft 365 Group connected Site), you automatically become its Administrator. With the Team Site, you become not just a SharePoint Administrator, but a Group Administrator (because the Site is connected to the Microsoft 365 Group and you have Admin privileges for all group assets).

How to make yourself an Administrator of a SharePoint site
Just like I stated above, if say, one of your colleagues creates a new SharePoint Communication Site or a Group Site (from SharePoint, Outlook, Planner, or Teams – see all the locations they can create new sites from), you, Mr. or Mrs. SharePoint Administrator will get access denied to the site when you try to access it unless your colleagues invited you into the site beforehand.
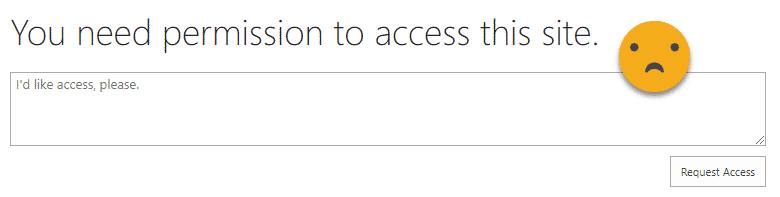
But no worries, let’s use our Admin superpowers to access the site and invite ourselves in. Let’s start with a Communication Site. Here are the steps to follow:
How to make yourself an Administrator of a SharePoint Communication Site
- Navigate to the Office 365 Admin Center (Office 365 App Launcher > Admin)
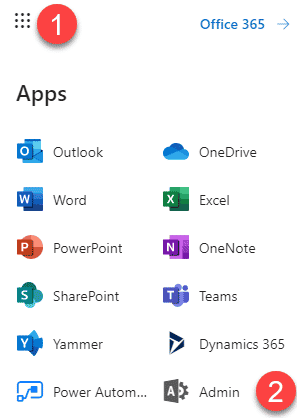
- Click on the SharePoint Admin Center
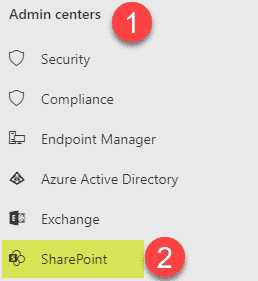
- Click on Sites > Active Sites to see a list of all Active Sites in your environment.
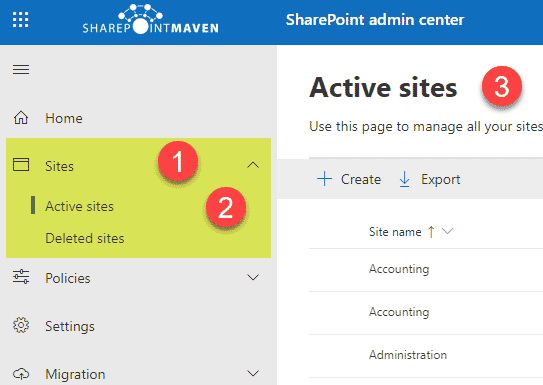
- Click the checkbox next to the site, then Permissions, then Manage Admins.
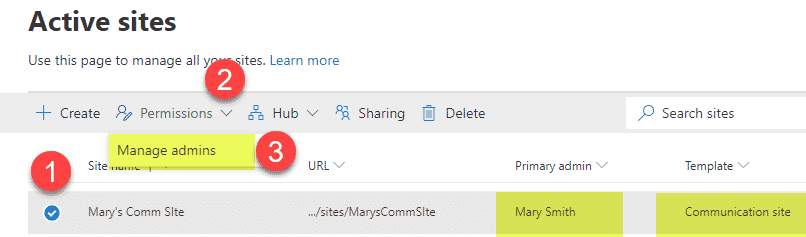
- Add your name and click Save.
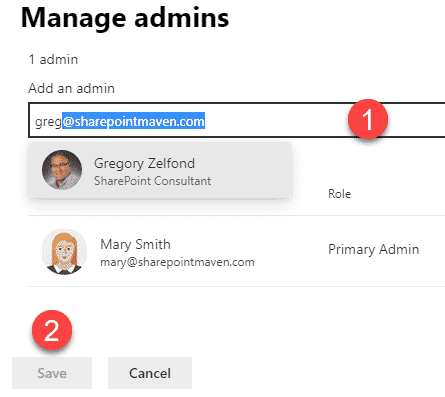
- You are now an Admin of the site!
How to make yourself an Administrator of a SharePoint Team Site (group-connected site)
Let me now walk you through how to make yourself an Admin of the Team Site.
- Click the checkbox next to the site, then Permissions. You will see two options: Manage group owners and Manage additional admins. You might be wondering what that means and what is the difference between the two. Remember, this is not a regular site, but one that is connected to a group. If you choose Manage additional admins, you will just become an admin of the SharePoint site and will not have access to anything else that is part of a group (Teams, Planner, Outlook, etc.). However, if you choose Manage group owners, you will become an Owner (Admin) of the whole group and all its assets (Teams, Planner, Outlook, SharePoint Site).
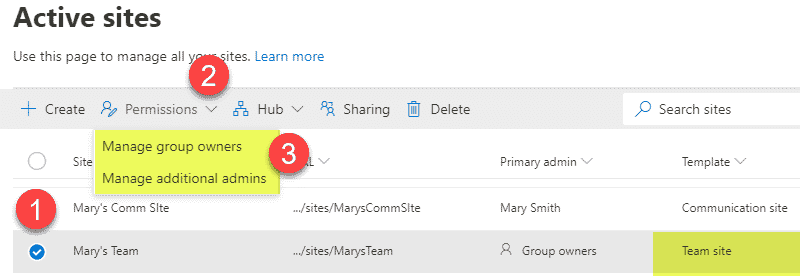
- For Manage additional admins, the process is similar to the one we covered with the Communication site.
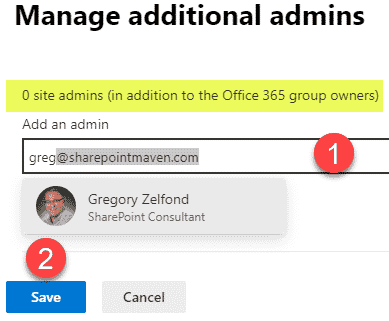
- If you choose Manage group owners, you will see the name(s) of the existing group owners. Just add your name and click Save.
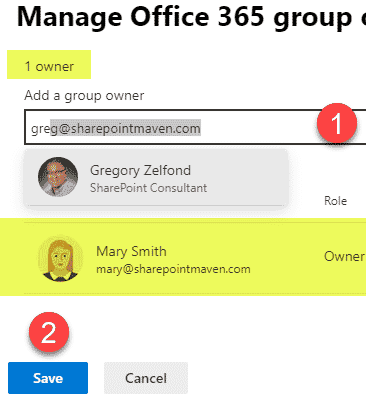
- You will now have Admin rights to the whole group and be listed in the Group’s membership as such.