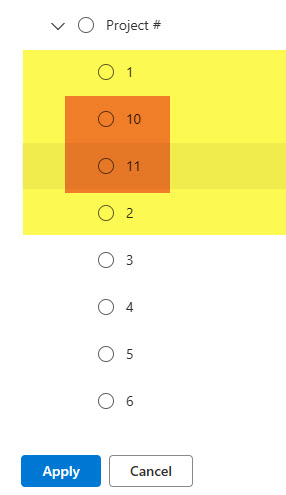How to manually sort terms in the SharePoint Term Store
One cool advantage of the Managed Metadata compared to the regular Choice column is that the Term Store term set automatically sorts the terms alphabetically. With the Choice column, you have to do so manually, which is annoying if you need to add a few extra values – you have to put them manually in the right spot. However, sometimes you also need the Term Set values to be sorted manually instead of alphabetically, and this is what I would like to explain in this article.
How to manually sort managed metadata in the Term Store
- First, you must access the Term Store from the SharePoint Admin Center. From the Microsoft 365 App Launcher, click on Admin
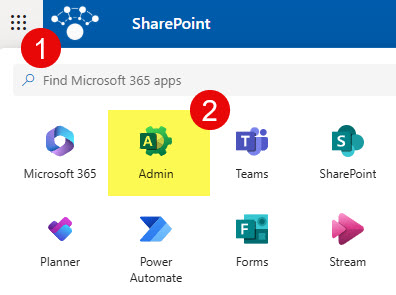
- Under Admin centers, click on SharePoint Admin Center
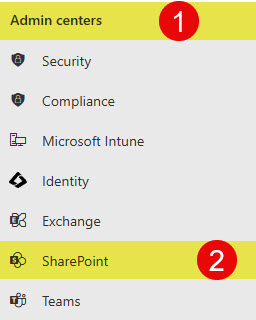
- To access the Term Store, click on Term store under Content services.
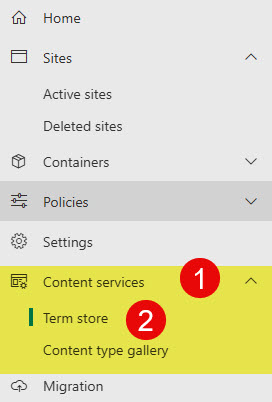
- Pick a Term Set you would like to sort and then click on the Usage settings tab. Then click on the Edit link next to the Sort Order at the bottom of the page.
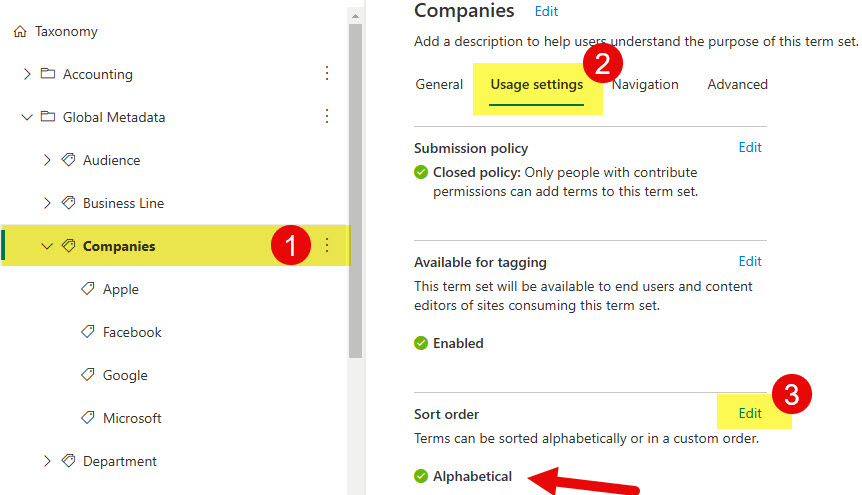
- By default, it sorts terms alphabetically. So you would need to select the Custom sort order radio button.
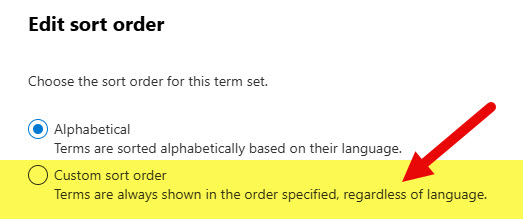
- After you select Custom sort order, you will be able to change the order of the terms within the term set.
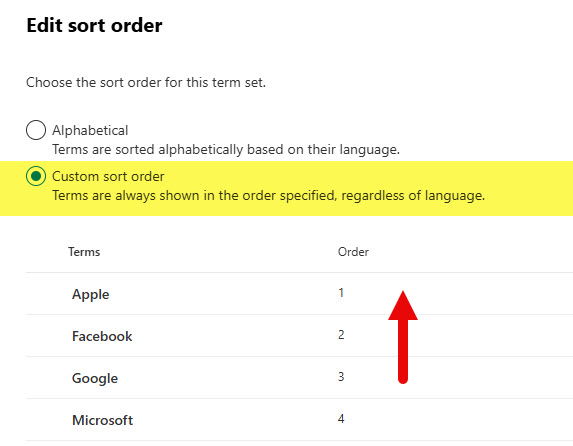
- To change the order of the terms, you can just grab them using the left edge and drag them up or down. Alternatively, you can click on the three dots and move up or down.
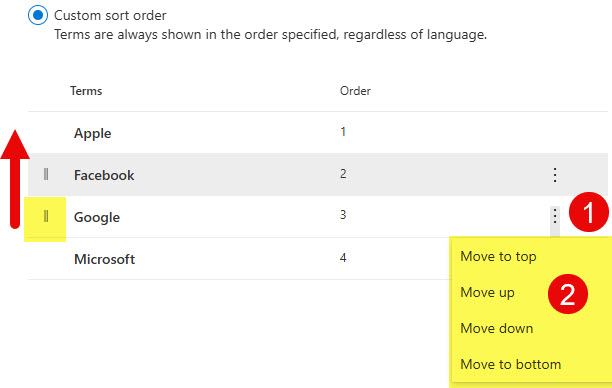
- Once you change the order, the manually sorted term set will be available to the users when tagging.
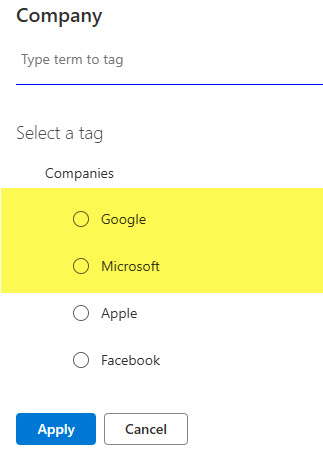
Use Cases for manual sorting of the term store
I am sure you have your reasons for manually sorting managed metadata; however, below are three main ones I encountered with my clients over the years.
- Add the most frequent entries on top. The obvious one is prioritizing the most frequent entries to the top of a selection box. One example could be a list of countries you use for vendors or clients, and the most frequent selection (i.e., the United States) would appear at the bottom of the list if sorted alphabetically. With manual sorting, you can add it on top for quick and easy selection.
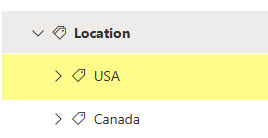
- Entries with numbers get the top spots alphabetically. You probably noticed that if a term value starts with some numbers, it appears on top of the other values if sorted alphabetically. Manual sorting allows you to add them where you want.
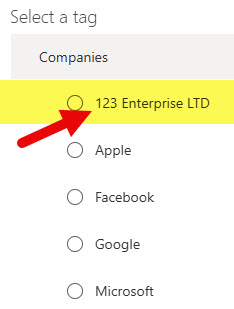
- Double or triple-digit number sorting. Another annoying thing you probably noticed is the fact that if you use Term Store to store numbers, they are treated as text and, as such, are not sorted correctly when numbers get into double or triple digits. Again, in this case, you would need to sort them manually.