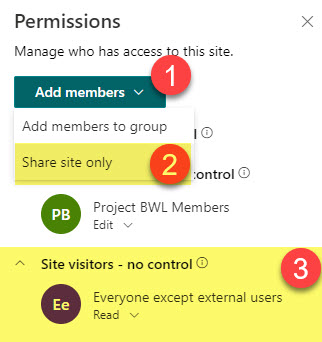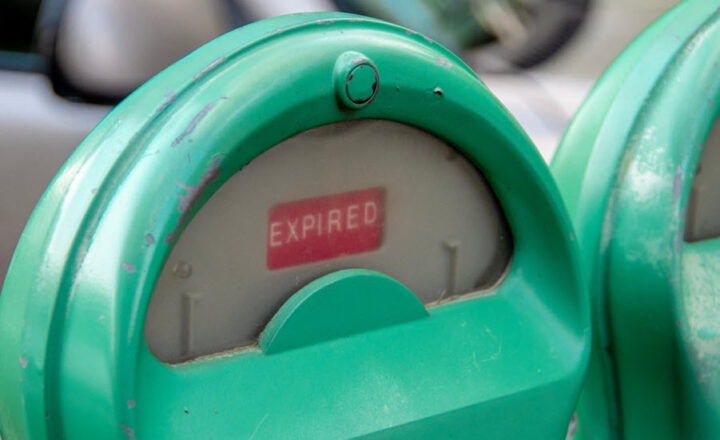How to add Everyone from your organization to a SharePoint Site
On many occasions, when you create a SharePoint site, you might need to add all the employees from your organization to it. An example could be an informational site like an Intranet Homepage, Human Resources Site, or Knowledge Base. Sometimes, it could be a collaboration-type site where everyone can contribute and adjust content. It is one thing when your company is small and you can type in all the names, it is another when your organization has hundreds or even thousands of users.
Now, some IT Departments maintain a list of Security groups for various use cases and might already have one for All Employees. You might want to inquire with your IT staff about this if this is the case. However, if no such groups are maintained, no worries at all. In this article, I will summarize how you can quickly add all the employees at once to your site.
The way you add Everyone at once to your site depends on the type of site you have. If you recall, we have two main site types in SharePoint: A Team site and a Communication Site. I explain the difference between the two in this article.
Option 1: Add Everyone to a Communication site
If you have a Communication Site or a Team Site without a Group, then you will want to rely on Everyone except external users Group. It is a default domain group that exists in every tenant. It automatically includes all the users provisioned with the company’s Microsoft 365 account. It does not matter whether a Microsoft 365 license was assigned either. Licensed or unlicensed, the user is still part of that group. In the screenshot below, all the users marked in yellow are part of the Everyone except external users group.
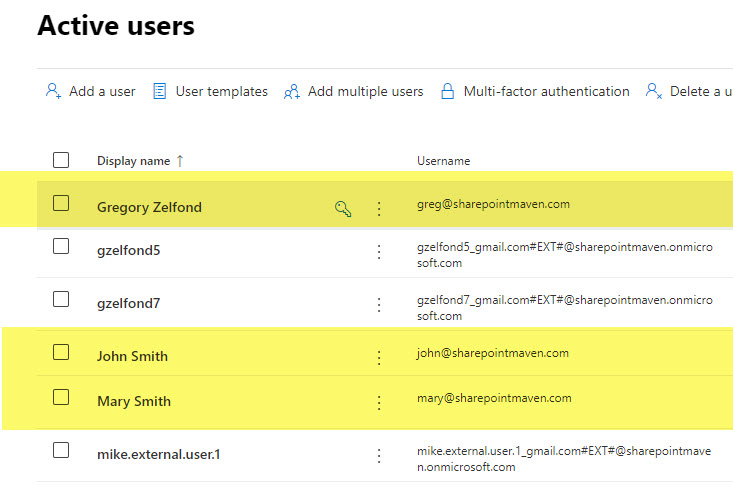
All the users provisioned with the Tenant account are part of the Everyone except external users group
Here is how to add Everyone except external users group to a Communication Site.
- From a SharePoint Site, click Gear icon > Site Permissions
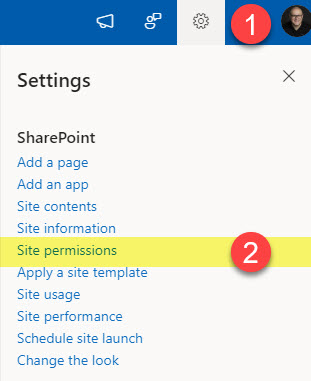
- Click the Share site button
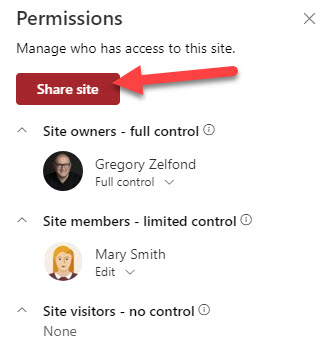
- Start typing everyone – you will see the Everyone except external users group appear. Choose it.
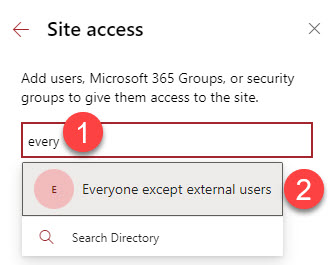
- Next, assign the proper permissions level for Everyone group (in my case, I chose Read). Click Add.
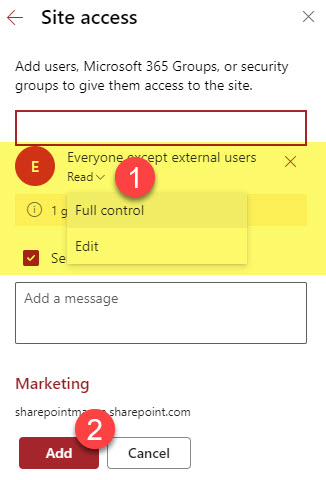
- The Everyone except external users group will now be part of the site
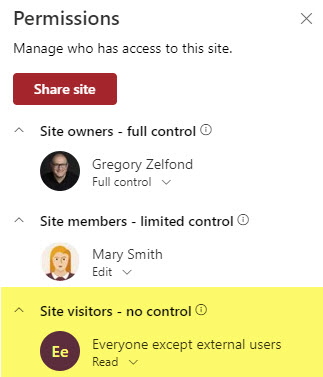
Option 2: Add Everyone to a Team Site
On a Team Site, we have two choices to add Everyone, and you would pick depending on the use case and permission level. This is because when you create a Team Site, it creates a Microsoft 365 Group, which also connects other applications as well. So Everyone on a team can have access to
- The entire Microsoft 365 Group and associated Apps OR
- Just the SharePoint Site
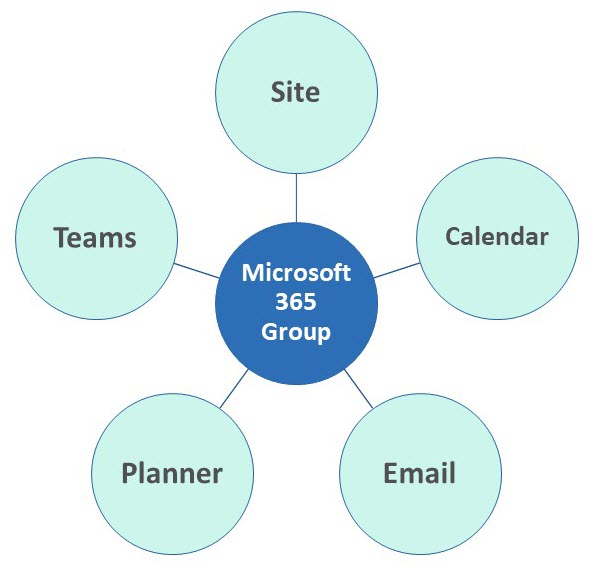
Microsoft 365 Group Elements
Choice 1 – Add Everyone to the entire Group
If you want Everyone to have access to the entire Group and other apps (Team, Planner, Site, etc.) – then all you have to do is convert your site to Public from Private. Here are the instructions.
- From a Team Site, click Gear Icon > Site Information
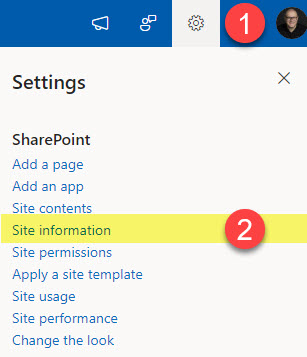
- Under Privacy settings, click on the drop-down and change Private to Public.
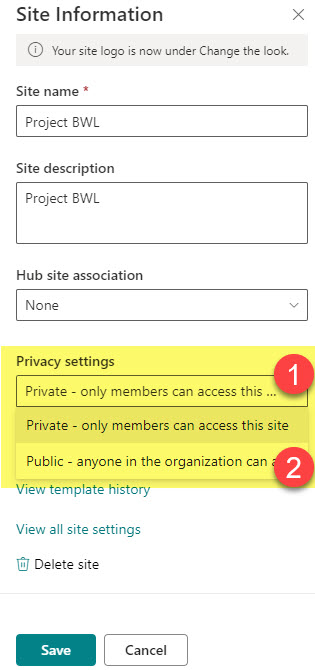
- Once you change it to Public, click Save.
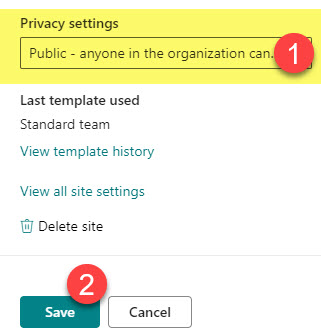
- Now, it is important to note what actually happens behind the scenes once you change the Privacy level from Private to Public. Click on Gear Icon > Site Permissions.
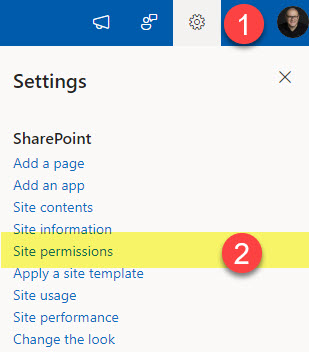
- You will notice that Everyone except external users group is added automatically to the Site Members Group!
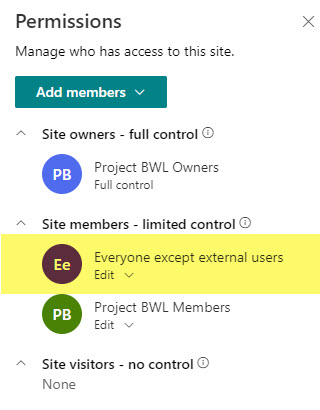
- You can change the permissions level to Read if you wish!
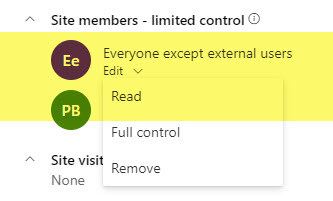
Choice 2 – Add Everyone Group just to the site
If you want to add Everyone to the site only, not the entire group, you have to bypass the Group membership and add that group directly to the site. I explained how to do this here.