How to save Microsoft Forms Responses to a List in SharePoint
One of my biggest issues and pain points ever since we got the MS Forms and MS Lists apps was the inability to easily merge the two. Luckily, with the new functionality we now have on Lists, you can easily have both talking to each other. This capability to populate Microsoft Forms Entries into a Microsoft List opens up an infinite number of great use cases. Let me explain what this is all about.
Past Forms/Lists Integration Experience
There was no easy Forms/Lists integration. We typically had two primary use cases that would require this to occur:
Use Case # 1
Say you created a Form in Microsoft Forms. By default, it saves all responses in Excel, which you can export if needed. However, if you wanted to follow some sort of business process and populate those Forms’ responses into a Microsoft List for further tracking, it would become a project by itself. First, you had to create a List with the same questions/columns separately. Next, you had to develop a Power Automate Workflow to link the two. And it was not an easy task at all. You were looking for pretty sophisticated logic and coding depending on column types.
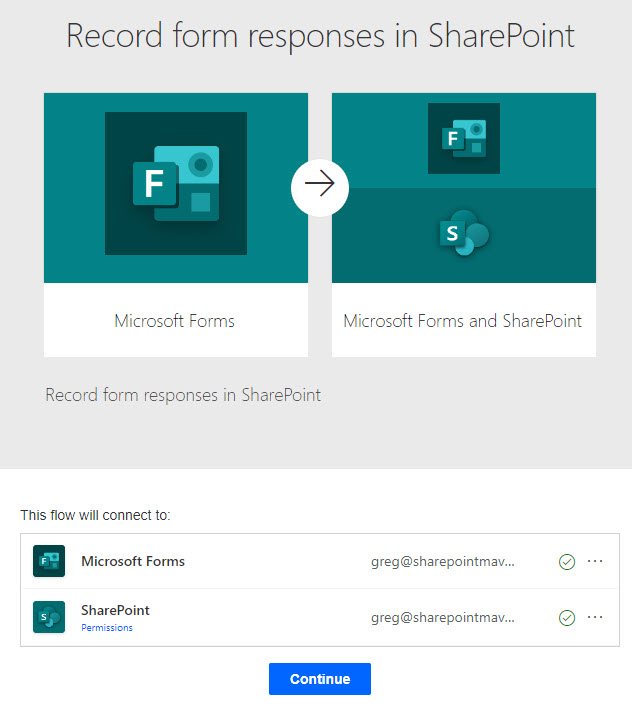
Use Case # 2
Another use case could be a list you would create to maintain issues, risks, contacts, or any other information. If you wanted others to add entries to your list, you had to give them edit access to the entire list, which gave them access to all the information on the list and the ability to add/edit/delete it. There was no way to have users add entries to the list so they would not be able to see the other entries. We had Item Level Permissions, but it is a legacy feature with a few limitations.
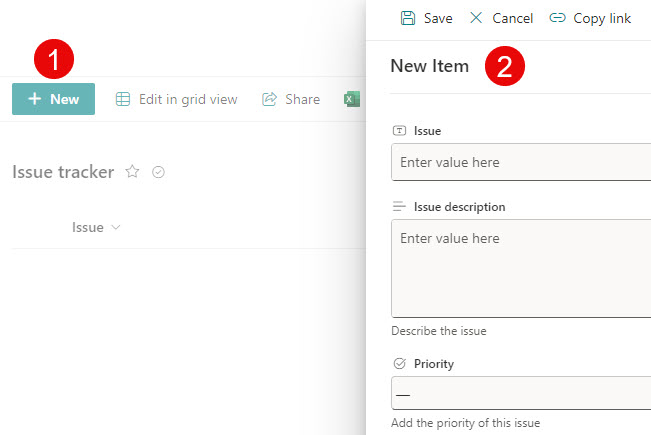
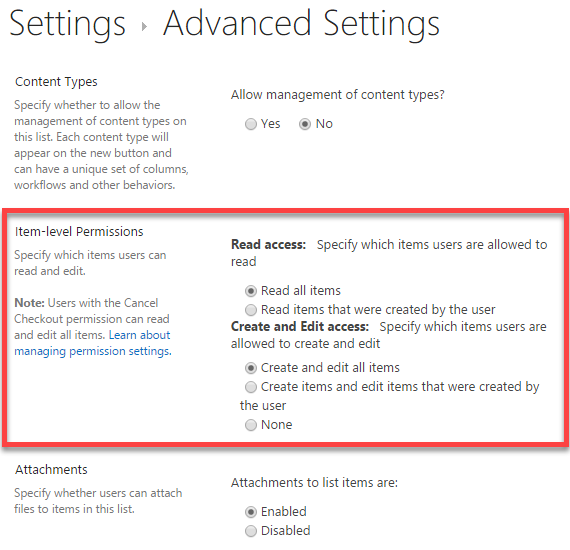
New Forms/Lists Integration
As hinted in this article, we now have a much more streamlined way to integrate Forms and Lists. The way it works is that you do not create a List and a Form separately and then somehow try to merge them. Instead, you create a List first and then create/customize the entry Form off it. It kind of makes perfect sense. Below, I explain the steps involved.
Step 1: Create a List
The first step in the process is to create a List. There are several ways to achieve this. You can create one from scratch, copy an existing one, import it from CSV/Excel, or create one from the template. I documented all the options here. I will create one from the template (Issue Tracker) for this article.
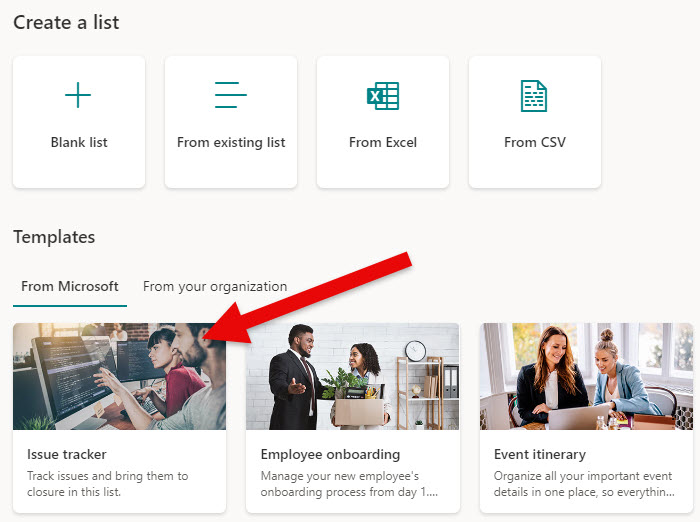
Step 2: Create a Form
- To create a Form off the Microsoft List, click on Forms in the top ribbon
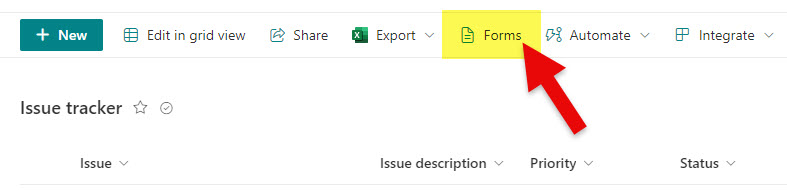
- Next, click on New form.
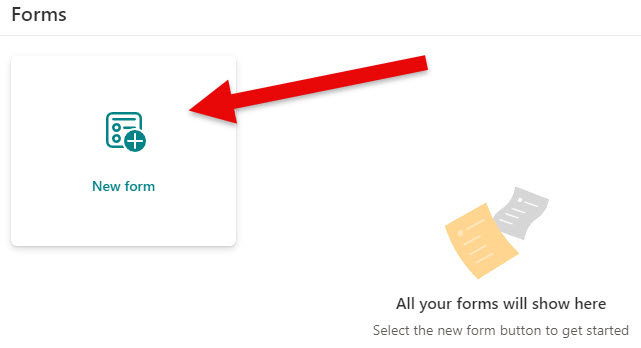
- The Form will automatically be populated with all the columns from the list. You can provide a name for your Form.
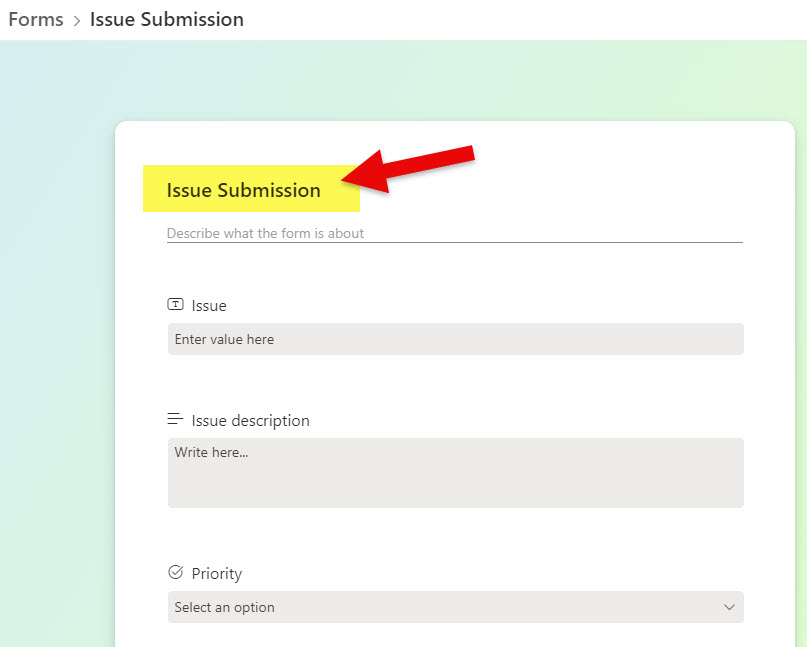
Step 3: Customize a Form
You can also customize the Form by selecting the questions you want to display, their order, theme/background, and whether the Form is active (does or does not accept responses).
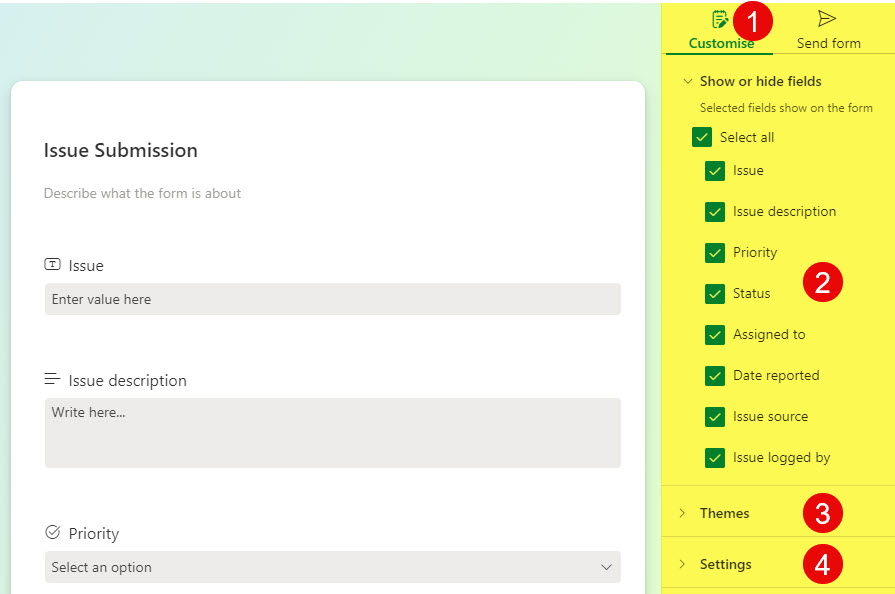
You can also adjust the names of the fields on the Entry Form – they can differ from the List Column Names! Pretty Cool!
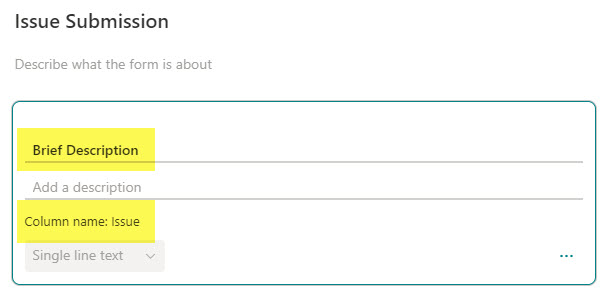
Step 4: Share a Form
Once the Form has been created and customized, you can share the URL with others.
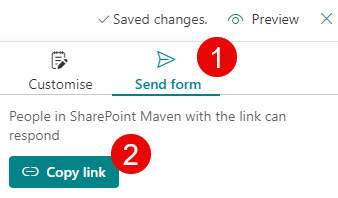
Step 5: Submit a Form
Submitting a Form is the same experience as for the “regular” MS Form.
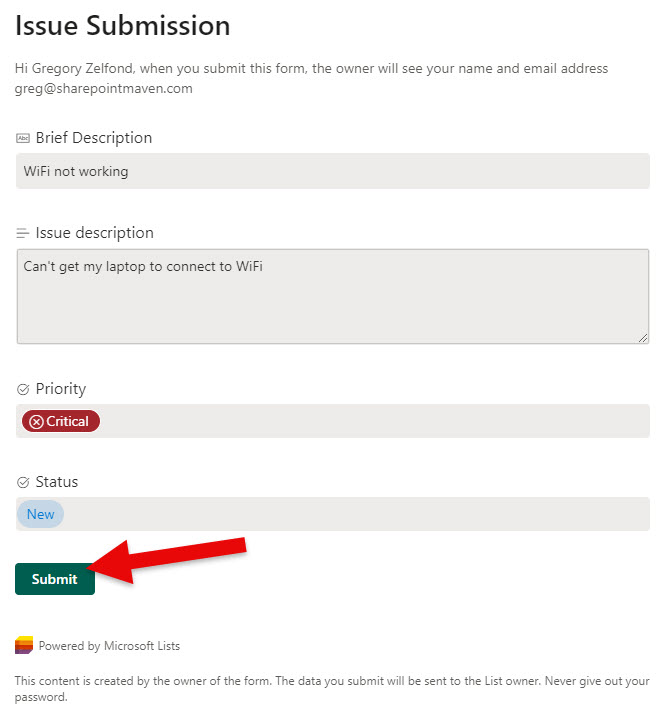
Once the Form is submitted, the recipient receives the confirmation message.
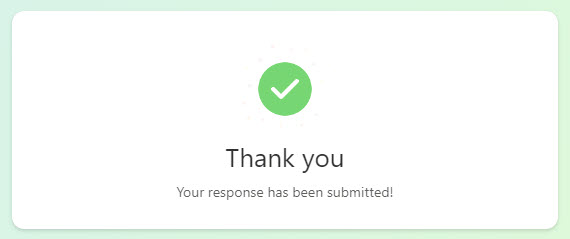
Step 6: See Form Results populated in a List
Once results are submitted via the Form created above, they are populated in a List within a few seconds.
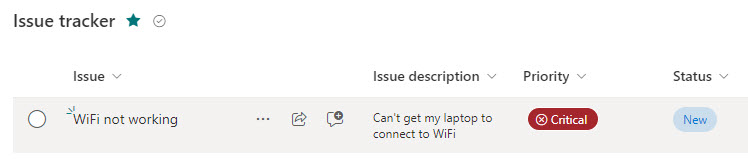
Nuances & Limitations of Forms/Lists Integration
- The new Forms experience does not work for all column types (e.g., Term Store/Managed Metadata and Lookup columns are not supported). Only the column types below are allowed.
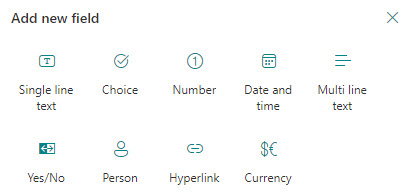
- Attachments are not allowed at the moment within the Forms/List Experience
- Forms created from the Lists app do not appear in the MS Forms app.
- Multiple Forms can exist for the same list, which means you can have a unique set of questions for each!
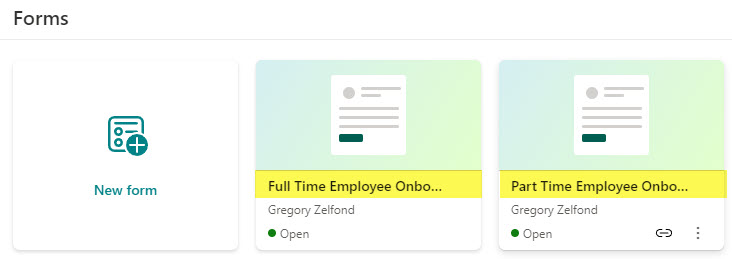
- Forms created from the list do not support external sharing (so you can’t have external users submit the responses)
- There is no Branching capability yet either (unlike with “regular” Forms)
- The recipient submitting the Form does not need to have access to the List at all to be able to submit a new entry. (not even Read!)
- The field name on a form can be different from the list column name
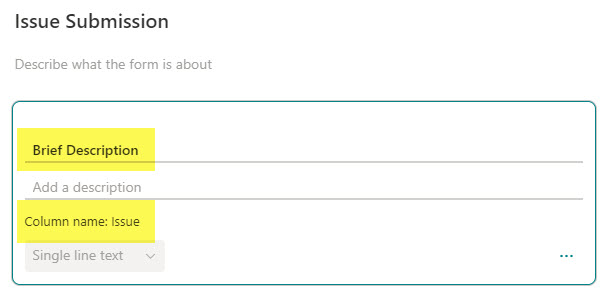
Use Cases for Forms/Lists Integration
There are plenty of use cases and business processes that would benefit from his functionality
- Any time you would like to have users submit an entry form without being able to see the other entries (i.e., Help Desk Ticketing Solution, Employee Feedback Form, Issues Log, Document Acknowledgement, Complaint Log)
- Any time you would like to tie Form Entries and populate them in a List for further tracking
- Anytime you want to have multiple entry forms while having a single list to aggregate all the data (i.e., Onboarding Forms)
