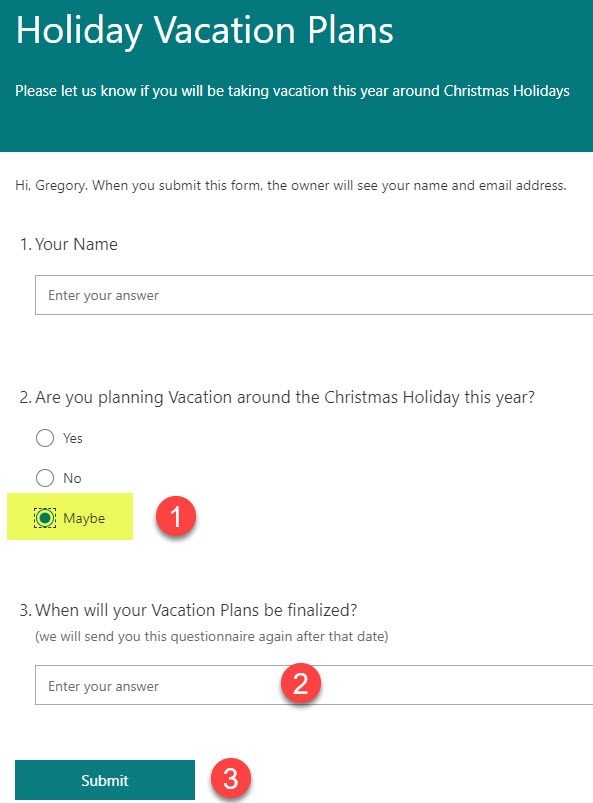< All Articles
How to do branching in Forms
I love Microsoft Forms, but I will admit it, I hate filling out lengthy questionnaires. Sometimes you agree to complete someone’s survey, only to find it never-ending with its list of fifty-five boring questions. One way around this issue would be to build branching logic into the Form. Branching allows you to “program” the form to skip specific questions based on user responses. Let me explain.
Use Case
I have a survey that is asking employees about their vacation plans around Christmas Holiday.
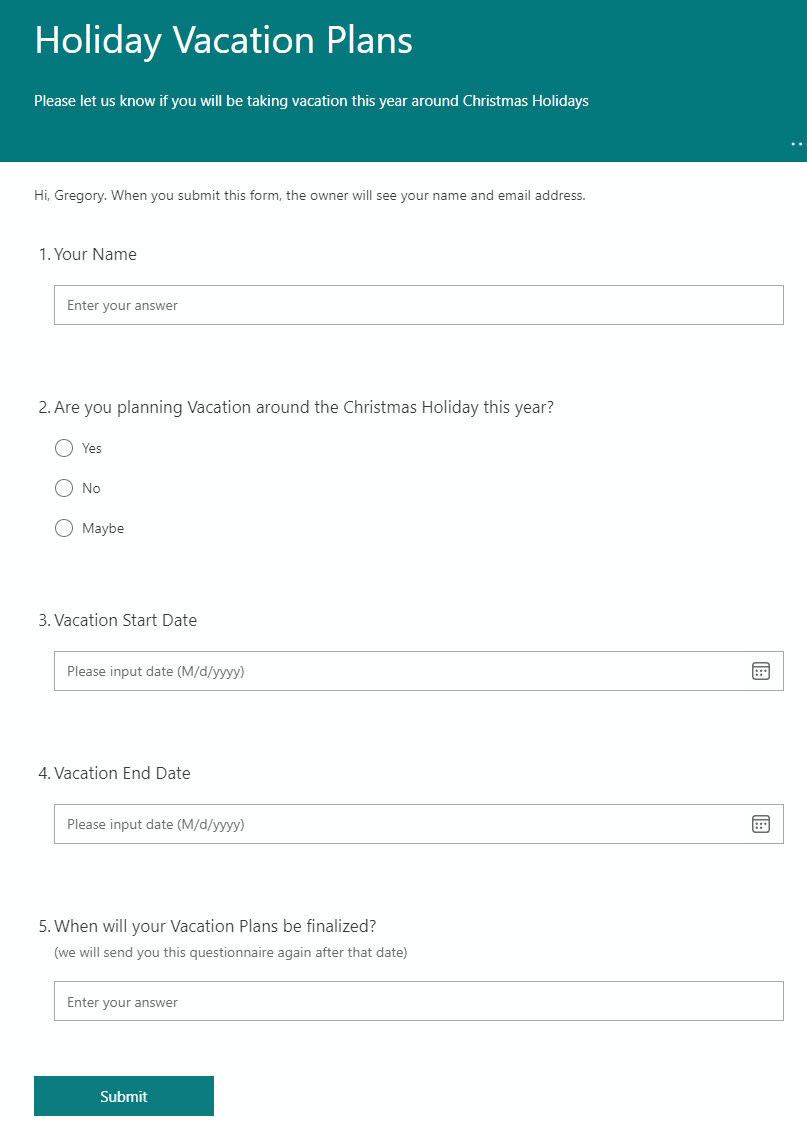
- If the recipient answers Yes to Question 2, then I want them to continue with the survey and answer Questions 3 and 4 but skip Question 5
- If the recipient answers No to Question 2, I want the survey to end
- If the recipient answers Maybe to Question 2, then I want them to skip to Question 5
How to do branching in Forms
- Click on the question where you want to add branching to, then three dots > Add Branching
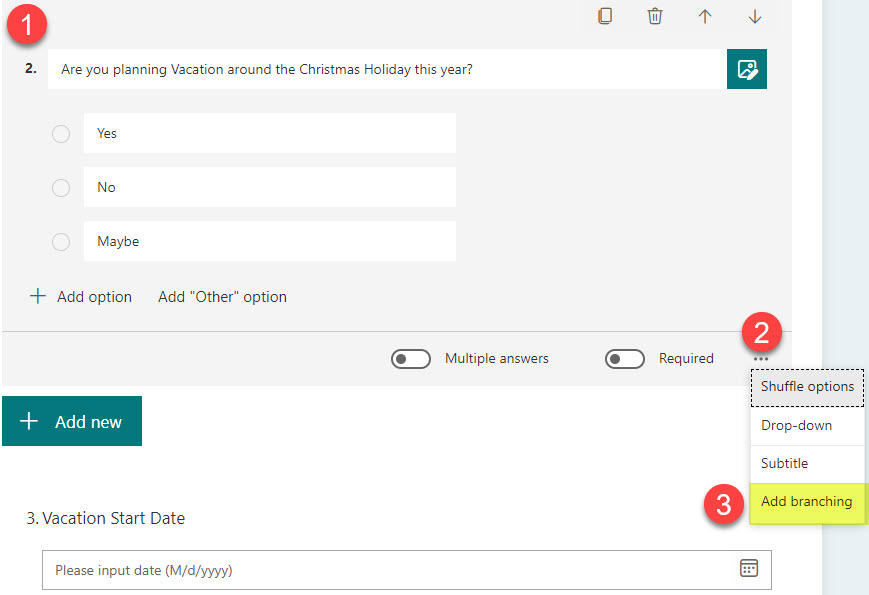
- Next, add the logic within the question that requires further branching
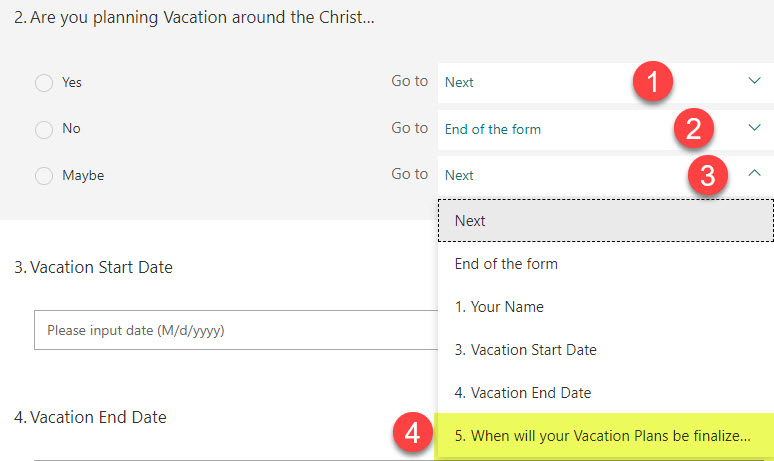
- While on the Form “Branching Options Page” above, add the branching logic to all other questions that need it. In my case, I am adjusting the logic of Question 4, since I want the survey to end once this question is answered (Question 5 was only necessary if users answered Maybe to Question 2).
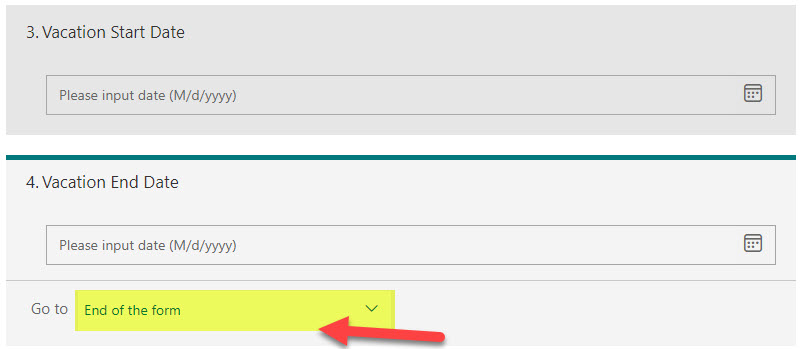
- Click Back on top of the “Branching Options Page” to save the changes and go back to the Form
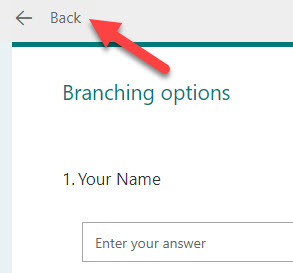
- When shared with recipients, the form will now adjust the questions based on the responses.