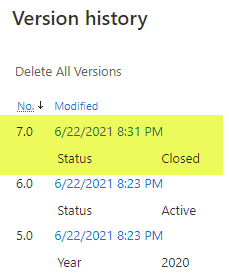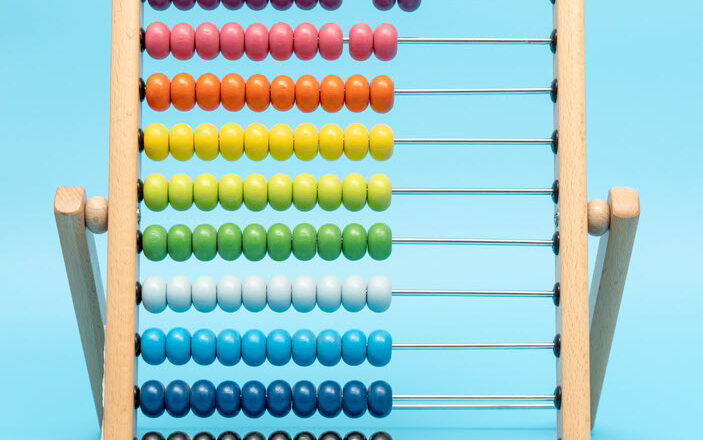How to restore a previous version of an Item in a list
Version History is one of my favorite features in SharePoint. Where else will you have a chance to go back in history as if nothing has happened? Not in real life 😊. I have previously demonstrated how version history works with document libraries and how you can restore older versions of the documents. However, did you know that you can also utilize version history on a list and restore the previous version of an item in a list as well? Let me show you.
Version History on a list
Unlike a Document Library, where it automatically stored the last 500 versions of each document, it only stores 50 by default in a list. You can either increase it or disable it altogether. It is worth noting that you cannot totally disable version history on a document library, and 100 is the minimum version you can have there. Here is a summary of how version history works on a list:
- Versioning enabled by default, set to last 50 versions
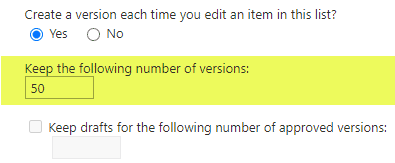
- Versioning can be disabled if need be
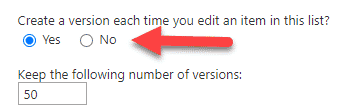
- No minimum number of versions, max is 50,000
- Minor versions available as well, just like with document libraries, but only if you enable the Content Approval feature
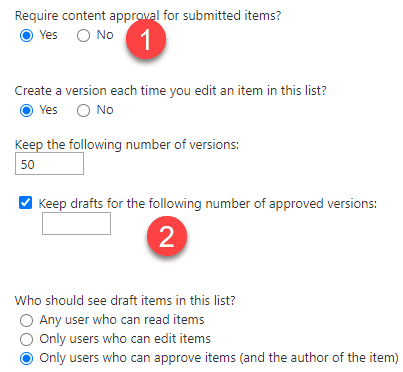
How to configure Versioning Settings on a list
- From a list, click Gear Icon > List Settings
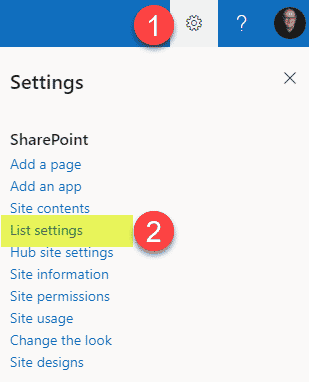
- Click on Versioning settings
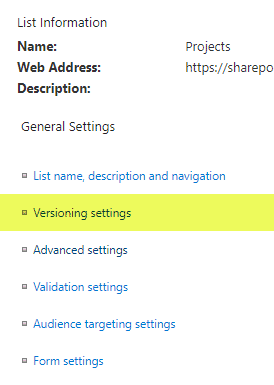
- Adjust the settings as necessary, then click OK
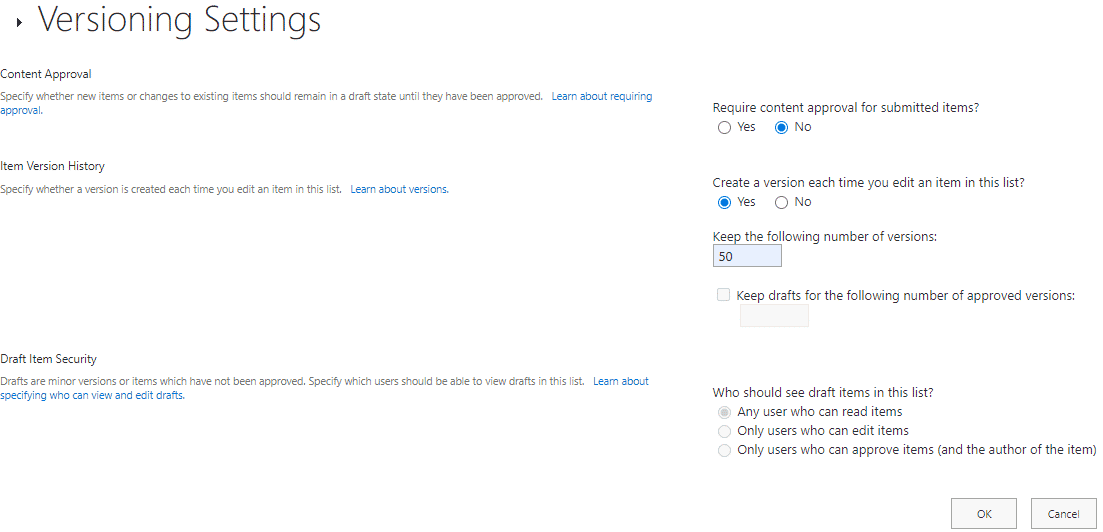
How to access version History on a list
- Right-click on the item whose version history you would like to view, then click Version History
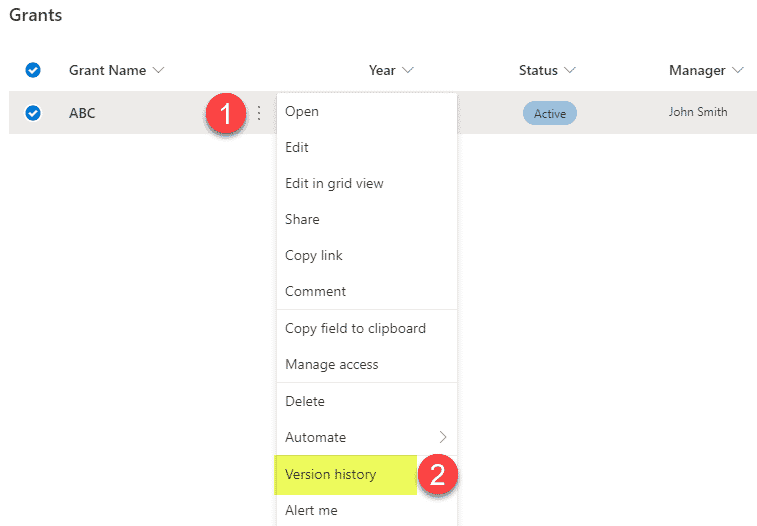
- You will now see the version history log of all the changes to the item (looks very similar to Document Version History)
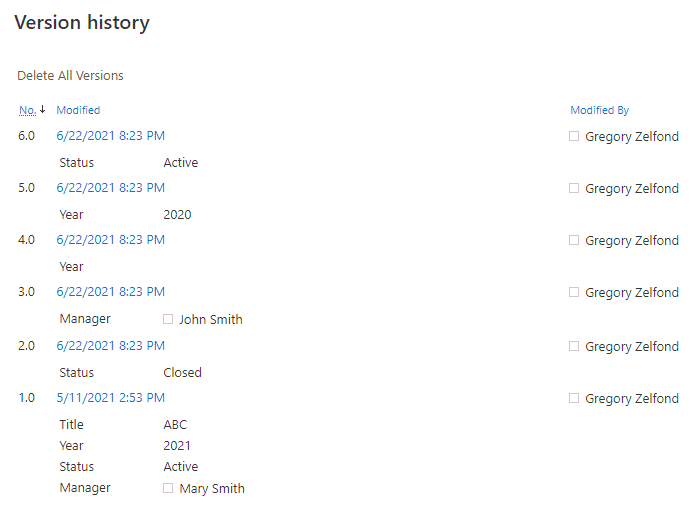
How to restore a previous version of an item in a list
- Click the drop-down next to the version you would like to restore, then choose Restore
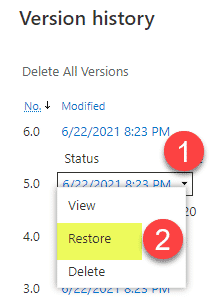
- For the pop-up message, you will get, click OK
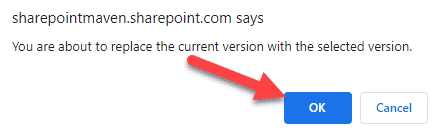
- Just as with Document Version History, another version will be created, and the item’s metadata will be reset to the state it was at that particular point in time (version)