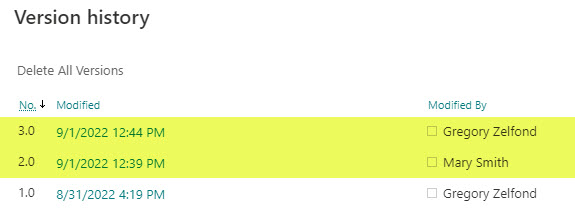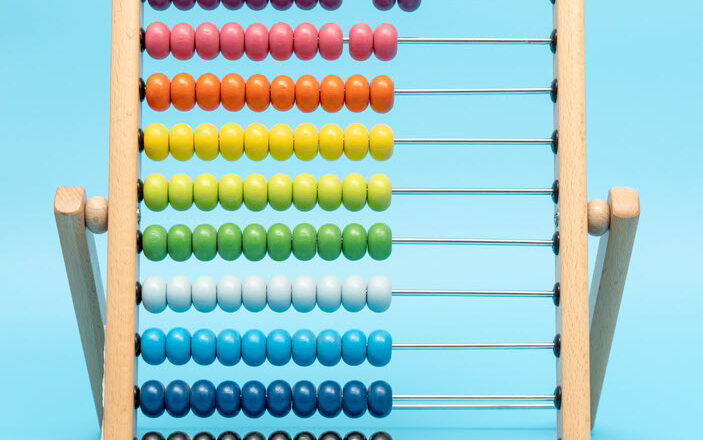3 ways of sharing Word documents in SharePoint and OneDrive
One of the biggest advantages of using a cloud platform like SharePoint is the ability to share documents with others by sharing links instead of attachments in the email. There are lots of advantages to this, all of which I documented in an earlier post. However, there is also another great set of features related to sharing when you share Word documents. So today, I want to explain a few different ways/modes available when sharing Word documents in SharePoint and OneDrive.
Link Types vs. Permissions modes
To clarify, in this article, I am not talking about whom you are sharing with, in other words, the different types of links you see when you try and share documents (i.e., Anyone with the link, People in your organization with the link, People with existing access, Specific people). I explained those types of links and the difference between them here. Instead, this article focuses on what the recipient will be able to do with the shared document (i.e., View or Edit).
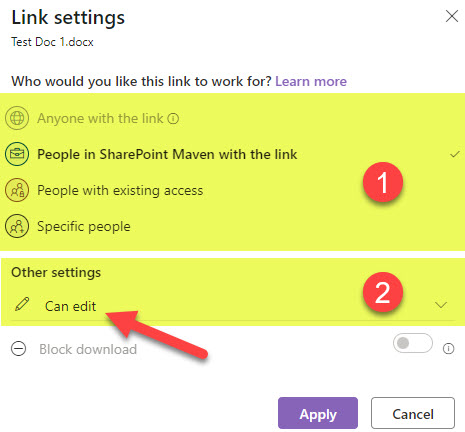
Can View
When you share a Word document or any other type of Document (Excel, etc.) – you can choose between the Can view and Can edit type of mode. The View mode will just allow the user to:
- Read a document
- Download a document
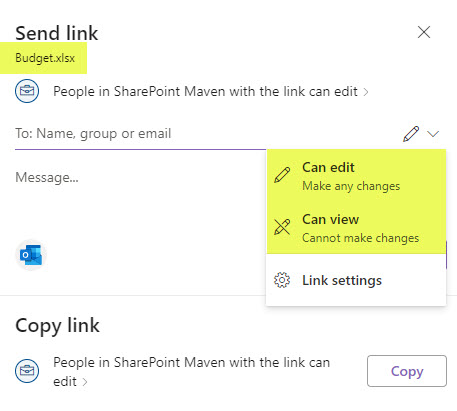
What happens to the Version History in the View mode?
Since the view mode does not allow the user to edit documents, versioning will remain unchanged, and no other versions will be created.
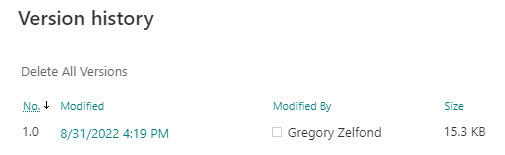
Can Edit
Edit mode will allow the recipient to also make changes to the document. As with View, this option is available for all file types (Excel, PowerPoint, etc.) To summarize, the Edit mode will allow the users to:
- Read a document
- Download document
- Edit document
- Delete document
What happens to the Version History in Edit mode?
Since the recipient will have edit capabilities, there will be a change in versioning. Every time the doc is changed, another version is created. Many times when the user does not even make the changes, the version can still be created (i.e., the recipient just moved the cursor or added space somewhere inadvertently). This will register another version even if no intended changes have occurred.
The recipient’s changes will immediately be made to the document, and that change will be the latest and greatest from that moment on.
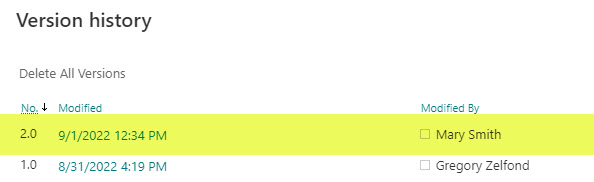
Can Review
This permission level is only available when sharing Word documents (not Excel or PowerPoint). When this mode is chosen, the Word document will be shared with the recipient in the Review mode. That is when any changes the recipient makes will become marked-up suggestions and not the actual changes until the document owner approves or rejects them.
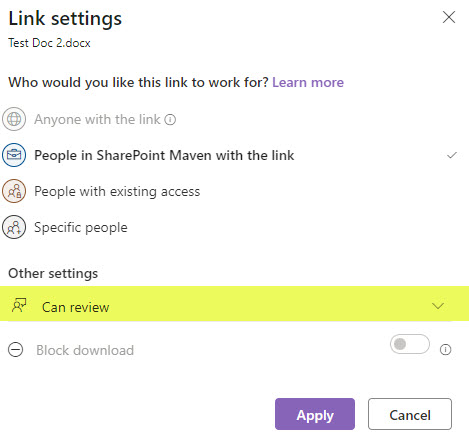
Experience for the recipient
When the recipient changes the document shared with them in Review mode, all the changes become the suggested markups.
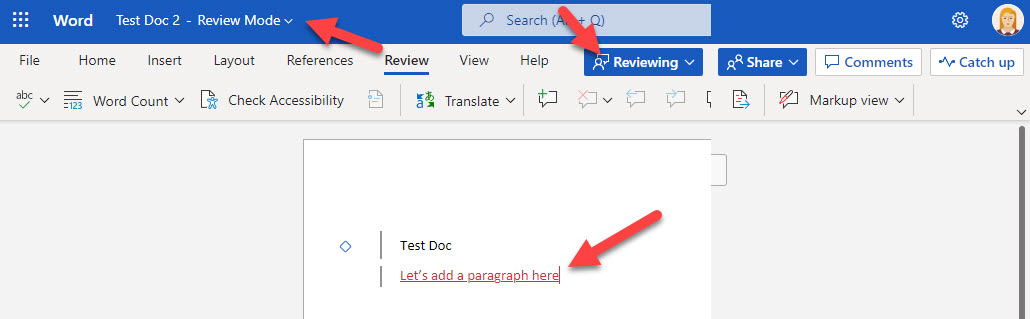
Experience for the document owner
The owner of the document will see those changes and be able to either approve or reject them inside of the document or via the Review panel.
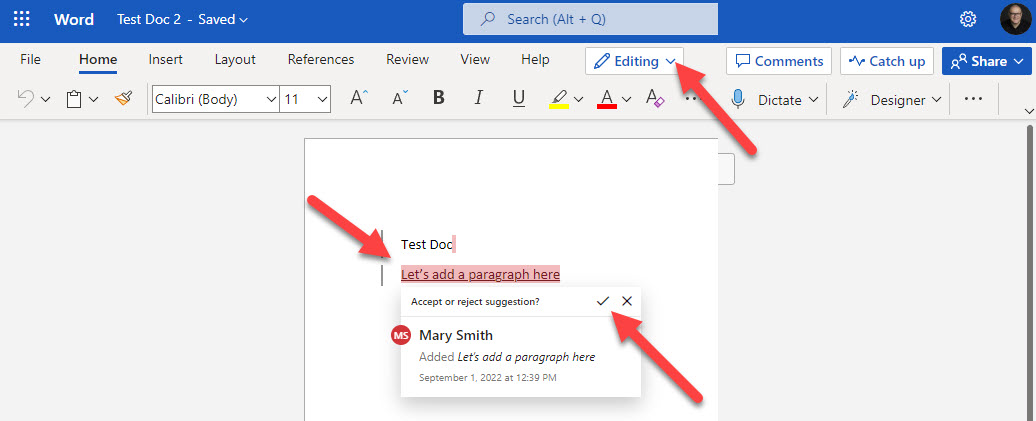
What happens to Version History in the Review Mode?
There will be two more versions created as a result. One for suggested changes made by the recipient in the Review mode and one for the Owner of the documents once the changes are either accepted or rejected.