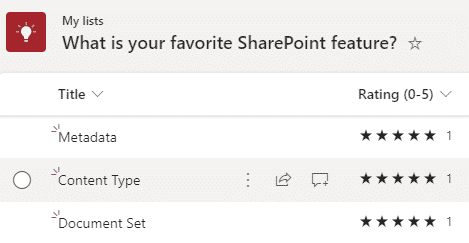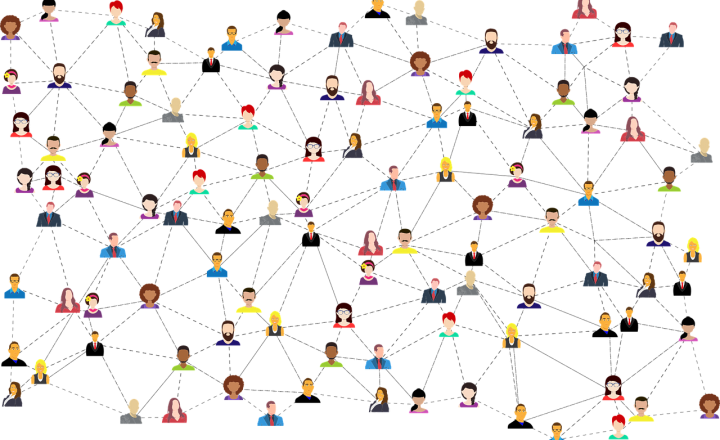5 ways to create a Poll in Microsoft 365
Asking someone a quick set of questions/feedback is something that we all need to do once in a while. Perhaps you need to run a poll to find out an opinion of an event that occurred or gather ideas for something you want to plan in the future. I am not talking about a long multi-question survey here – but rather a single question/poll similar to what you see on social media these days. In this post, I would like to summarize all the available options we have to create a Poll in Microsoft 365.
1. Forms Poll
Of course, nothing stops you from creating a single-question survey (poll) in Forms and sharing it in SharePoint, Teams, and other apps. You can read more about Forms and how to use them here. The results are automatically aggregated in Excel for further analysis.
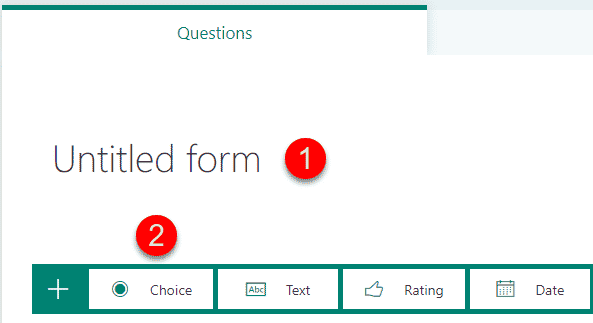
2. Outlook Poll
This option builds on top of the option above by integrating Forms capability into Outlook. From within Outlook (both desktop and browser experience), you can add a Poll, which automatically embeds a 1-question MS Form. Here is how to do this:
- From Outlook for the Web (browser version), click 3 dots, then choose Poll
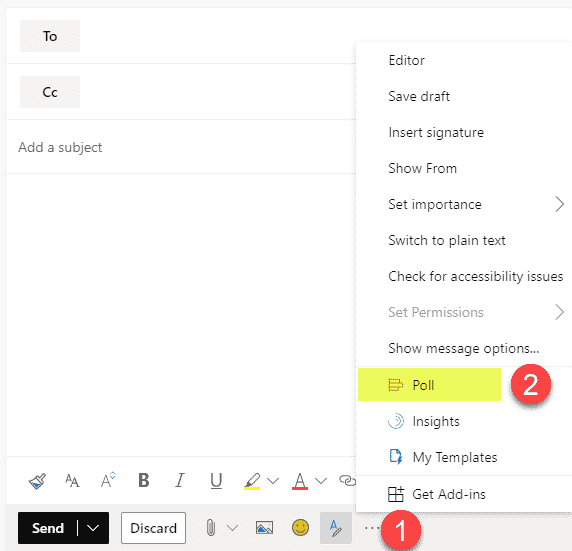
- If you are using Outlook Desktop, click Insert > Poll
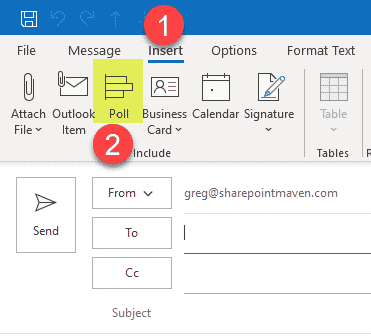
- Next, give it a name and add questions
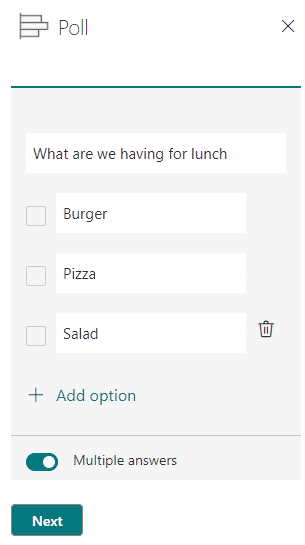
- Click Add to email
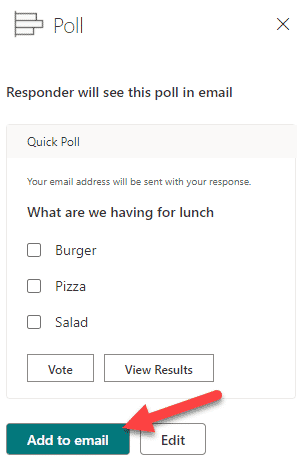
- This is what it will look like in the email to be sent
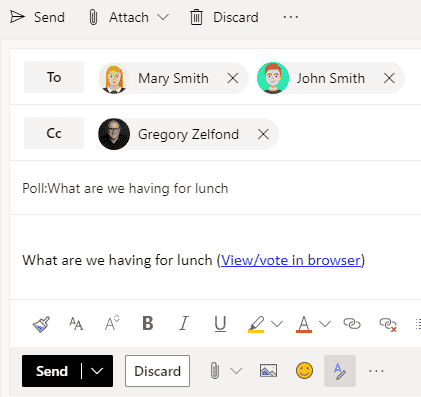
- And this is what it will look like to recipients when they complete it
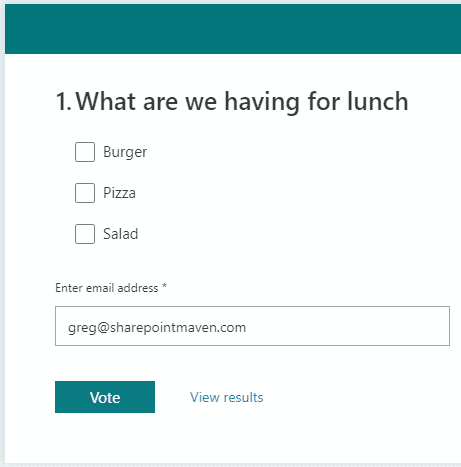
- In the background, the Poll created from Outlook gets added to the User’s Forms account as a non-editable Form
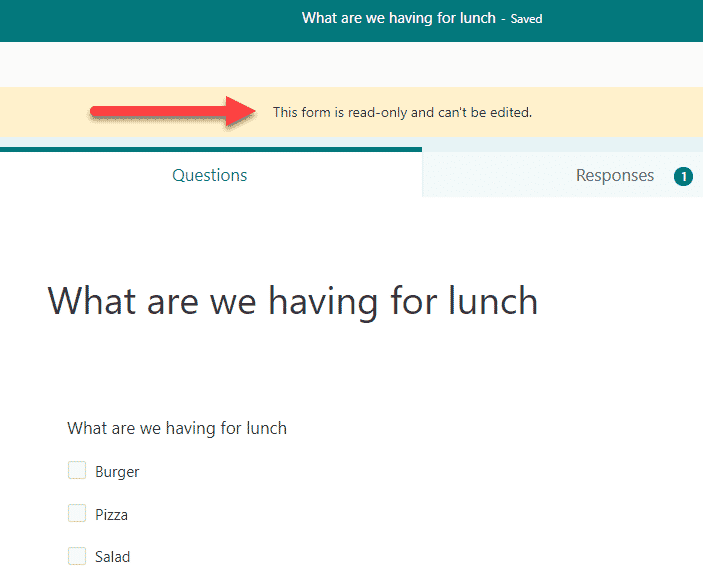
3. Teams Poll
If you are in Teams all the time, you might want to take advantage of the Polls capability available there.
- Click on the Forms icon below the text message box
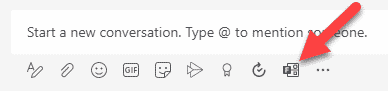
- When the Forms pop-up opens up, create the poll (question). Then click Save.
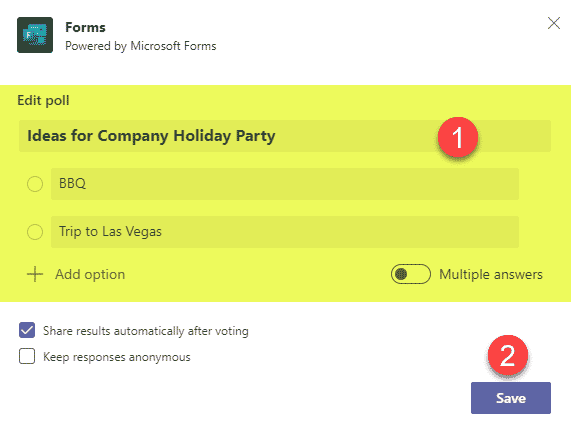
- Confirm that everything looks good, then click Send.
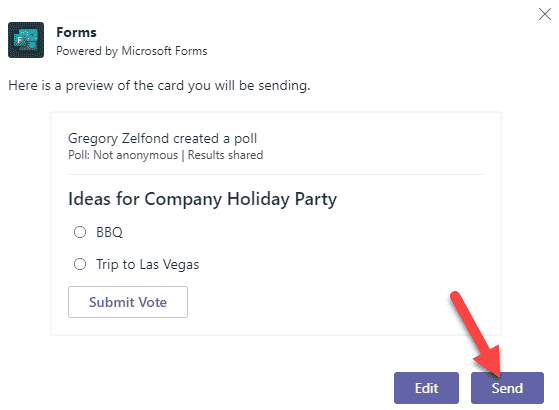
- This is what it will look like in the message thread in Teams
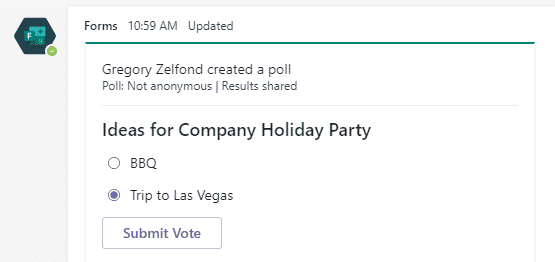
- And the results will instantly be viewable by team members within the same thread
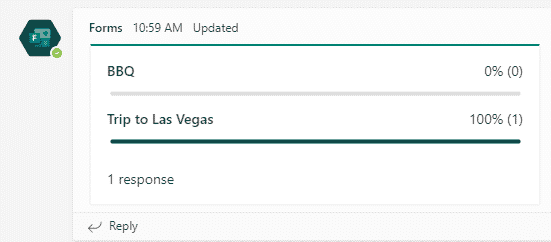
- Just like with the Outlook poll, there will be a read-only form created in MS Forms, under the user’s account
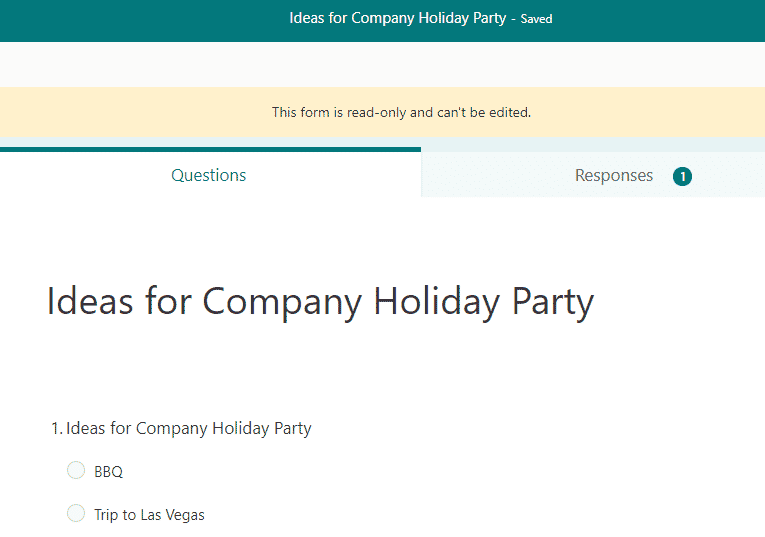
4. Yammer Poll
Likewise, we have the ability to run a Poll in Yammer. This option, of course, only makes sense if your organization is using Yammer already.
- In a given community under the message box, click Poll
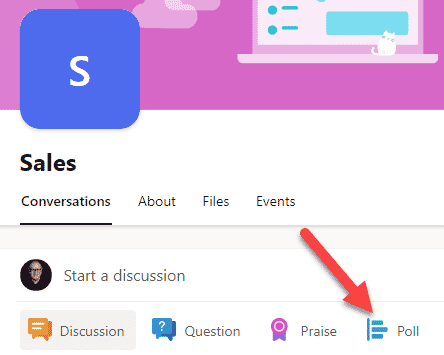
- Create your poll (question and answers). Click Ask.
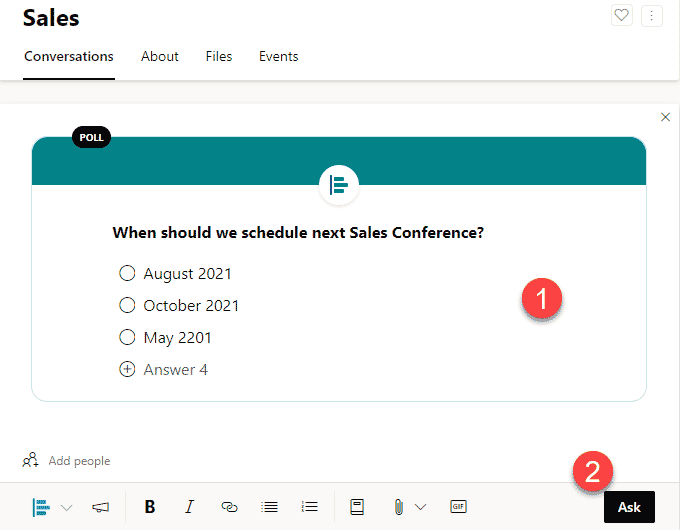
- The poll will now be posted in the community thread where community members can respond to it
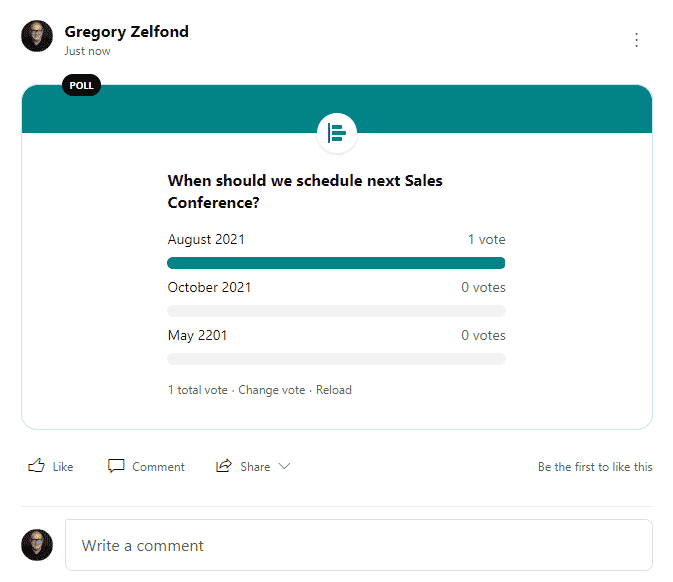
- Very important to note, that unlike Poll in Teams and Outlook described above, Yammer Poll does not use Forms technology. Poll create in Yammer just stays in Yammer.
5. SharePoint/Lists
When it comes to SharePoint itself, there are no out-of-the-box web parts that will help you run a poll. The closest match you can get to a poll would be building a custom list bearing the name of a question, with answers as items in a list, and then also enabling the Ratings feature on that list. I explained the Ratings feature in great detail in this post.