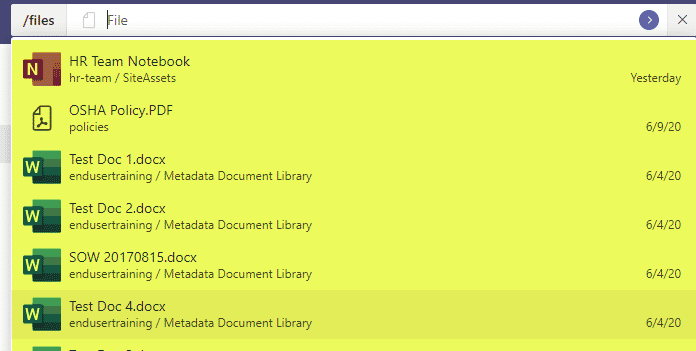6 ways to access documents from Microsoft Teams
Teams have now become almost synonymous with meetings and working from home, especially given the recent surge due to the pandemic. The most significant appeal of Teams is the ability to chat and hold meetings from within a single interface. However, Teams are not just for chat and video calls. As I have explained previously, Teams as an application does not exist out there in space by itself – it is tied to various other apps via a Microsoft 365 Group (formerly Office 365 group). As a result, another great advantage of Teams is that it serves as a front-end in a way to the document management backbone we call SharePoint. In this post, I want to provide a few ways users can access documents from within Microsoft Teams.
Option 1: Files Tab within a Channel
The most apparent location to access documents from Teams is the Files Tab which is part of every channel in MS Teams. It shows the documents that are part of the channel that are stored in the namesake folder in a document library on a SharePoint site that is connected to Teams.
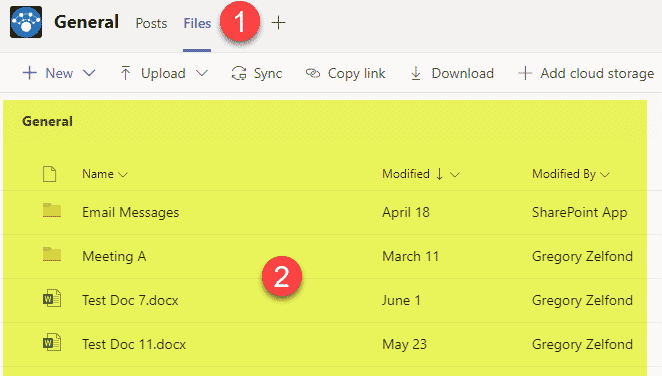
Option 2: Open in SharePoint button
If you need the full power of SharePoint or need to access files residing in the same library but outside of the channels, you might want to click Open in SharePoint button you have within each channel.
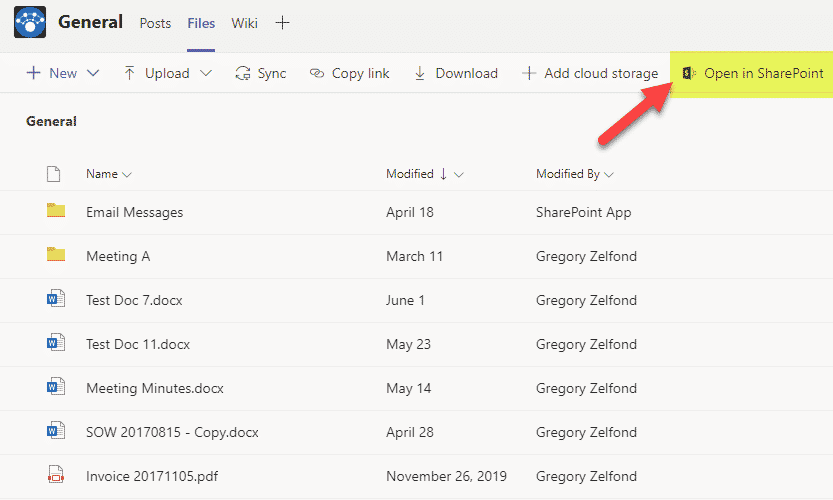
This will open up a folder for the channel in SharePoint.
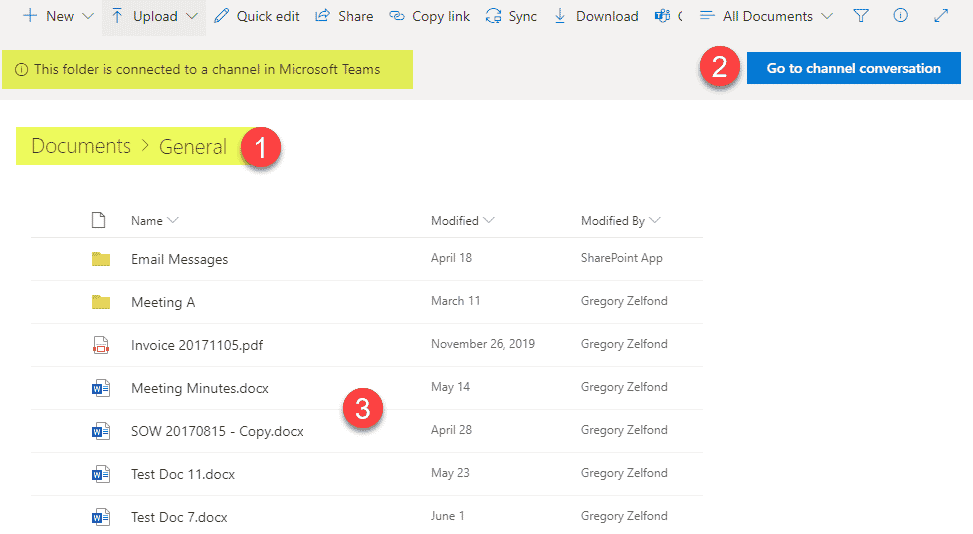
In case you have a Private channel, it will open up a library/folder on the separate, Private Site. To learn more about this – check out this post.
Option 3: Tab to a document library
Another way to access documents, especially those that reside elsewhere, is by using a Tab feature. You can link to any document library residing on any SharePoint site.
- Click “+” sign Tab next within a Channel
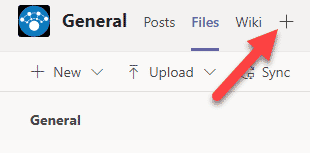
- From the list of apps, choose Document Library
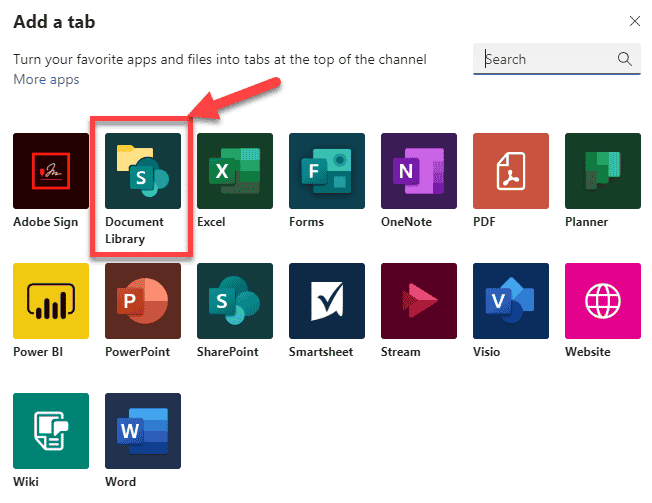
- On the next screen, you can choose from a list of relevant sites or specify a URL yourself (which is what I am doing)
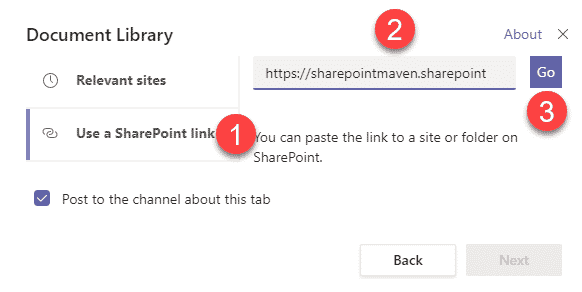
- Once URL above is resolved, click Next
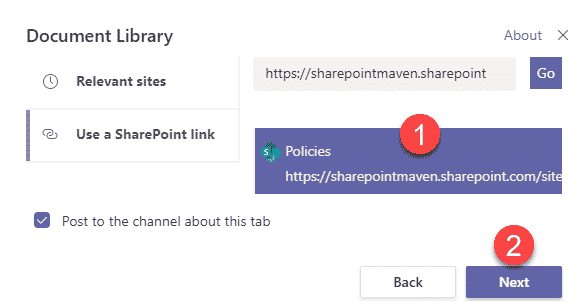
- Next, choose a specific library you want to add (in my case I only have one), hit Next
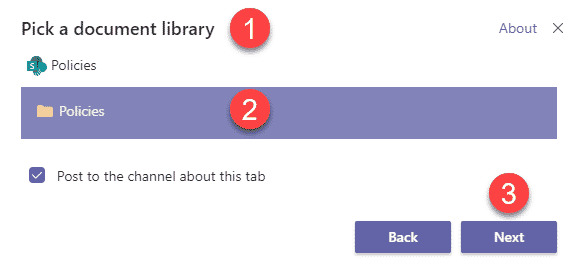
- Give your Tab a name, click Save
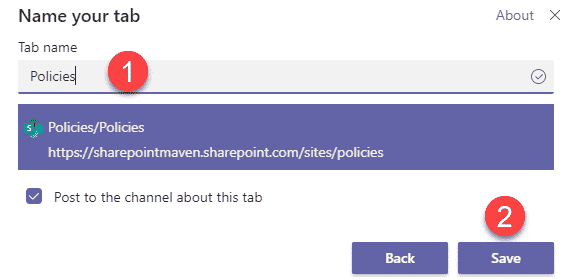
- Your library has now been added as a Tab within the channel
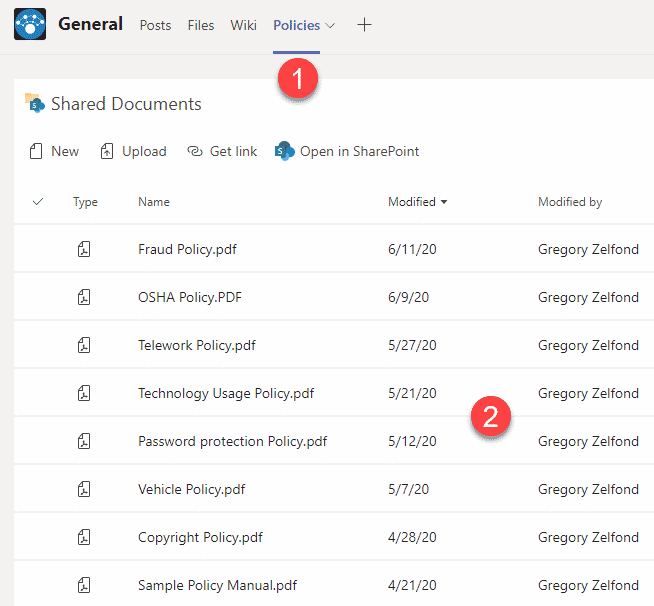
NOTES
At the moment, when you add a library that contains Metadata, metadata will not show in MS Teams. However, there is a workaround to make it happen. Instead of adding a Document Library as a Tab, add it as a Website.
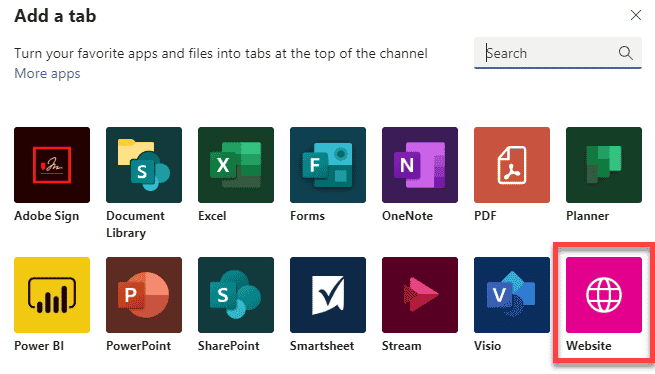
Make sure to enter the full path of a library/view that contains metadata into the URL field and click Save.
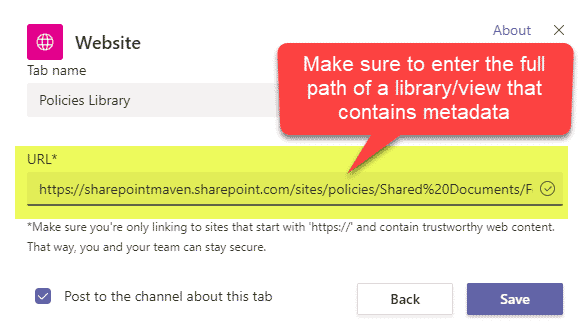
This will embed a library with metadata, and you will be able to filter/sort/group as if you are in the native document library on a SharePoint site.
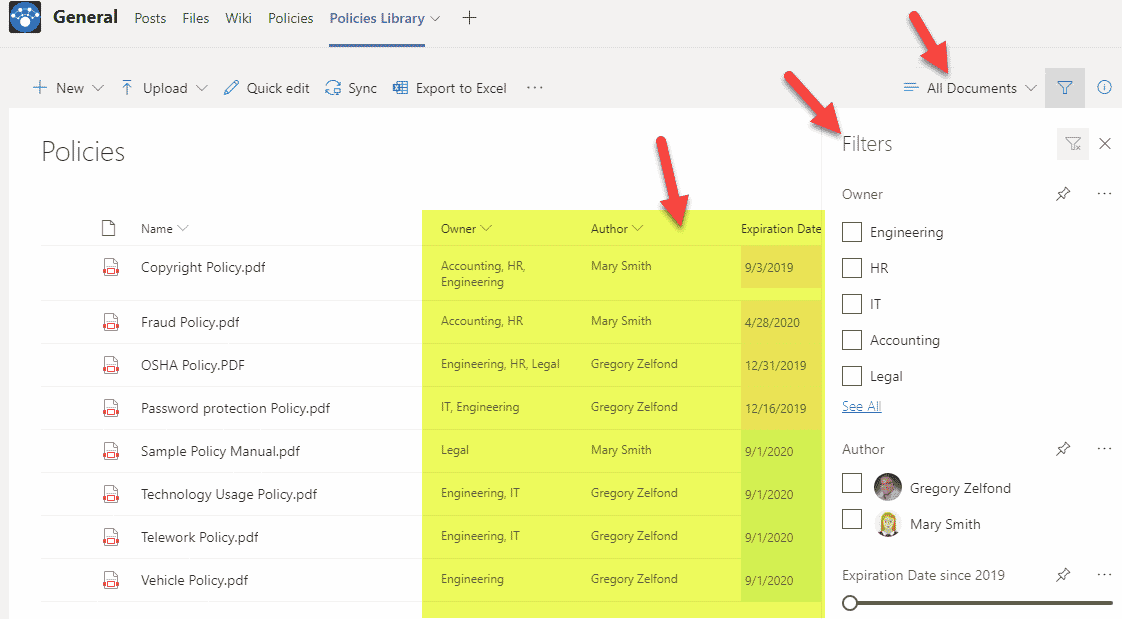
Option 4: Add cloud storage within the channel
If you like the convenience of accessing all your files from a single location within a channel, then you might benefit from Add cloud storage option.
- From the Files Tab within a given channel, click Add cloud storage.
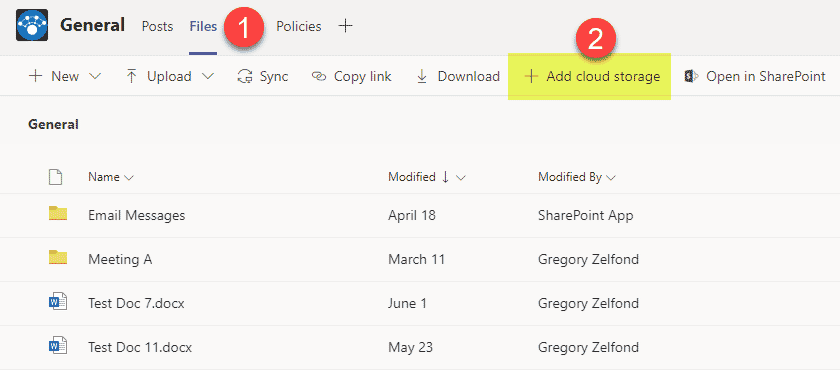
- You can add any cloud storage, not necessarily SharePoint-based (i.e., Dropbox, Google Drive, etc.). In this example, let’s first add SharePoint based files. Click on SharePoint
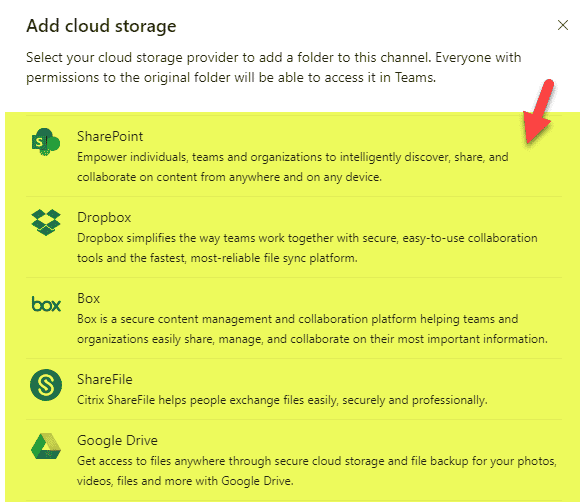
- The process is very similar to adding a Document Library as a Tab. You just add a library URL
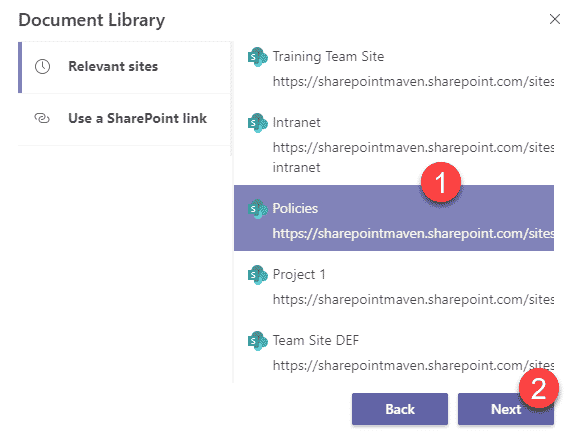
- And then click Add folder.
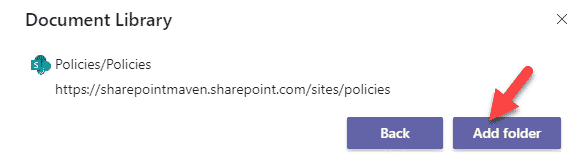
- It will be added as a “folder” within the existing channel.
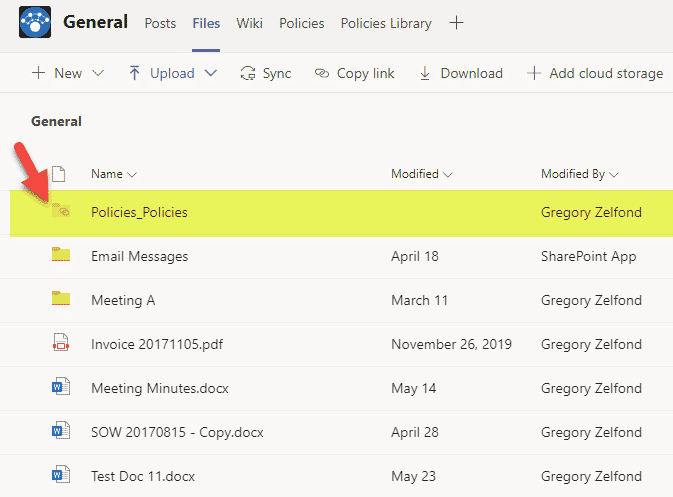
- The beauty of this method is that it does honor/display metadata from the document library.
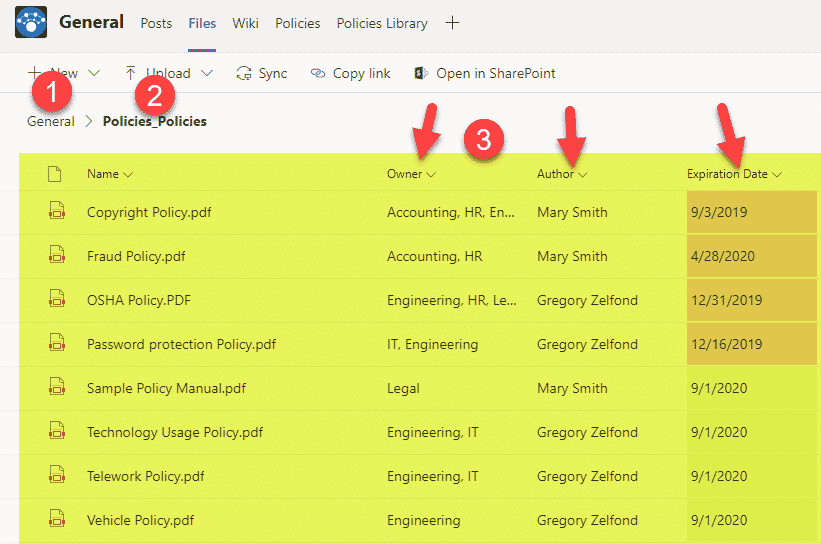
- Another cool thing about this method is that you can also add storage from other, 3rd party providers (i.e. Dropbox)

- Once you go through the authentication process…
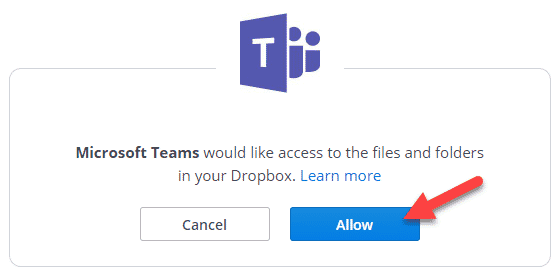
- …It will appear as a folder with Teams Channel.
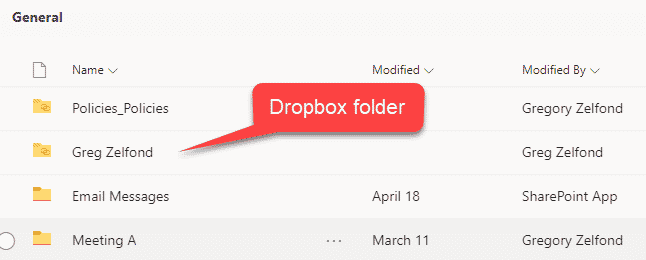
- Since you are just displaying files from 3rd party – you will not be able to add or edit them – that will need to occur at the source (i.e., Dropbox)

Option 5: Files Tab in MS Teams Menu
If you need to just access recent docs you worked on from within MS Teams, you can click on the Files tab on the left. Once you do, you will be presented with the files you accessed recently.
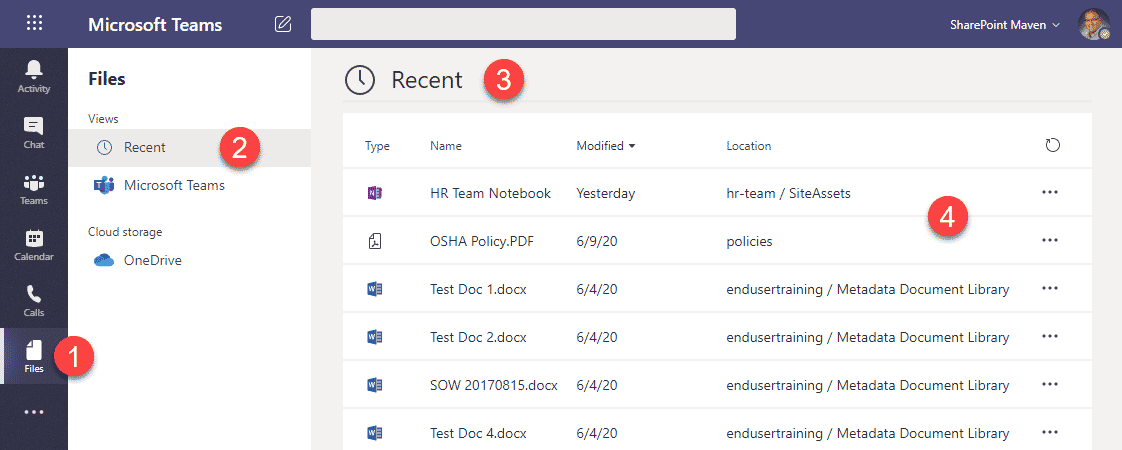
Option 6: Commands Screen
Lastly, another way to access documents from Microsoft Teams is by using a command prompt on the top of the screen. Just like the option above, it will show you a list of recently accessed files, but without leaving your current team/screen.