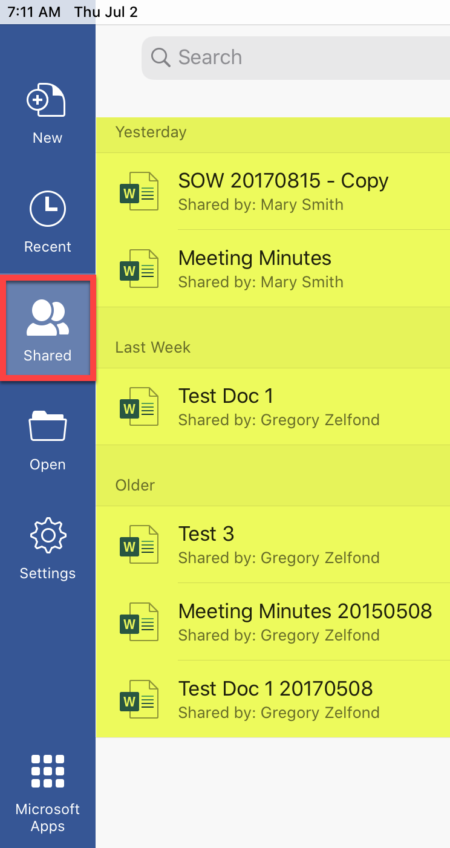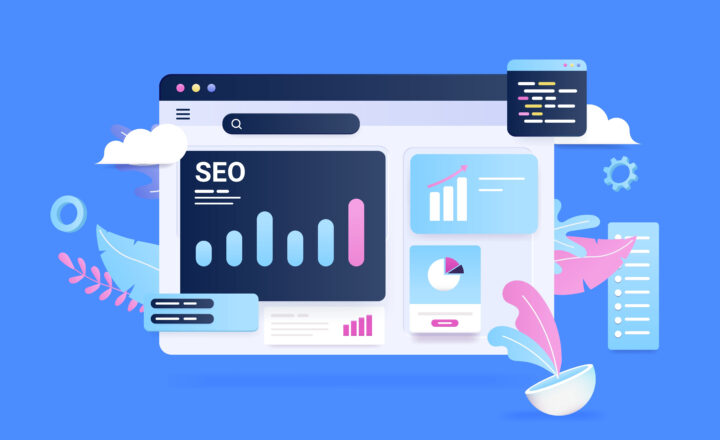5 places to access “Shared with Me” documents in Office 365
As your colleagues share files and folders with you in SharePoint and OneDrive, I am sure you want to easily access all those files instead of going through emails, looking for a link. Luckily, we have a few ways to do so. In this post, I would like to show you a few places to access files shared with me function in Office 365.
Option 1: OneDrive for Business
The number one place to check for files and folders shared with you is your own OneDrive. Click on Shared link on the left, then Shared with you on top. I described this in greater detail in this post.
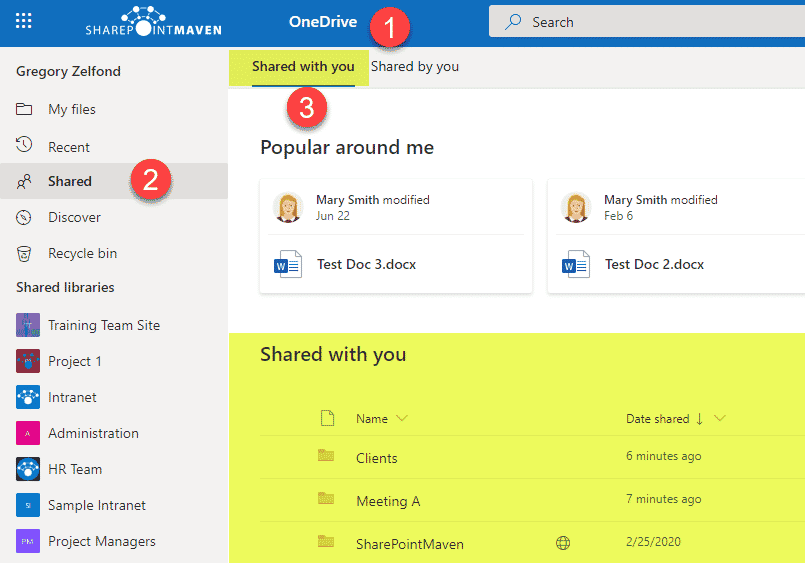
Option 2: Office 365 landing page
Another place to find those shared files is Office 365 Landing page. You can access it by clicking on Office 365 from App Launcher or simply by going to office.com.
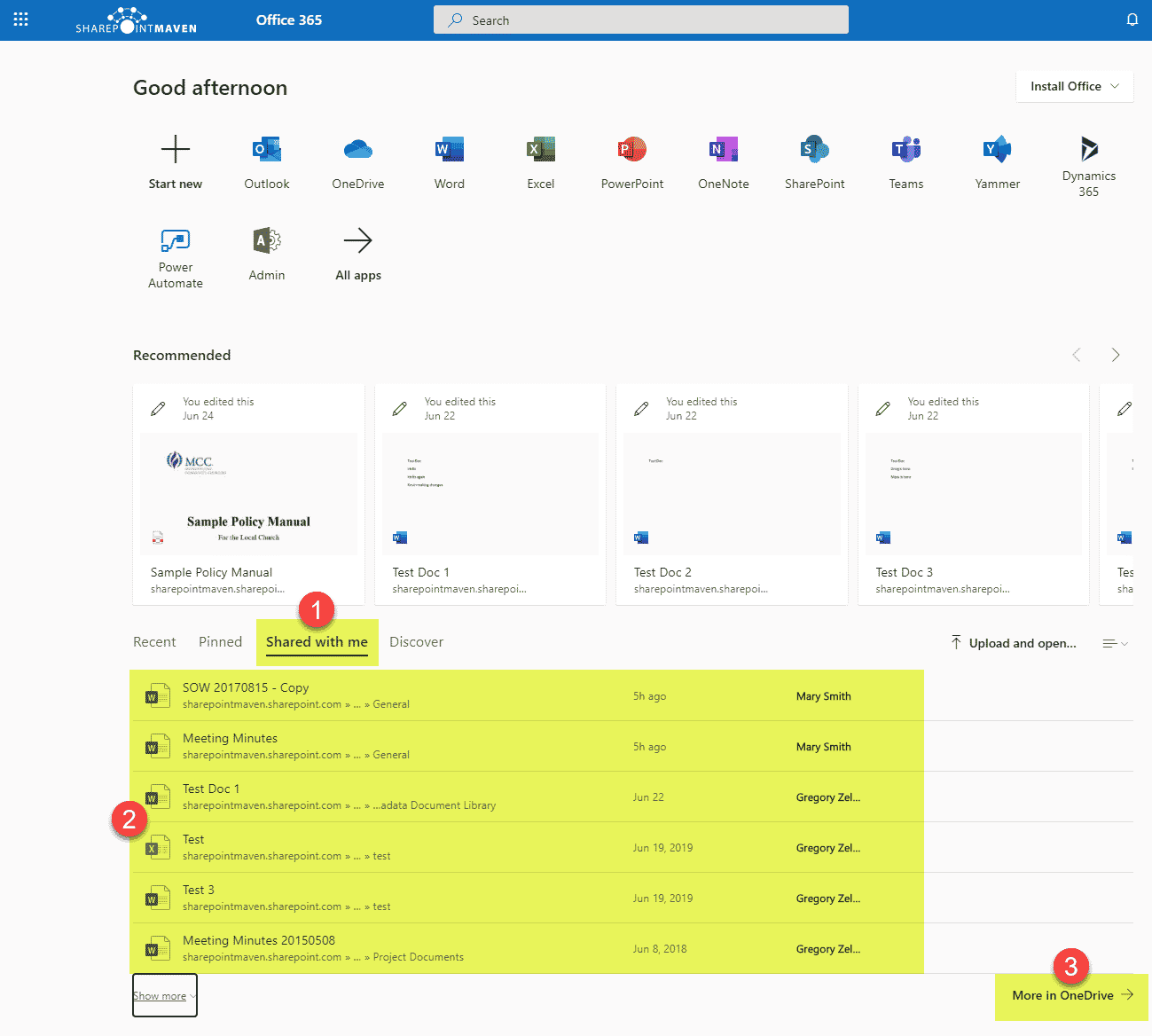
Option 3: MS Office Desktop Apps
Another quick way to access shared files is by clicking Shared with Me within desktop versions of Word, Excel, and PowerPoint.
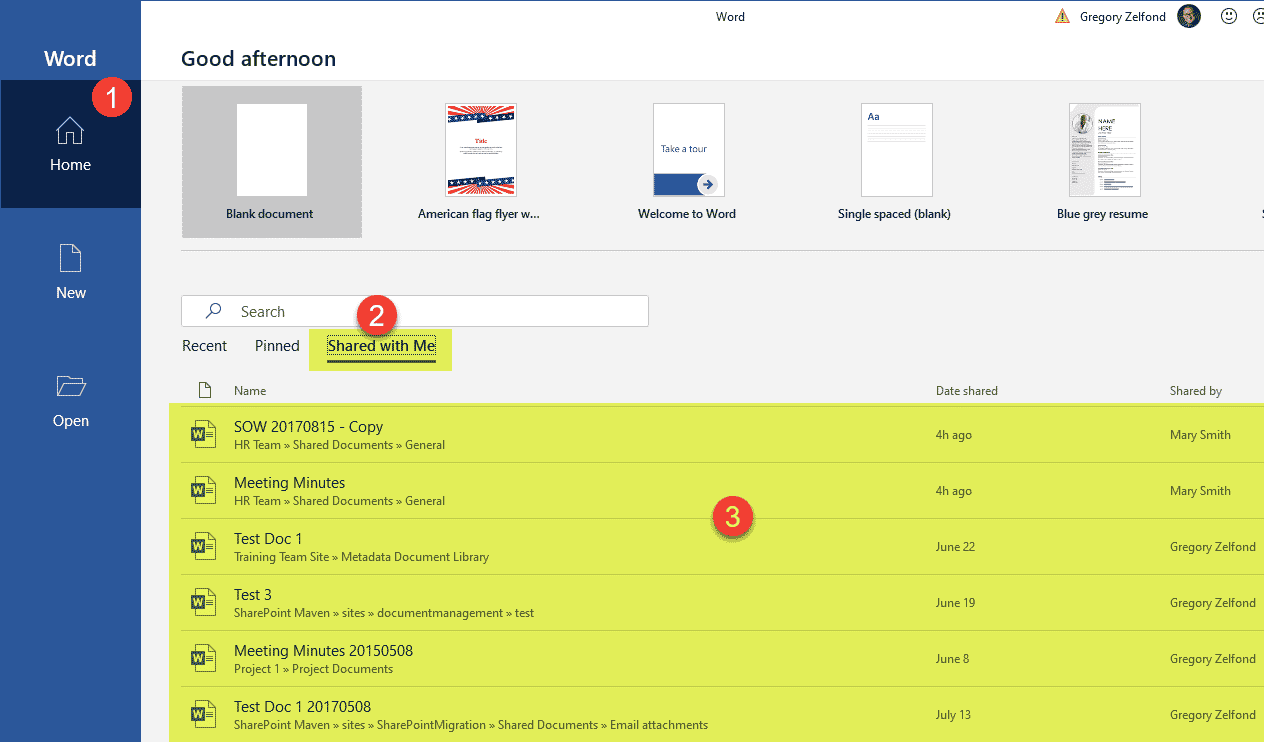
Option 4: OneDrive mobile app
If you are using a OneDrive mobile app, you can access files shared with me function right on your phone or iPad by clicking Shared Tab.
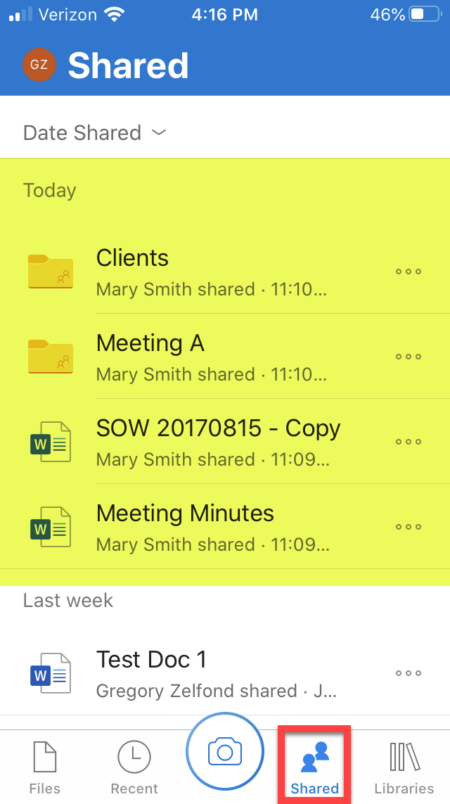
Option 5: MS Office Mobile Apps
Lastly, you can access files shared with you from the MS Office Mobile Apps as well (Word, Excel, PowerPoint on your phone or iPad).