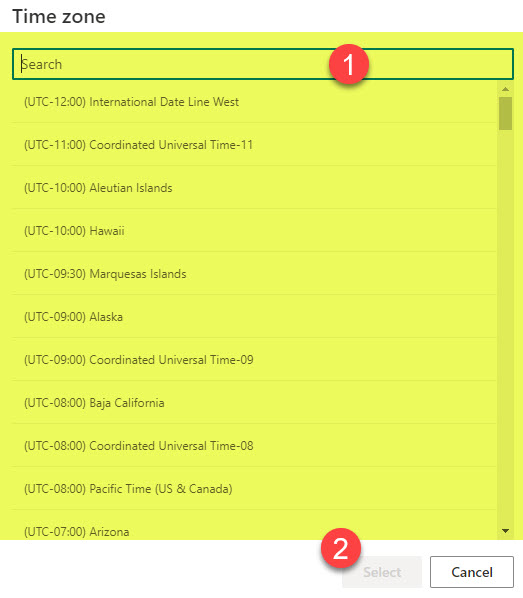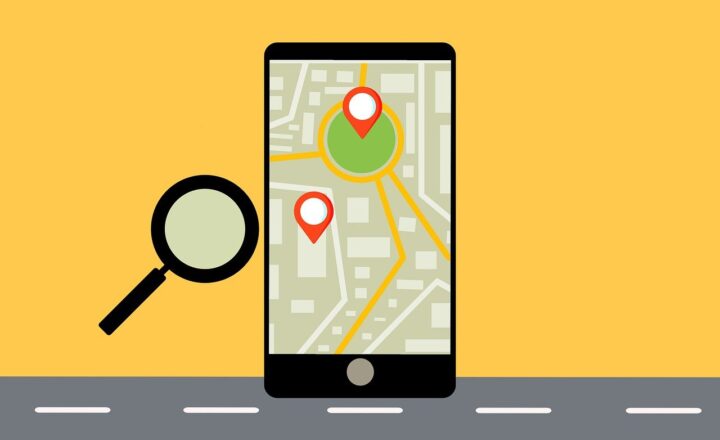How to set the time zone for all SharePoint sites
One of the first things I do when working on client SharePoint sites is fix the default time zone for the SharePoint sites. Though it does not have much impact on most users (an explanation of this is below), it is still a good thing to do with your tenant. Let me explain.
Default Time Zone
By default, all sites created in SharePoint default to US Pacific Standard Time (PST). Or in other words, in UTC/GMT-8. The reason for that is probably the fact that Microsoft’s headquarters are in Redmond, WA, which is located on the West Coast of the United States, in the Pacific time zone. And while this post can be ignored by the US states of Washington and California and the British Columbia province in Canada, the rest of us might need to adjust this setting and fix it to your time zone.
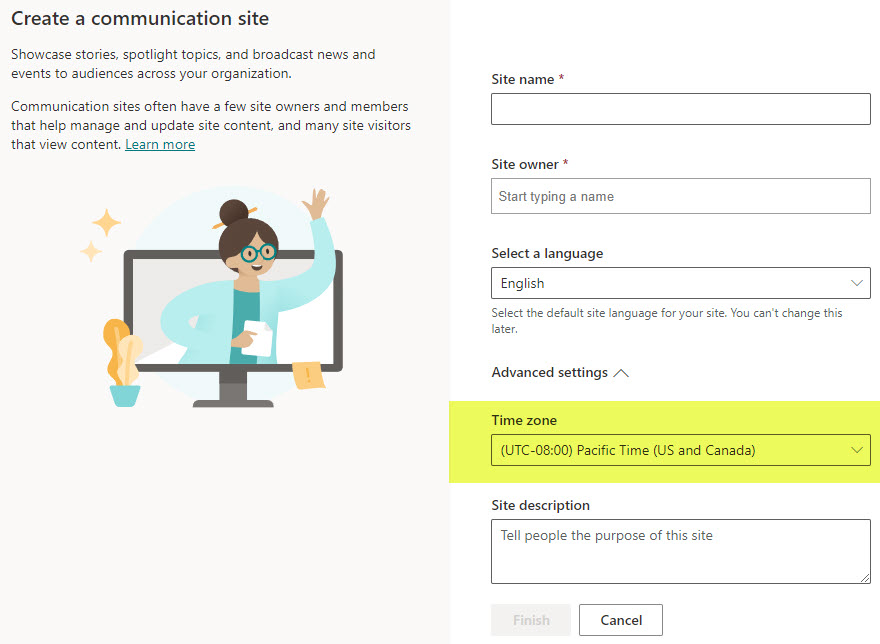
Who does the SharePoint Site time zone affect?
The time zone setting affects the date/time displayed for Date type columns (i.e., Modified, Created, or Custom Date columns). That said, for licensed Microsoft 365 users, it always displays the time zone set by the user in their account/profile settings. So even if the site is set with PST time zone and I am in EST, the time will be displayed in EST for me. However, those users who are not licensed (do not have a Microsoft 365 license assigned) or external users (who do not have the company’s Microsoft 365 licenses by design) do not have the option to adjust the time zone in their profile/account. So if you want to display the proper time zone for those users, you will need to fix it for them.
How to set the time zone globally for all SharePoint Sites
If you want to set the time zone for all SharePoint sites, you need to do so in the SharePoint Admin Center. And yes, you do need to be a SharePoint Administrator for this.
- From the Microsoft 365 App Launcher, click Admin
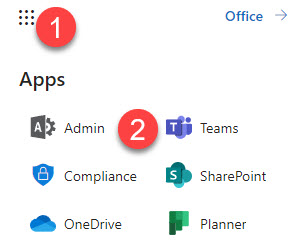
- Under Admin centers, choose SharePoint Admin Center
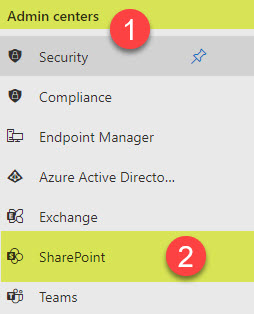
- Under Settings, click on Site creation
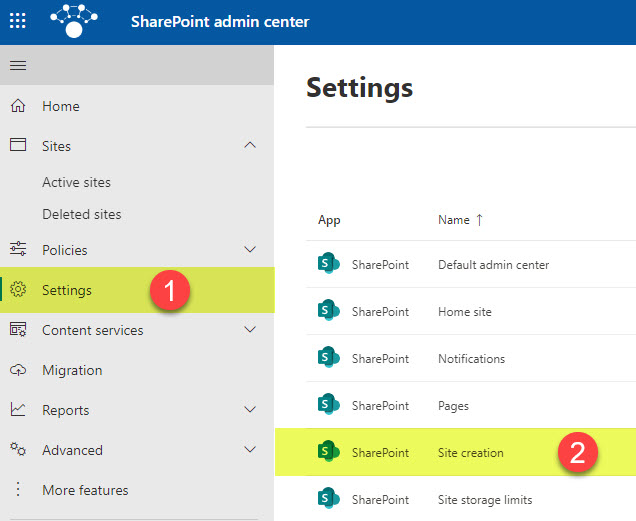
- Choose the proper time zone for your organization and click Save
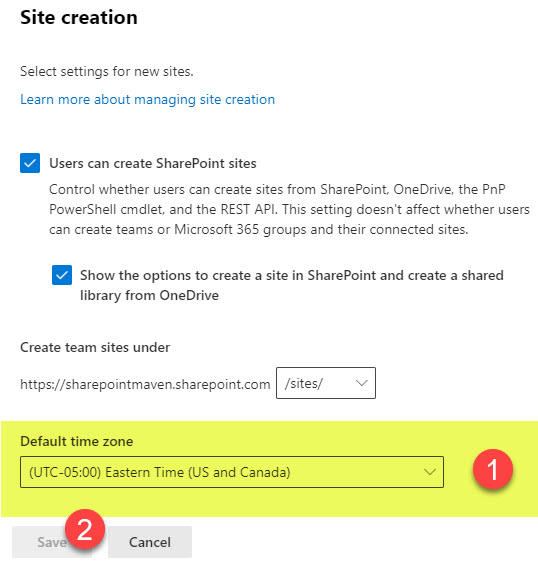
Important Notes
- The global setting within the SharePoint admin center only affects the future sites
- All the sites created before the global setting was adjusted, will still have PST time zone. To change that, you will need to manually change the time zone on each site. Here are instructions on how to do this.
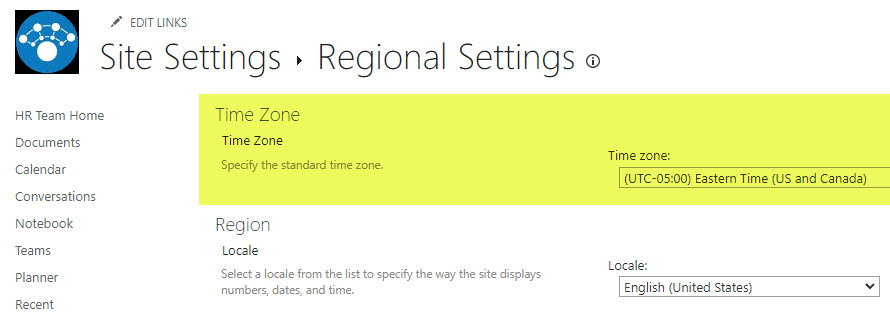
- If you are a licensed user and you are still getting time displayed incorrectly, you might want to fix the time zone setting for your own account/profile. Please reference the instructions below on how to make it happen.
How to adjust the time zone setting for your own account
- Click on your profile picture in the upper-right-hand corner, then click View account
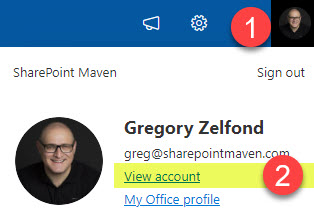
- Under Settings & Privacy, click Time zone
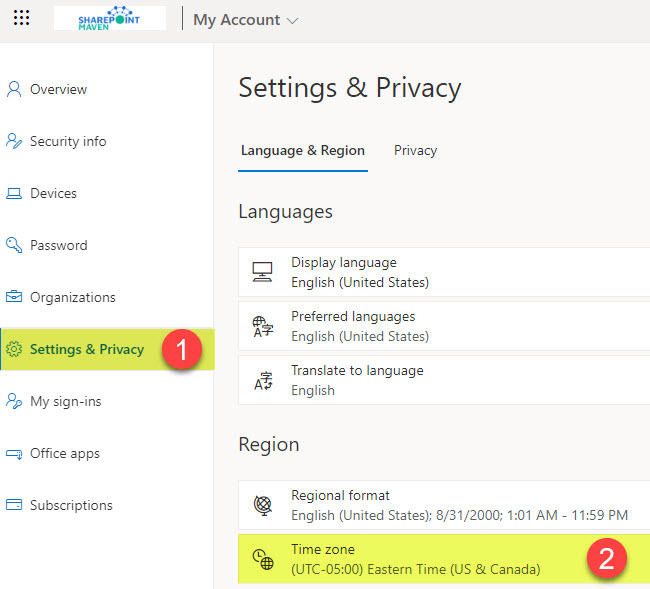
- Click the Change time zone button
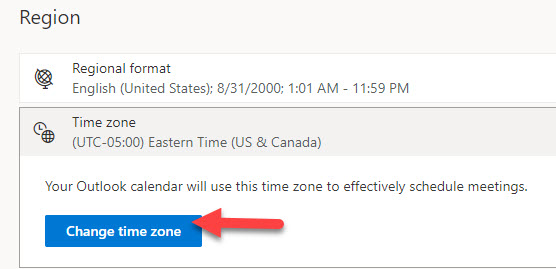
- Choose the appropriate time zone for yourself and click Select