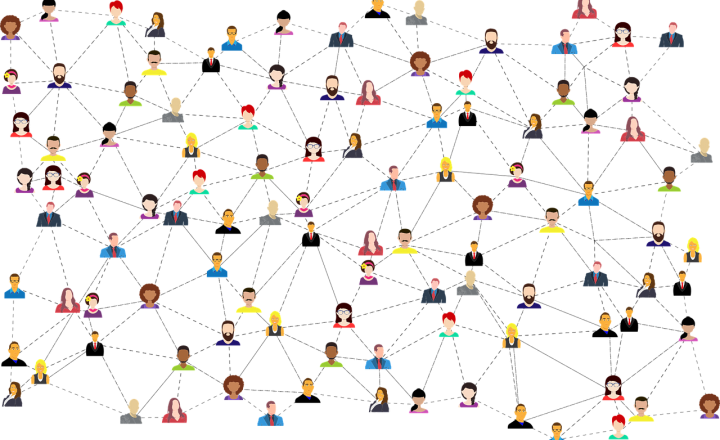How to send conversations and emails between Teams and Outlook
It is no secret that Teams has become a de facto hub for collaboration. It is a single place that brings chat (conversations), files, and other content from SharePoint, as well as information from other third-party sources via its vast Apps directory. However, the good old email is still well and alive and is still a tool of choice for many (including myself) for communication and collaboration.
Luckily, there is a way to “integrate” Teams and Outlook. If you want a specific conversation from Teams to be available in Outlook, there is a way to make it happen. Likewise, if you received an email and want that email to be available in Teams, you can easily do that as well.
In this post, I would like to explain how the two “can talk to each other.”
Send a conversation from Teams to Outlook
In case you need to send a specific conversation/post from a Team to Outlook, please follow these steps:
- Click on the 3 dots next to the conversation you would like to send to Outlook, then choose Share to Outlook
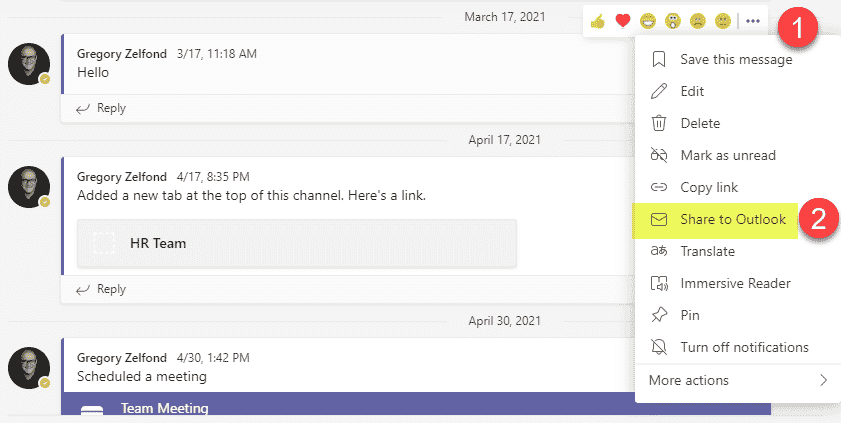
- An Outlook window will pop up; fill in the recipient’s email address, change Subject (optional) and click Send.
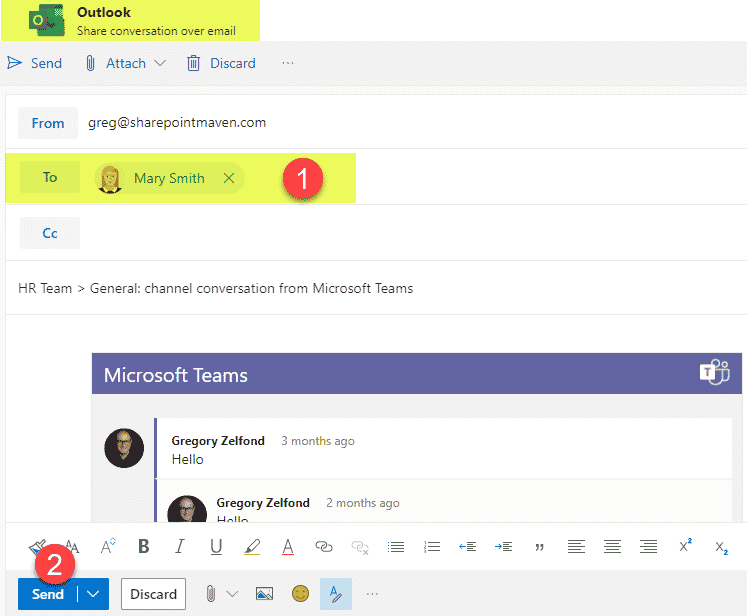
- The recipient will receive an email that looks like this
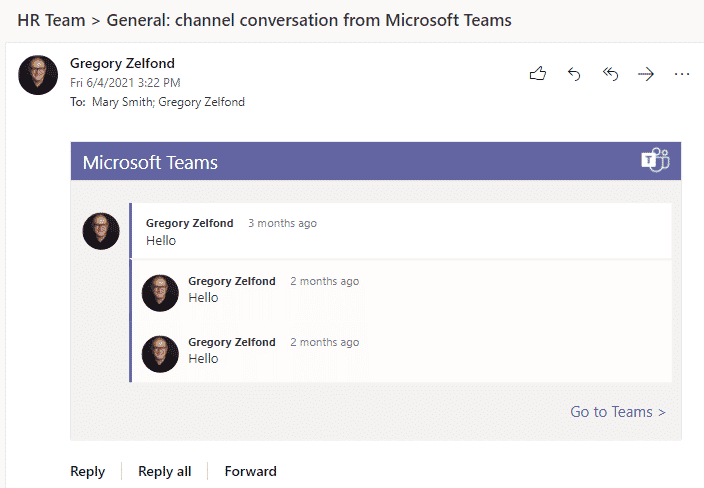
Send an email from Outlook to a Teams channel
If you want to send the information the other way, from Outlook to Team, there are 2 ways to do so.
Option 1: Email the Channel via the channel’s email address
The first option allows you to send an email from Outlook to Teams via a Channel email address.
- Click 3 dots next to the channel you would like to email, then click on Get email address
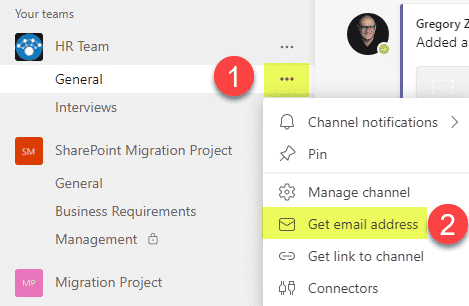
- A pop-up will then open up, prompting you to copy the email address for the channel
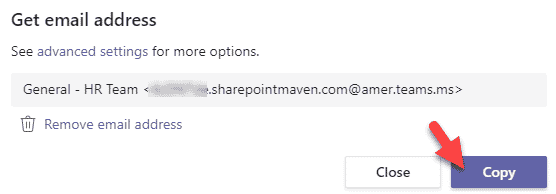
- If you would like to prevent spam and volume of emails sent to the channel, you will then need to click on Advanced Settings, where you can configure who can send an email to the team/channel (Anyone, Team members, or emails from specific domains)
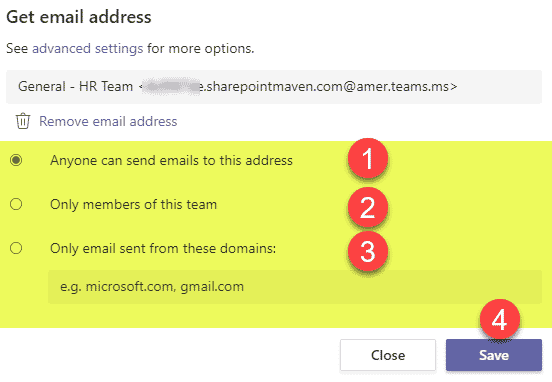
- Once copied, you can then paste the email address in the email client of your choice and send an email
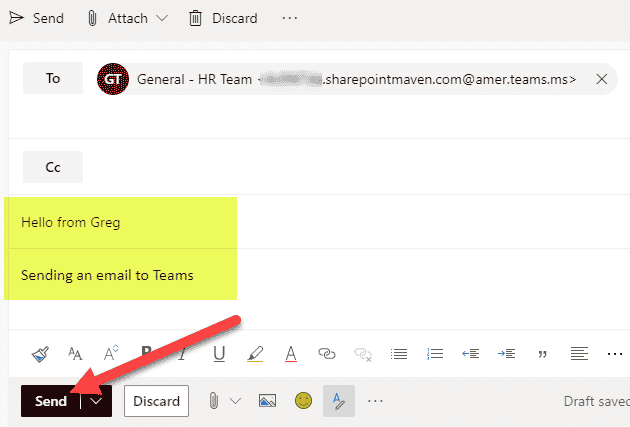
- And this is what it looks like in Teams
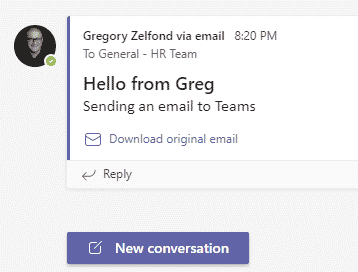
Pros
- Users can send an email from any email client, not just Outlook
Cons
- Users need to manually copy/remember the email address of a given channel/Team
Option 2: Email the Channel via the Teams Sharing button
The previous option relied on the user capturing the channel’s email address first. This is not necessarily very convenient. However, you can share an email with a channel directly from Outlook as well.
- From Outlook for the Web, click on the message you want to share with Teams, click 3 dots, then Share to Teams
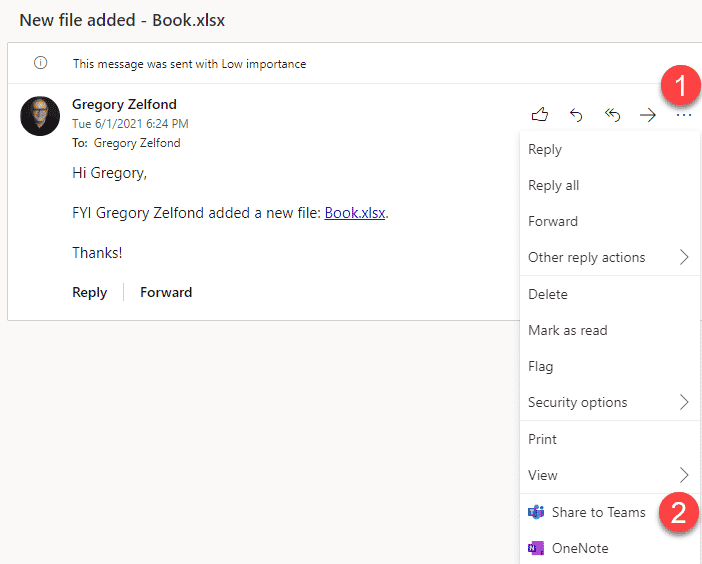
- A window will pop up, prompting you to type in the name of the group, person, or channel
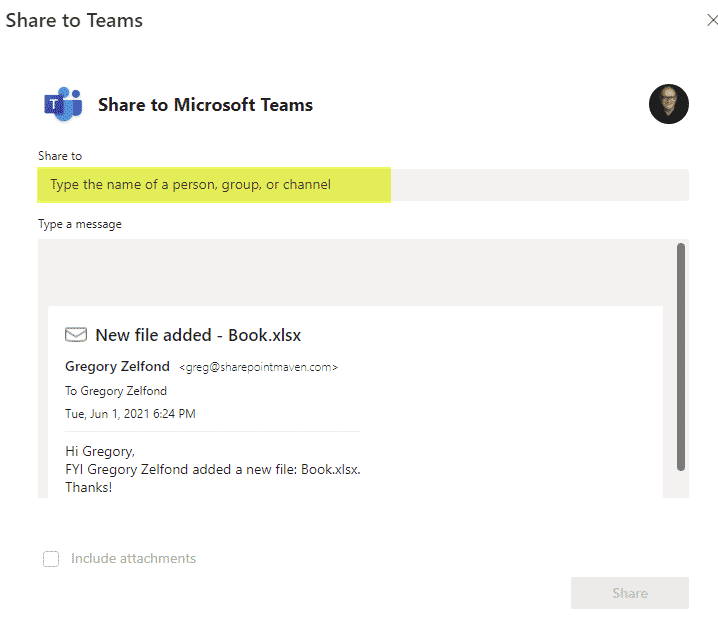
- Once you type in the name, it will recognize it, and all you have to do is click the Share button
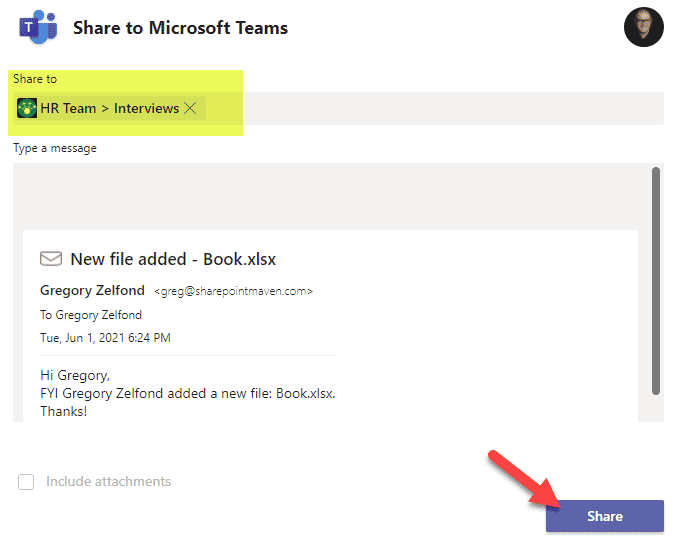
- You will then get a confirmation message
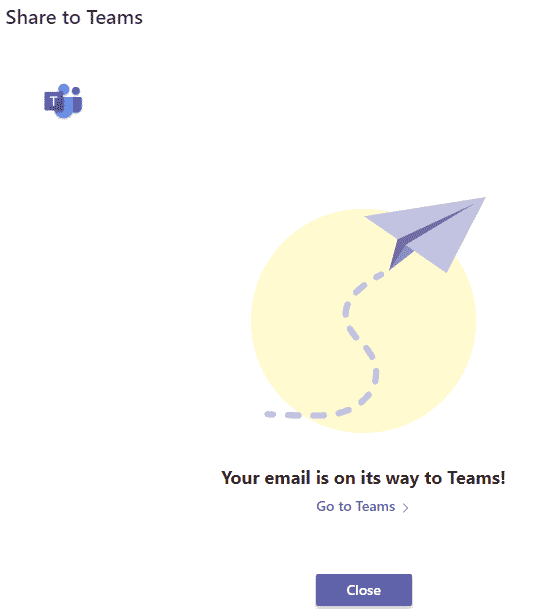
- And this is what it looks like in Teams
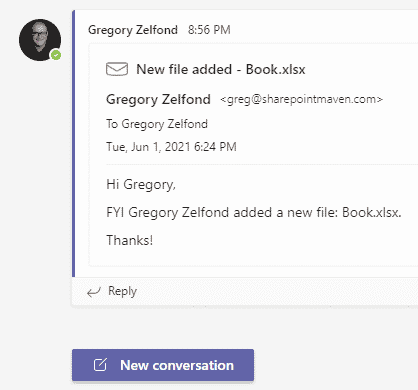
- And just in case you are wondering, the ability to Share to Teams is also available from Outlook desktop as well
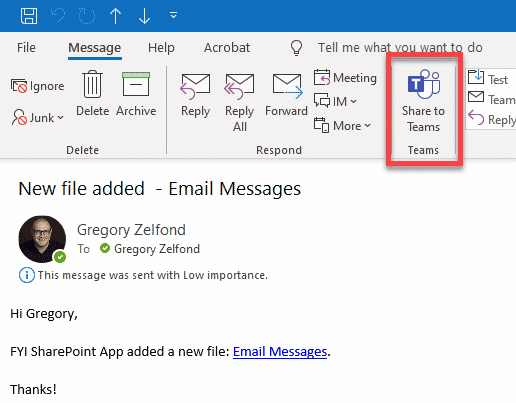
Pros
- No need to remember or copy the email address from Teams – a seamless experience
Cons
- This option is only available in the Outlook email client
Additional Reading
Matt Wade had published a very detailed post on the same 2 options I listed above. He goes into much deeper analysis and has additional pros and cons worth checking out. You can access his article here.