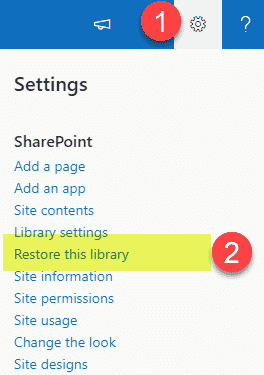How to restore OneDrive for Business
I usually blog about the features I want you to use as you collaborate with stakeholders every day in SharePoint, OneDrive, and Teams. Today, though, I want to talk about a feature that hopefully you will never get to use: the ability to restore OneDrive for Business.
What is the “Restore OneDrive” feature?
The Restore OneDrive feature allows you to return OneDrive for Business to a state or date in the past. Think of it as almost a time machine, where your OneDrive can be restored to a specific date and time in the past.
Restore OneDrive vs. Recycle Bin
You might wonder why we have this feature in the first place. We already have the Recycle Bin.
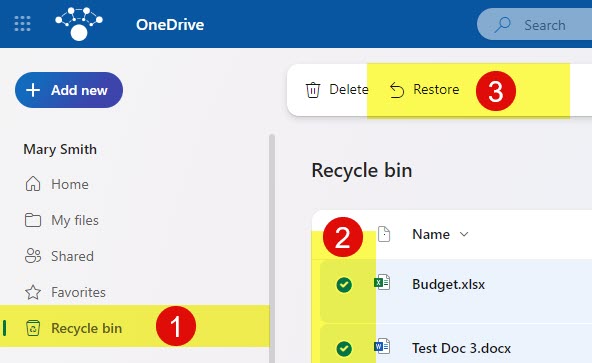
The Recycle Bin is for occasional deletions—when you need to restore a few files that you deleted by mistake. In contrast, Restore OneDrive is meant for more catastrophic events, like mass restoration of deleted files or in case files get infected with a virus, etc.
How to restore OneDrive for Business
- Access your OneDrive by clicking Microsoft 365 App Launcher > OneDrive
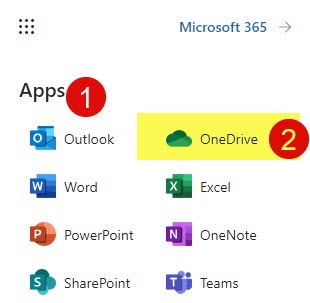
- Click on Gear icon > Restore your OneDrive
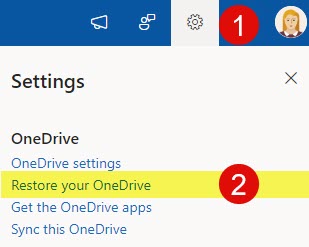
- You will then be presented with a screen below, where you can choose a Restore Point. Click on Custom date and time.
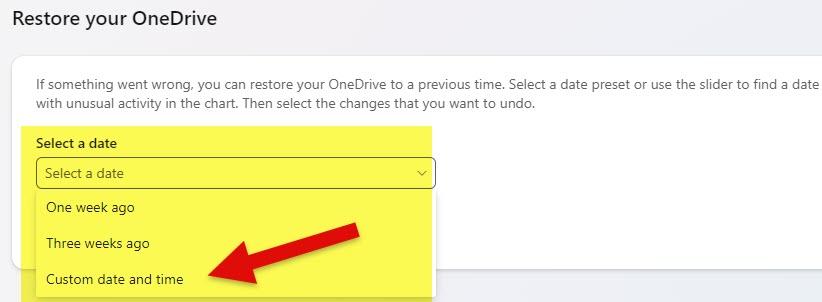
- You can then use the slider to select the restore point. The bars show the level of activity on any given date. Also, unlike the Recycle Bin, where you can restore documents for the last 93 days, the Restore OneDrive capability allows you to go back only 30 days.
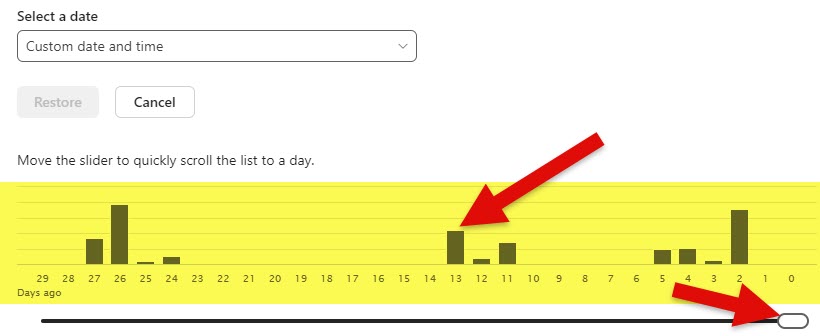
- You can also select a specific time during the day to restore to. It is important to note that anything between now and that restore point will be deleted! It is like a time machine returning to a specific date and time.
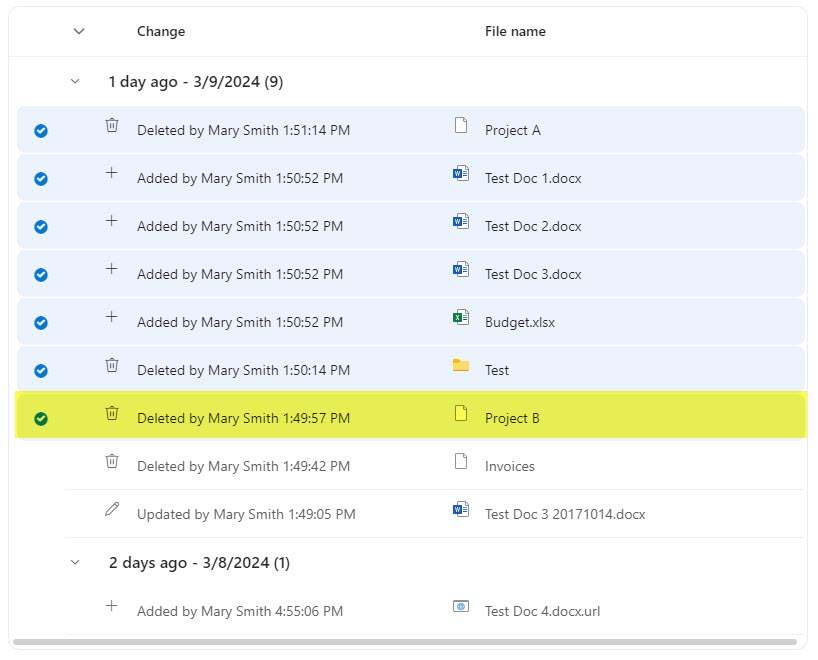
- Just for the record, this is what my OneDrive for Business looks like before I restore it.
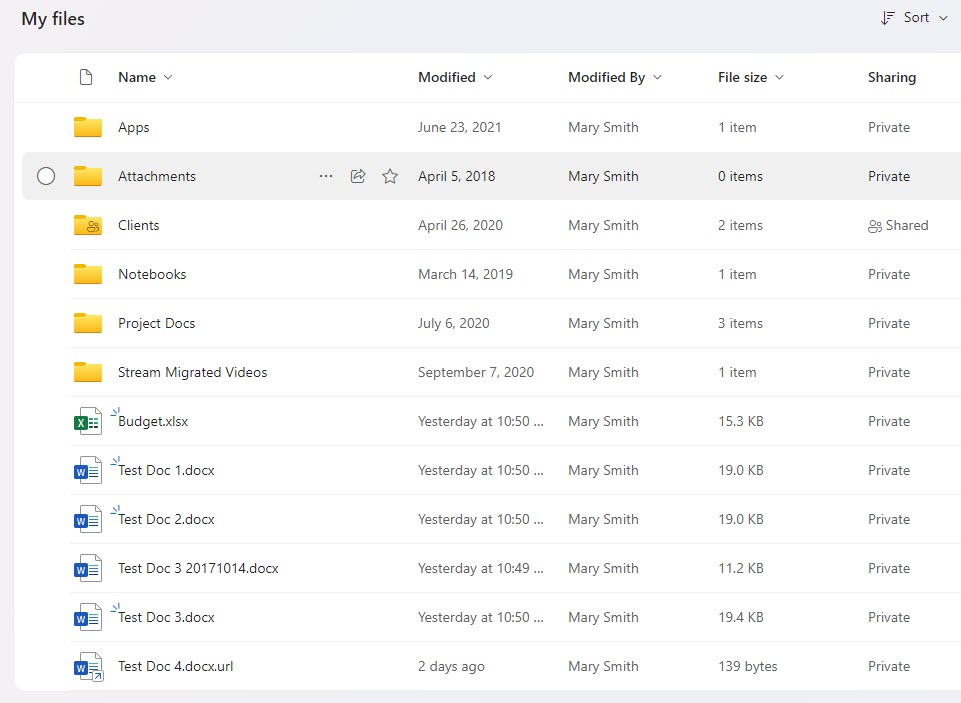
- After you pick the restore point, you have to click Restore.
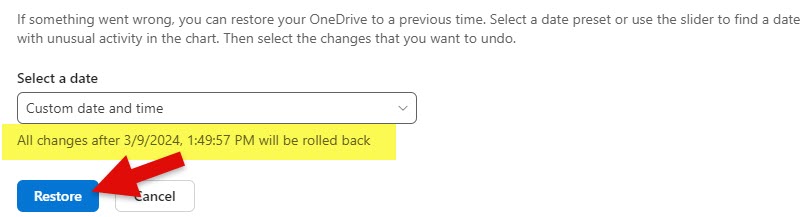
- It will give you a warning message; click Restore.
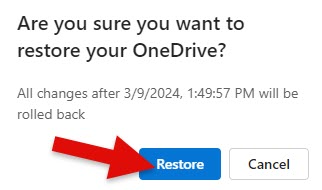
- You will then see an image like the one below, which tells you that the Resore process has started.
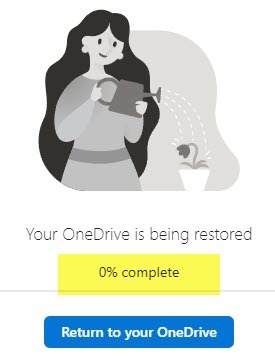
What happens once the Restore process is completed
- Once the Restore process is completed, it will tell you it is done
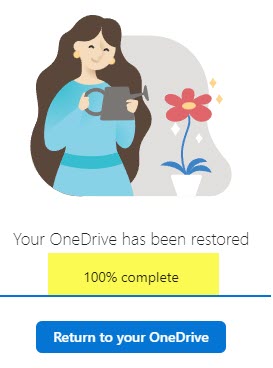
- Your OneDrive for Business will look the way it did on the date in the past
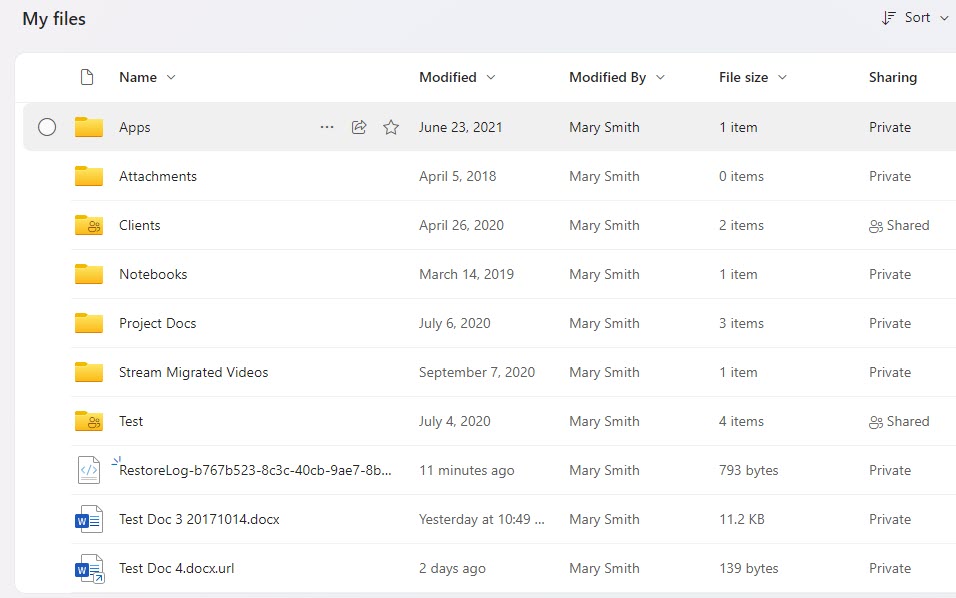
Important Nuances about OneDrive for Business Restore Process
- Any changes made between now and the Restore Point will be gone. It is important to note that any content created after the restore date/time will be deleted and sent to the Recycle Bin.
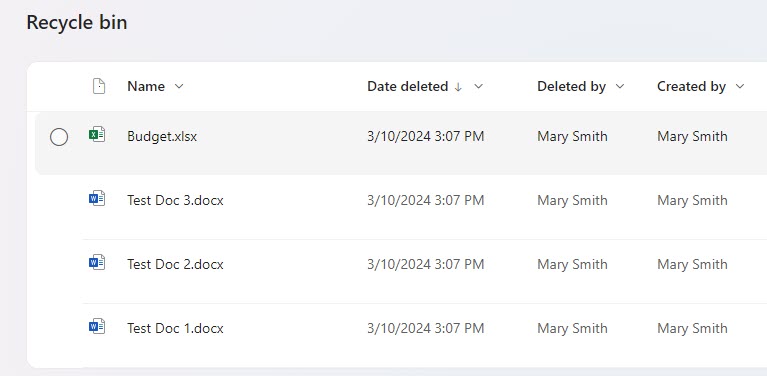
- It is equally important to mention what happens to the Version History of documents. If you changed documents in your OneDrive and then rolled back to an earlier Restore Point, the document changes will also be rolled back. However, they are not just rolled back to an older version. A new version will be created on a changed document with the date and time of when the Resore Process was completed. That new version will be copied from the older version of the document before the Restore Point.
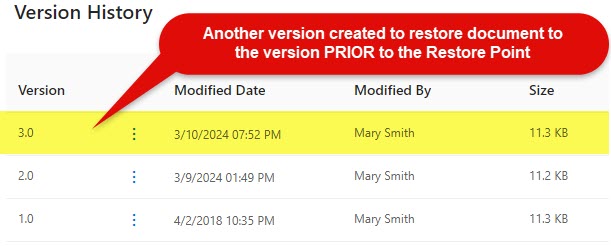
Restore a SharePoint Document Library
We also have the ability to restore a given SharePoint document library. I wrote a post about this a while back – check it out.