How to replace a classic root site in SharePoint Online with a modern site
If your organization enrolled in the Office 365 subscription prior to April 2019, your root SharePoint site was created with what we now call the “classic team site template.” While all new sites you create now are going to be modern, the root site (which was provisioned at the time of the subscription) still bears the classic look and feel. However, the classic experience prevents you from using this site as a Hub Site and the main landing page for your Intranet. Luckily, we now have the out-of-the-box functionality to replace a classic root site in SharePoint Online with the modern equivalent. So, let me show you how to achieve this.
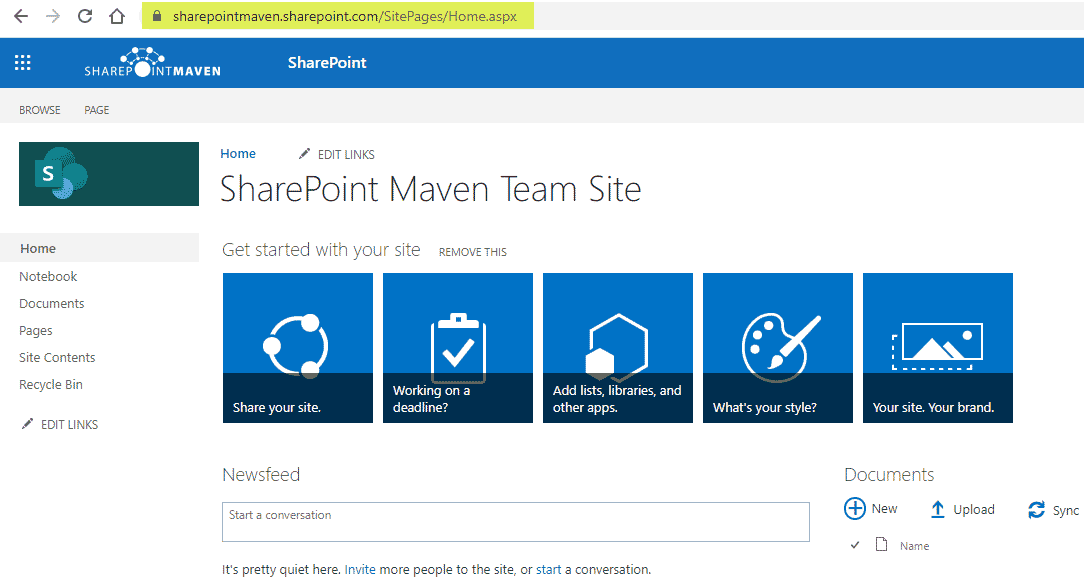
What is a root SharePoint site?
Just so that we are on the same page about this, I want to take a minute to explain what the root site is.
As you create new modern sites, they get addresses with /sites/sitename or /teams/sitename suffix at the end. The root site is the site with just a [domainname.sharepoint.com] in the URL without any suffixes. I explain further in this post as well (though a bit outdated with screenshots, it still defines the concept well).
A few important notes about the root SharePoint site
- You cannot delete a root site. In most cases, this is prohibited via the user interface
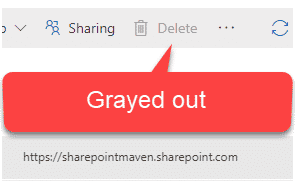
- If you do remove the root site somehow, you are @#$% – all your other SharePoint sites, including everyone’s OneDrive, will stop working until you recover the site from the Recycle Bin or provision a new one
- Root Site is always a preferred “destination” since it has the cleanest URL, is easy to remember, and is a good candidate for the company’s Hub, so that is why I am doing this post to explain how to take advantage of it and replace a classic root site in SharePoint Online with a modern one.
Step 1: Make sure the Root Site is not used
First, make sure that the current, classic root site and subsites (if any) are not used by anyone. Make sure all the content has been backed up, and no one is synchronizing any libraries from the root site or its subsites to their computers (otherwise when the old site is moved over to the archival URL – more on this later) – it will cause sync issues.
Step 2: Create a modern site first
For us to replace a classic root site in SharePoint Online, first, we must create a modern site we will use as a replacement. Per Microsoft guidelines, it has to be either a modern team site without an Office 365 Group or a Communication Site. You cannot replace the root site with a Group-connected site. To help you understand this further, please reference this post on the various sit types we have in SharePoint.
In almost all of the cases, you want to proceed with a Communication Site Template. This makes sense as you probably will use your root site as the main Hub Site/Intranet Home Site.
- Navigate to either a SharePoint Admin Center or SharePoint Start Page and click on Create Site. Then, choose the Communication Site template.
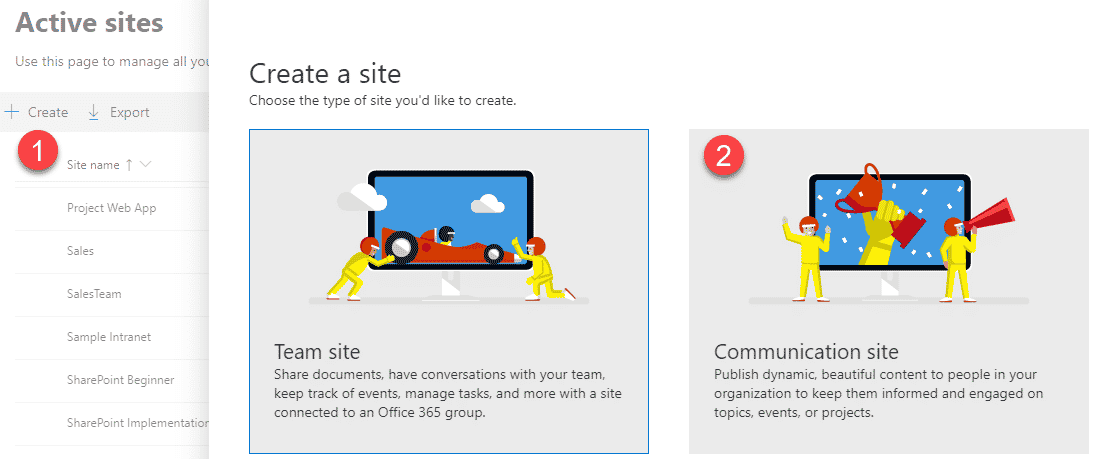
- Give your site a name, click Finish
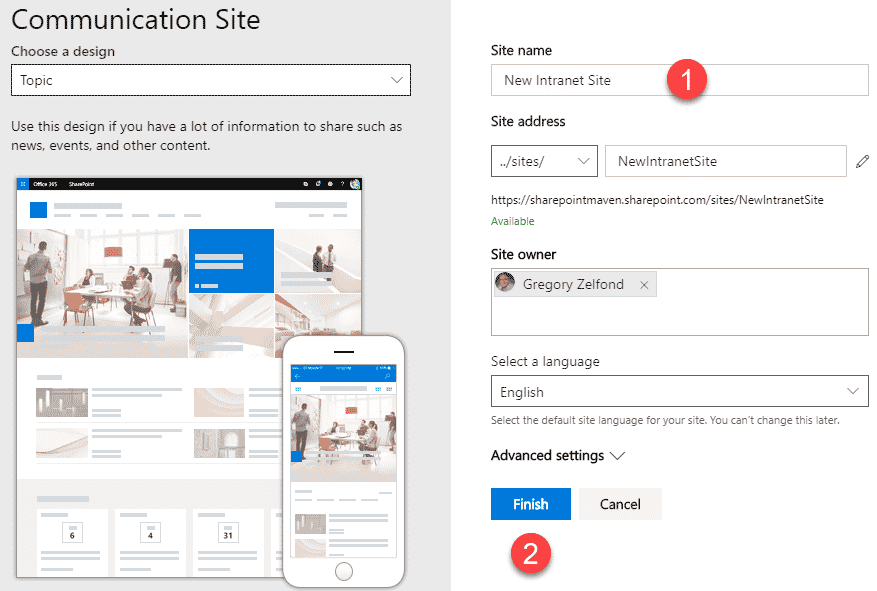
- Your new Communication Site is ready!
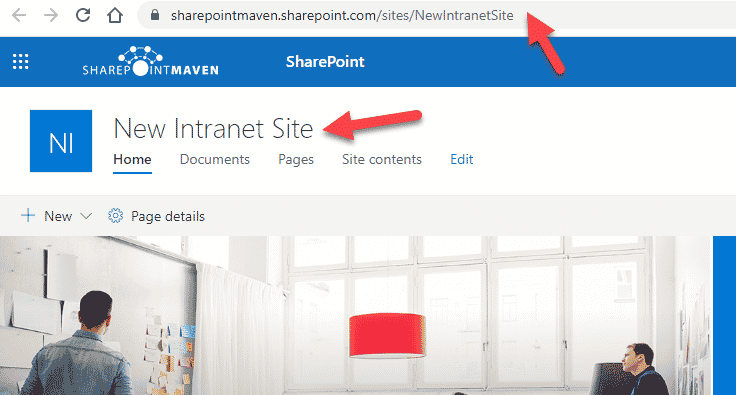
Step 3: Navigate to the SharePoint Admin Center
Next, we need to navigate to the SharePoint Admin Center to begin the root site replacement (swap) process.
- Click on Office 365 App Launcher > Admin.
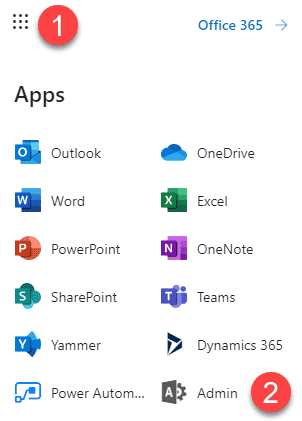
- Navigate to the SharePoint Admin Center by clicking on SharePoint under Admin centers.
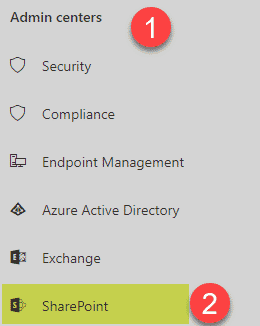
- Click on Active sites to display all your sites (site collections using the old terminology).
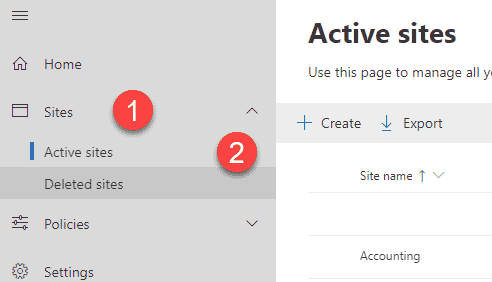
Step 4: Replace a classic root site in SharePoint Online with the modern Communication Site
- Copy the URL of the Communication Site we created in Step 1
- Now click on the checkbox next to the root site (the one with just [domain.sharepoint.com] in the URL column, then choose Replace site from the top ribbon (you might need to click on three dots to get to that command)
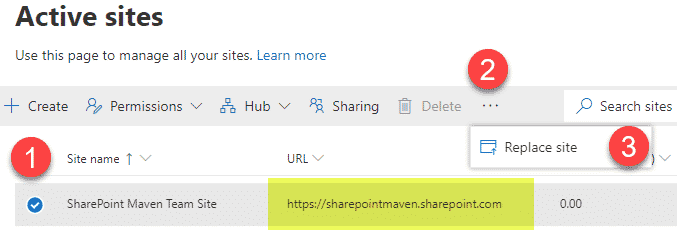
- On the next screen, paste the URL of the Communication Site from Step 1, then click Save
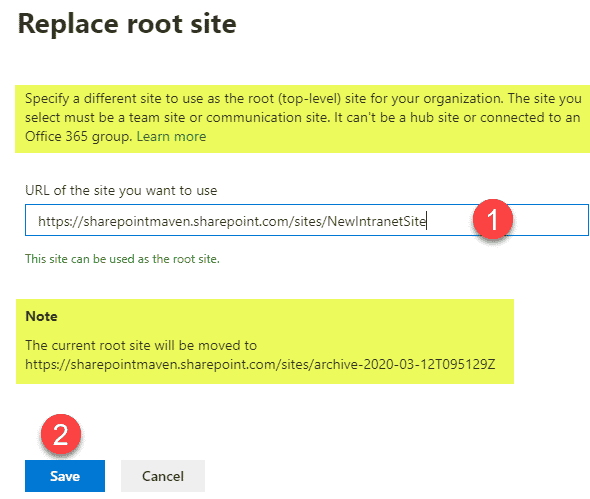
- And just after a few minutes, your site swap will be completed!
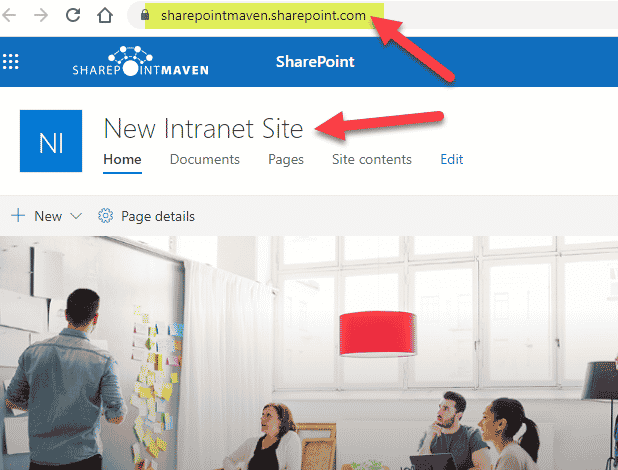
NOTES:
- This new site must be a team site (without an Office 365 Group) or a Communication site. I repeat: It can’t be connected to an Office 365 group (the most common type of site in your environment). For more info on the various types of sites we have, please reference this post. If you do try to use the prohibited type of site, you will receive an error message below.

- The new site cannot be a Hub Site – it can only be a regular site not registered as a Hub yet.
- If you are nostalgic about the old site’s look and feel, you can still access it using that archive link.

- Once the Modern Site is created, you can convert it into the Hub Site and use it to build out your new, modern Intranet!
- For additional information on how to replace a classic root site in SharePoint Online, you can also reference this official Microsoft article.



