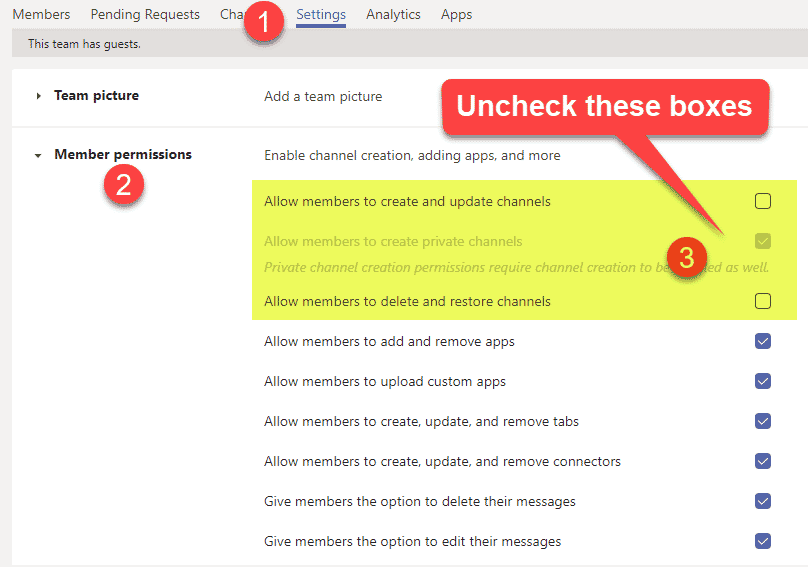How to properly delete a channel in Microsoft Teams
I know what you are thinking. Greg, we know how to delete stuff, it is easy. Yes, I know it is. But you should also be aware of what happens behind the scenes in Teams when you do that as the SharePoint side of things behaves differently depending on the channel type. In this article, I want to explain how to properly delete a channel in Teams and also advise on some settings to prevent this behavior.
Two types of channels
First, we must be clear about the two different types of channels we have in Teams: Standard and Private. I described them extensively in this article. The reason I bring it up is that what happens behind the scenes (on the SharePoint side of things) matters.
- Standard Channel: Creates a folder in a default library on a site connected to Teams
- Private Channel: Creates a totally separate site where channel documents are stored
What happens when you delete a channel in Teams
Standard Channel
When you delete a Standard Channel in Microsoft Teams – it does delete a channel, but leaves the folder with documents intact on a SharePoint site.

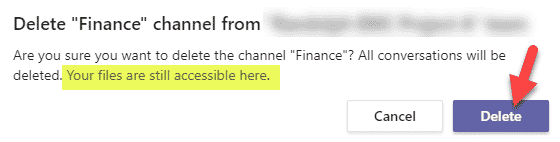
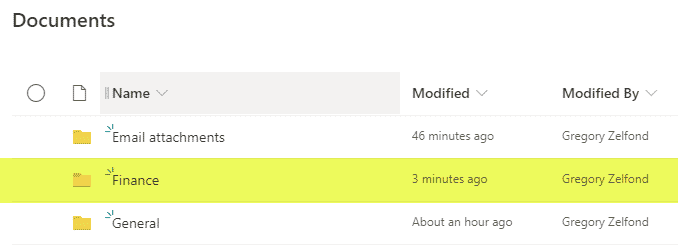
Private Channel
When you delete a Private Channel in Microsoft Teams – it deletes both the channel AND the site that is connected to it (and all the documents you had on this site).
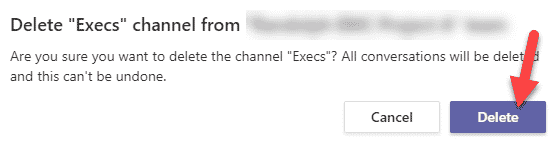
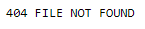
Error message when trying to access a site that got created as part of Private Channel
How to restore channels in Microsoft Teams
If you or your users deleted channels, they can be restored. You have to be a Team (Microsoft 365 Group Owner) to do this.
- Click on three dots next to Team Name, then Manage team
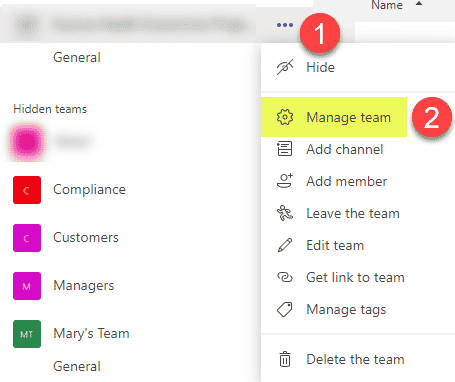
- Click on Channels tab, then Deleted drop-down
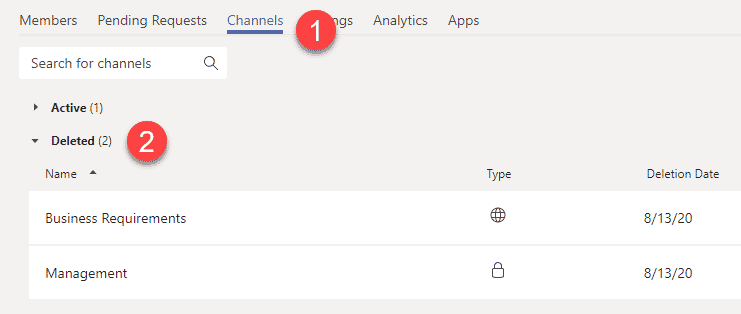
- Hit Restore next to the channel you would like to restore
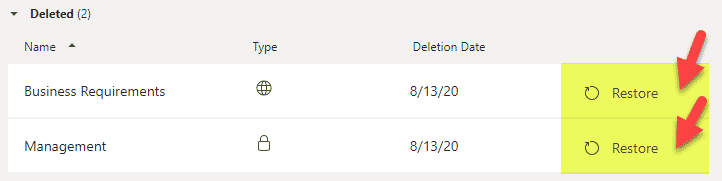
- Click Restore again on the notification pop-up
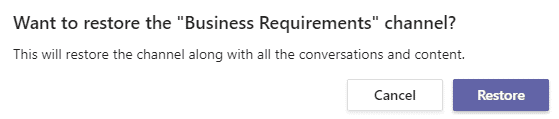
- The restored channels will now appear back on the Team. NOTE: In case of a Private channel, the site connected to that private channel will also be restored.
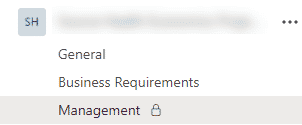
How to prevent channel deletions
In case you are the Team Owner and reading the above raises your blood pressure, you might want to restrict deletions of the channels by the Team Members, if you want to prevent deletion of conversations and corresponding files (in case of Private Channels). To do that:
- After you click Manage Team as shown in the previous step, uncheck the boxes as shown in the image below