How to mention multiple users via the Tags Feature in Microsoft Teams
One feature that is quite handy in Microsoft Teams is the ability to tag mention multiple users at once with the Tags feature. When you mention a person in Teams, they get notified – which obviously catches their attention and helps separate essential/important/urgent messages from the rest of Teams chats. However, there are use cases when you must mention a few people simultaneously. So in this post, I would like to explain how to mention multiple users via the Tags Feature in Microsoft Teams.
Option 1: Mention a single user
Of course, to mention a single user, you just use the @ symbol we use to mention users on other social media platforms like Facebook and Twitter. When you do that, the recipient gets notified based on their notification settings.
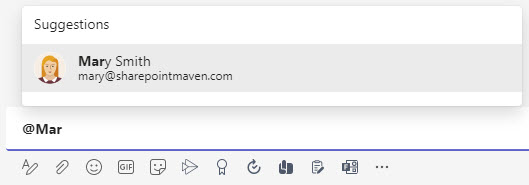
Option 2: Mention multiple users via the Tags Feature
When you need to mention multiple users at once, we need to rely on the Tags feature. Essentially, the way it works, is you create a tag (keyword) within a given Team that describes multiple users of that team (i.e., finance) and then use this tag within any standard channel on that Team. Below are instructions on how to create and manage the tags.
Create a tag
- On a given Team, click three dots > Manage team
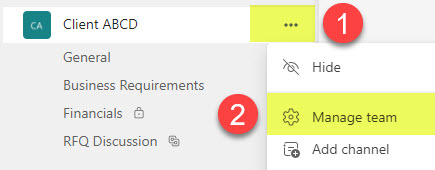
- Click on the Tags tab
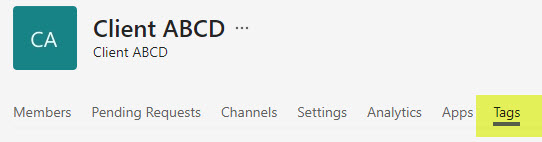
- Click Create tag
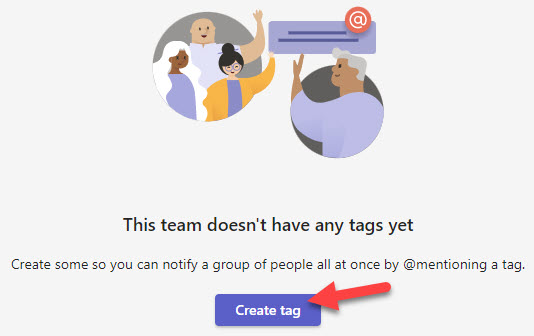
- Give your tag a name and add people who will be associated with this Tag. Click Create.
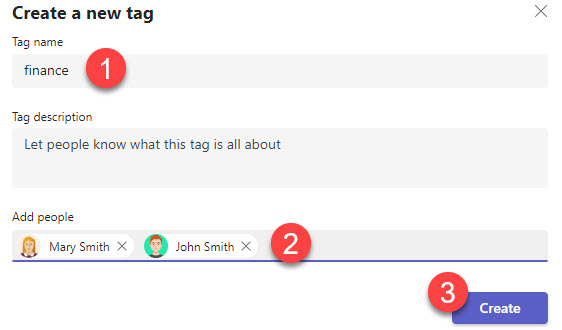
- The tag has now been created, and you can use it in your Team chats (within that team only).
Mention multiple users via the Tags Feature
Once the tag has been created, you just simply use the @ symbol in conjunction with the tag created.
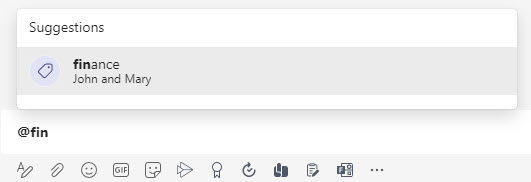
When you click on a tag after you post a message, it will show you the people that are part of the tag.
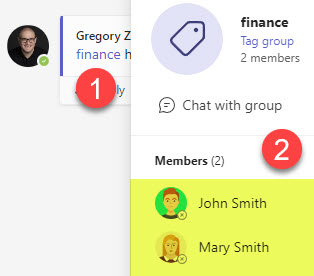
Who can create tags?
By default, only Team Owners can create/edit/delete tags. However, sometimes, you might want to extend this privilege to your team members. To do so:
- Click three dots next to the Team > Manage team
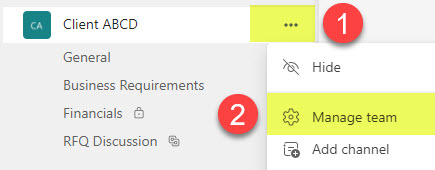
- Click on the Settings Tab. Under the Tags section you will see that only Team Owners can manage tags
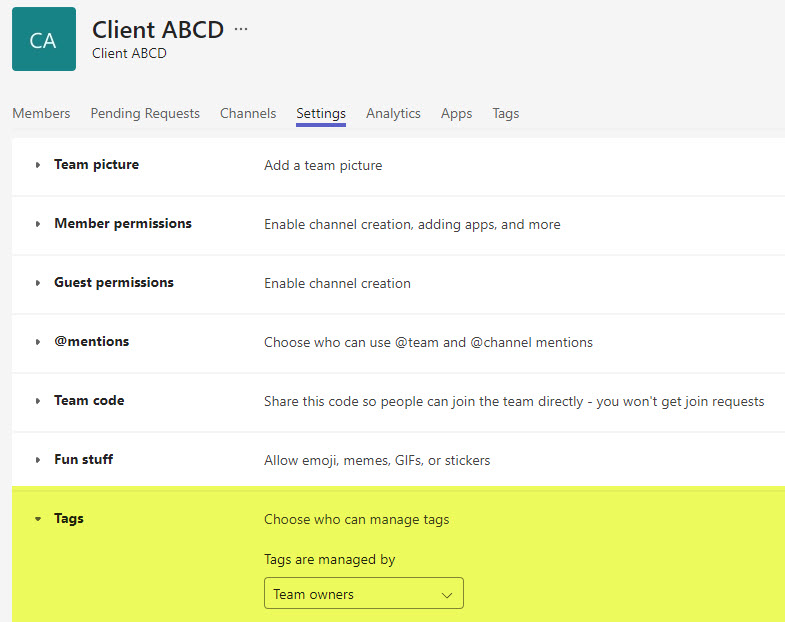
- Change the drop-down choice from Team owners to Team owners and members
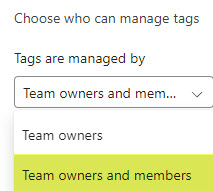
- After you do that, both team owners and team members will be able to manage (add/edit/delete) tags for your team
Notes
- Tags are only applicable to the specific team (i.e., can’t be used in any other team or chat outside of the team)
- Tags can only be used in standard channels and do not work in private and shared channels. This kind of makes sense, since those channels contain a subset of users and might not contain people added to a tag
- According to Microsoft, a team is allowed a max of 100 tags, and up to 200 users can be assigned to a tag
