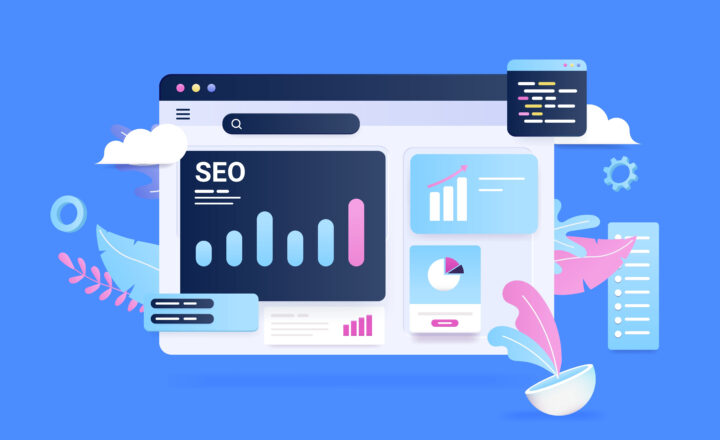How to invite external users to Teams
Project Teams come in all shapes and sizes, but one thing that is common among all of them, if you are using Teams to collaborate and chat, you will absolutely need to invite external users into your Team. In this post, I would like to explain to you, step-by-step, how to invite external users to Teams, and what kind of access the recipients will have.
Enable Guest Access in the Teams Admin Center
One important pre-requisite for inviting external users to Teams is that external access must be enabled in the Teams Admin Center. This is something your Admins will be able to configure (enable). Here is a setting that must be enabled for this to work.
- Office 365 App Launcher > Admin
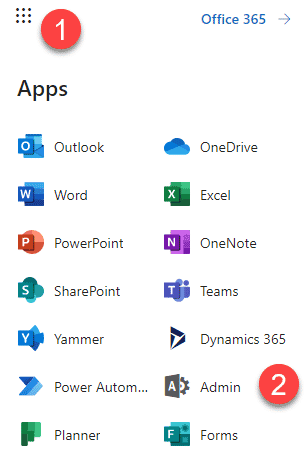
- Under Admin Centers, choose Teams
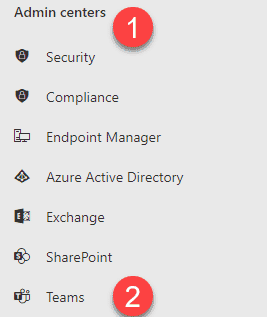
- Under Org-Wide settings > Guest Access, make sure Allow guest access in Teams is On
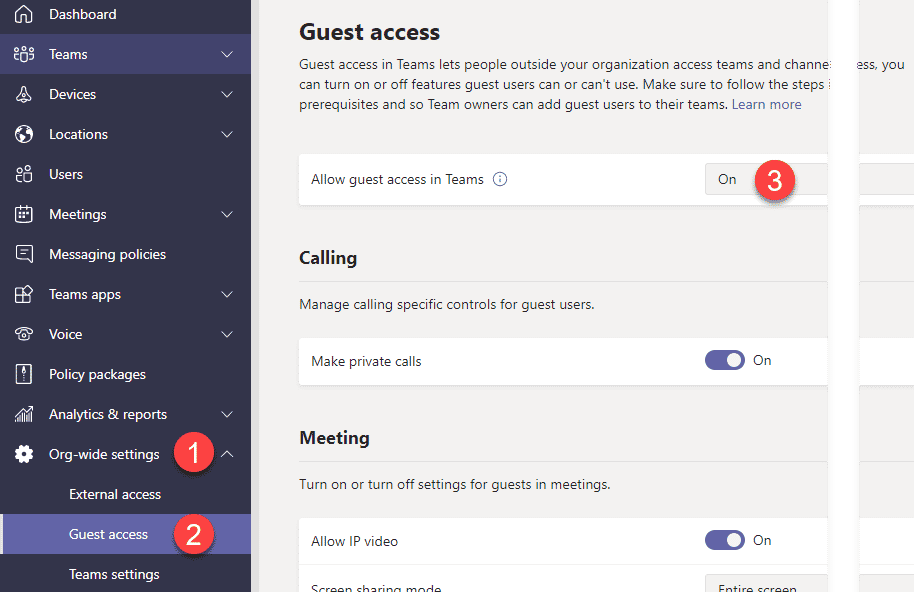
Teams are part of a Microsoft 365 Group
Before I demonstrate external sharing with Teams, it is important to understand and remember that Teams are part of a Microsoft 365 Group (formerly Office 365 Group). The reason it is important here is that by inviting an external user, you are not just sharing a Team. You are inviting an external user to the whole Group. That being said, an external user will have limited access to everything within a Microsoft 365 Group – the access will be limited compared to an internal member. I clarify exactly what the user will have access to or not later in this article.

How to invite external users to Teams
- In Teams, click 3 dots next to the Team Name, then Manage team
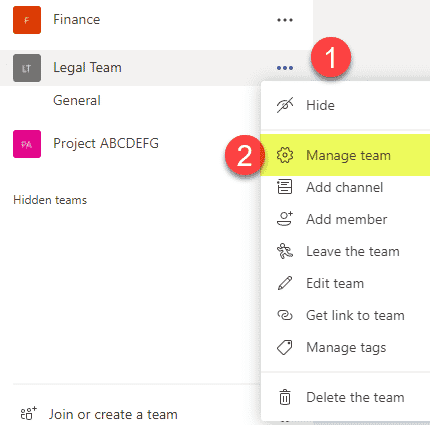
- Click Add Members (only Group Owners can add or remove members from the Team)
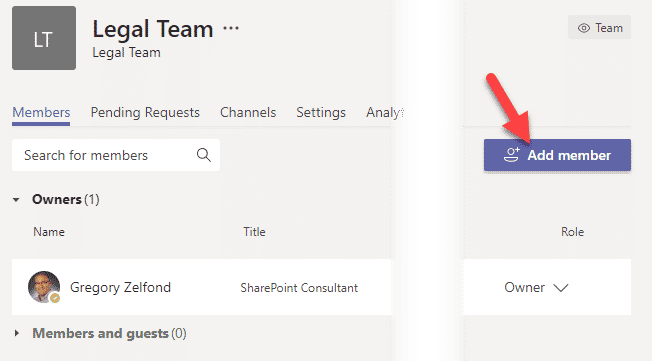
- Type in the email of an external user you want to invite, then click Add. Then click Close.
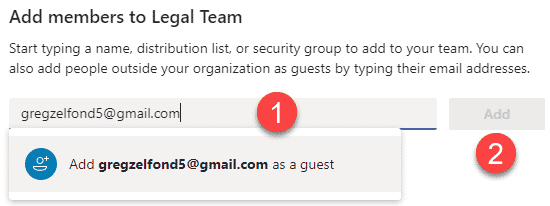
Experience for the recipient
- The recipient receives an email that looks like this. Clicks on Open Microsoft Teams.
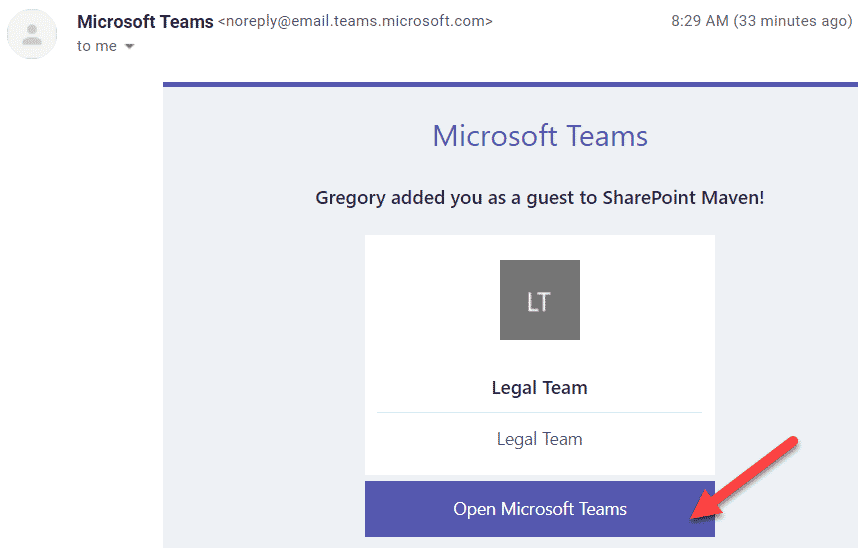
- This next step depends on whether or not the user has previously used that email address with Microsoft for any Microsoft services (Email, Xbox, Office 365, Windows, etc.). If yes, the user would need to enter the email and the corresponding password (for the Microsoft-associated account). I will demonstrate the “worst-case scenario” – the user has never used this email address with Microsoft. So the user clicks Next.
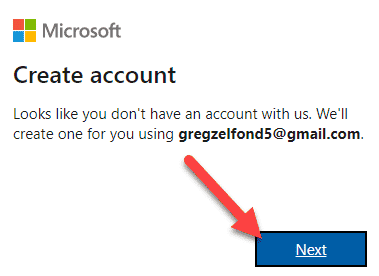
- The user chooses the password and clicks Next
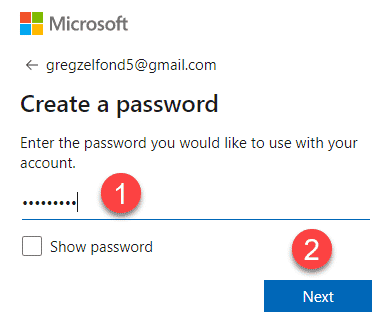
- On the next screen, the user provides the region + birthday, then hits Next
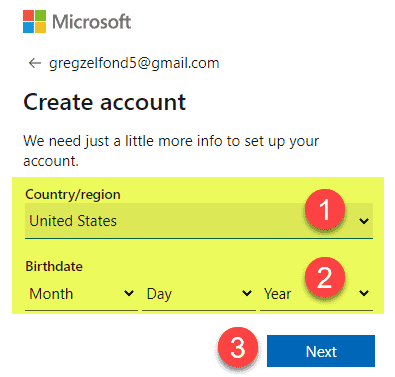
- To prevent Spam, Microsoft will then send a temporary code to the user. The user would need to type it in and hit Next.
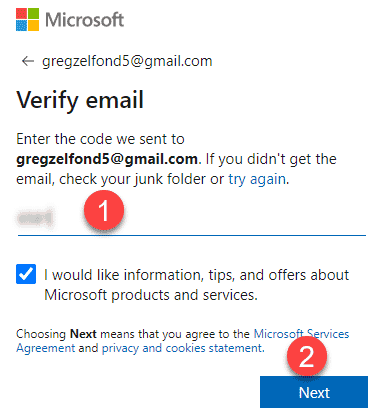
- An additional validation step. Click Next.
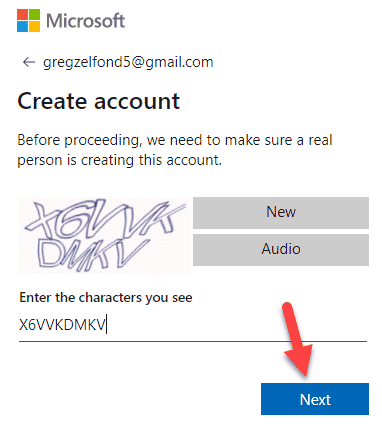
- And another “legal” step. Click Accept.
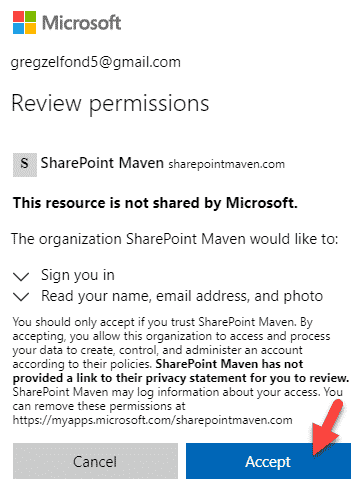
- On the next screen, the user chooses either the web or desktop version of Teams
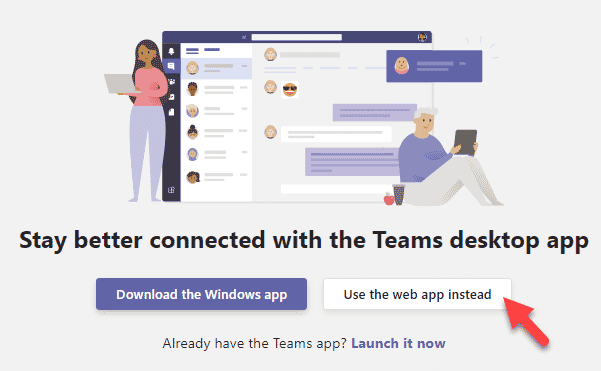
- And finally, the user is in
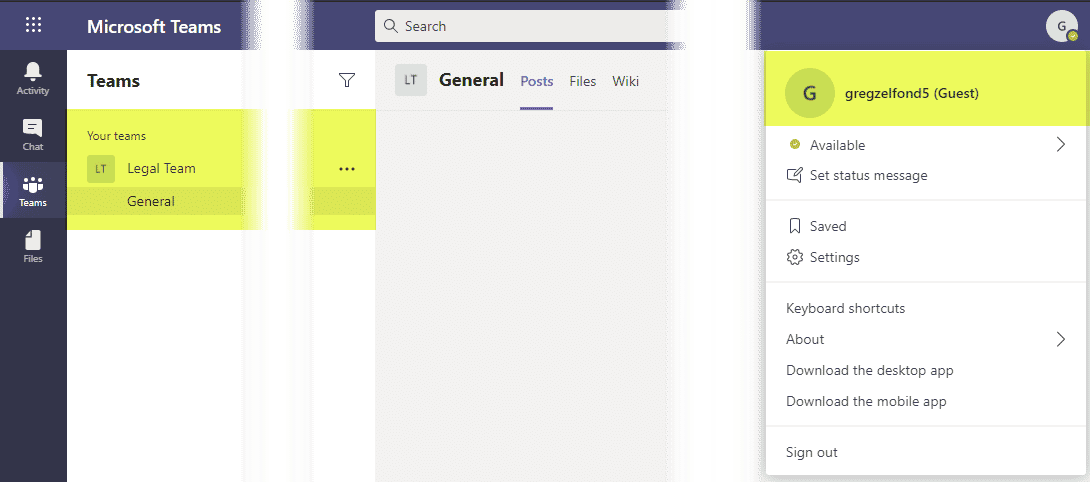
What the external recipient will have access to
As mentioned above, Teams is part of a Microsoft 365 Group. So when you invite external users to Teams, they have access to more than just a Team. Here is what else they have access to:
Team in Teams
External guests will have access to the Team, but it will be limited compared to regular (internal) team members. For example, external users will not be able to add or delete channels (this can be changed by the Team Owner, though). External guests will also not be able to add or delete tabs.
SharePoint Site
External users will also have add/edit/delete privileges to the SharePoint site provisioned as part of the Team. This makes sense as this is where the files for standard channels reside.
Planner Tasks
External users will also have access to the Planner part of the Microsoft 365 Group. They can either access it via a Tab in Teams or by going to tasks.office.com, which will show them all plans they have access to as part of that Team.
Outlook Distribution List
Teams users will also become part of the Email distribution list created as part of the Microsoft 365 Group. That means they will be able to send and received emails sent to this distribution list.
What the external users will not have access to
Outlook Calendar
External users will not be able to access a calendar in Outlook or view scheduled events in Teams.
Conversations in Outlook
Likewise, Outlook conversations for the distribution list will also be off-limits to guests.