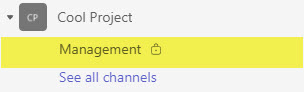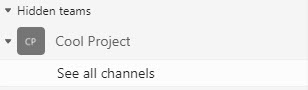< All Articles
How to hide channels in Microsoft Teams
As you collaborate on different projects and initiatives within the Microsoft Teams application, I am sure you get overwhelmed by the number of channels you see in a given Team. The problem was especially exacerbated when we got an increase to 1,000 channels per team limit. Luckily, you can hide channels from a view if need be. This is not a new functionality. I decided to write a post on it because we can now hide the General Channel, which was impossible. Let me explain.
How to hide a channel
- Click three dots to a channel you would like to hide, then click Hide
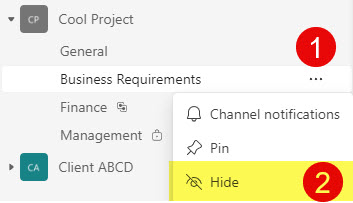
- The channel will now become hidden from the mail list of channels and will appear under the See all channels tab
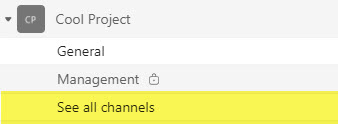
How to show/restore a channel
- Click on See all channels
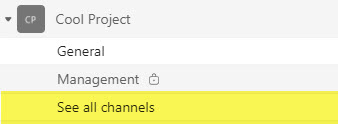
- Under the Hidden channels drop-down, click Show next to a channel you would like to reinstate
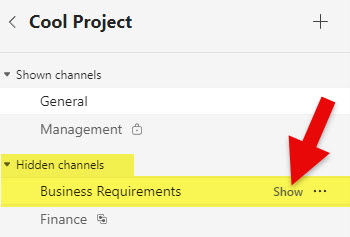
- The channel will now re-appear in its original location.
How to hide the General channel
Hiding the General Channel is the same as hiding any other channels.
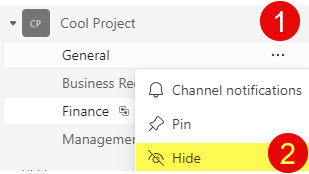
Important information about hiding channels in Teams
- Users can hide any type of channel (Standard, Private or Shared)
- Even if the channel is hidden, its notifications and mentions will continue to work
- If you only have one channel left and try to hide that channel, the entire team will be hidden. You will get a corresponding message as shown below