How to export a Loop Table to Excel
As I worked my way through business analysis and project management when I was in the corporate world, I had a chance to support and implement various software applications. There was always one question, one requirement from business users, no matter how simple or advanced the software application they had. And that question was: “Can you export this to Excel?” 😊 With SharePoint and other Microsoft 365 applications, it is no different. Almost always, when there is some data, there is a need to export it to Excel for additional analysis, formatting, backup, etc.
We have had the ability to export List Data in SharePoint for quite some time. Today, I would like to explore and explain how to Export a Loop Table to Excel as well.
How to export Loop Table to Excel
- Once inside the Loop application, click 6 dots next to the Loop Component and choose Export to Excel
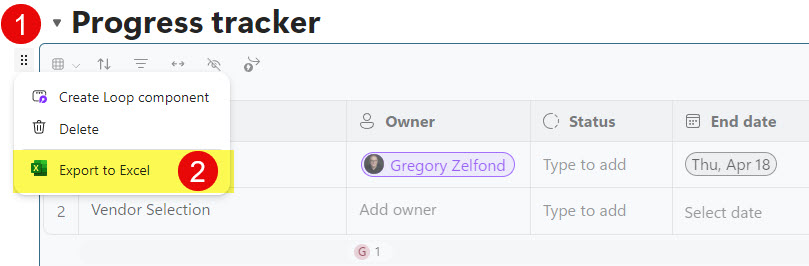
- You will see below message (Exporting to Excel)
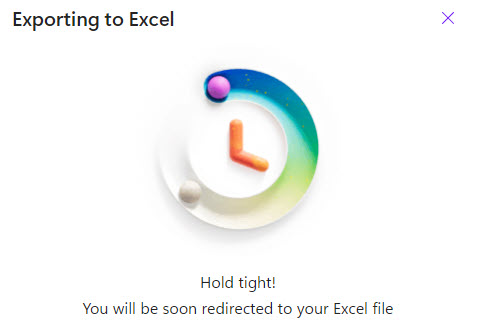
- In a few seconds, it will display the exported Excel document with the table information
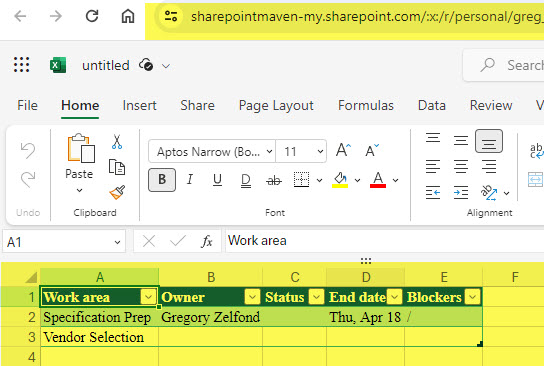
- You can also export Loop to Excel from any other location (e.g., Teams, Outlook, etc.).
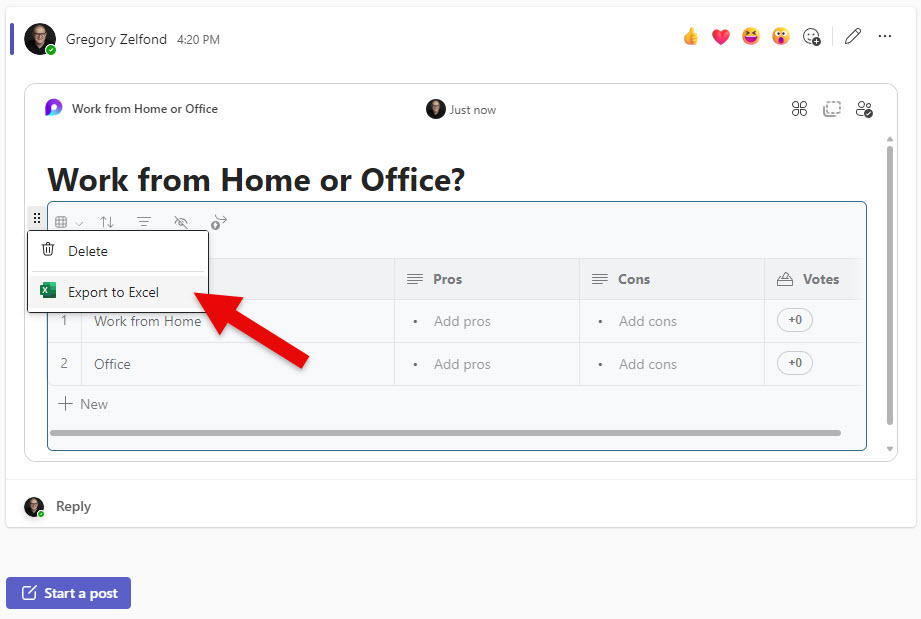
Where the Excel document is stored
If you look at the URL of the Excel document, you will notice that exported Excel resides in your own OneDrive for Business account.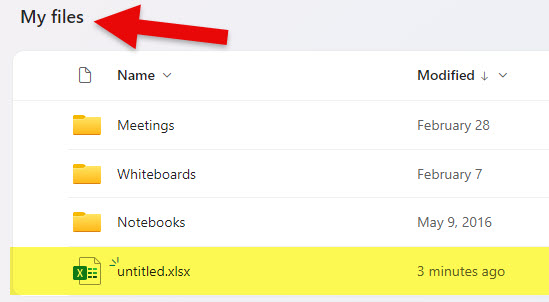
List of Loop Components that allow Excel Export
You can export any Loop Component to Excel that includes a table. Below is a list as of the writing of this article:
- Table
- Task List
- Voting Table
- Progress Tracker
- Kanban Board
- Team Retrospective
