How to create an alert on metadata value in SharePoint
A while back, I published a blog post on how to create an alert in SharePoint. Today I would like to take this functionality further and explain to you a neat trick on how to set up conditional alerts based on metadata value. Here is a scenario. You have a document library with a Status column and would like to be notified ONLY when someone changes the status of a document to Approved. As we know, by default, it is either all modifications or none. Luckily, with a quick trick I am about to show you, you will be able to create an alert on metadata values, which, in this case, means that users will only get an alert when Status is changed to Approved. Intrigued already? Well, honey, grab some popcorn – let’s do it!
Prep Work before we create an alert on metadata
As far as prep work, we have a document library with a Doc Status Choice Column with Submitted, Pending, and Approved drop-down choices. I suggest you check out this post on how to create custom metadata for your list or library. I assume that your IQ is high enough to get past this hurdle.
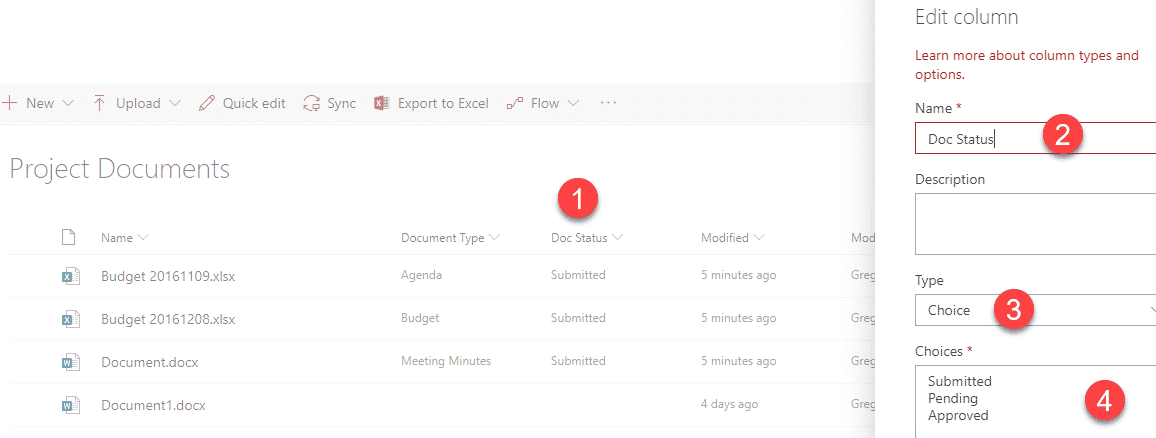
Step 1: Create a filtered view that captures a specific condition
The first step in the process is to create a filtered view based on a Status Column.
- From the document library, click on the drop-down next to the column name, then Filter by
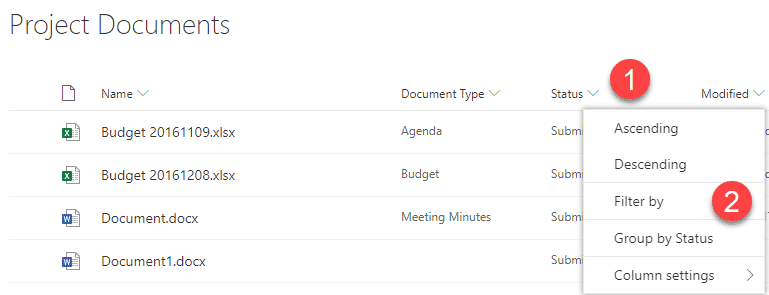
- Check the box next to the condition you want to be alerted about (i.e., Approved), click Apply
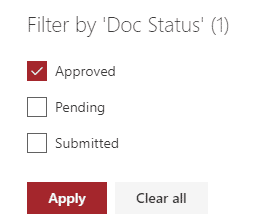
- Save the view by doing Save view as
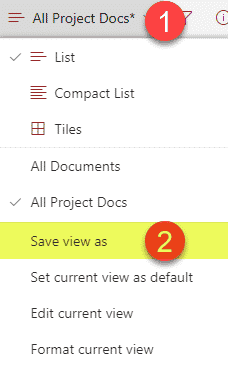
- Give the view a name, click Save
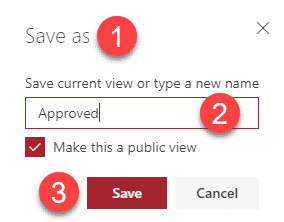
Step 2: Create an alert on a filtered view
This is where the magic happens. Go ahead and create an alert on the document library, like you usually would.
- Click the ellipsis > Alert me
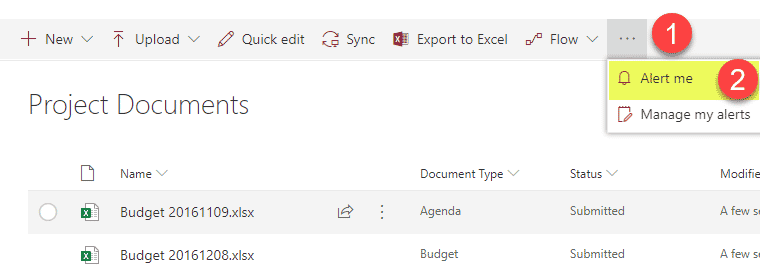
- Under Send Alerts for These Changes, check the radio button next to Someone changes an item that appears in the following view, then choose the view you created in the previous step. Save the alert.
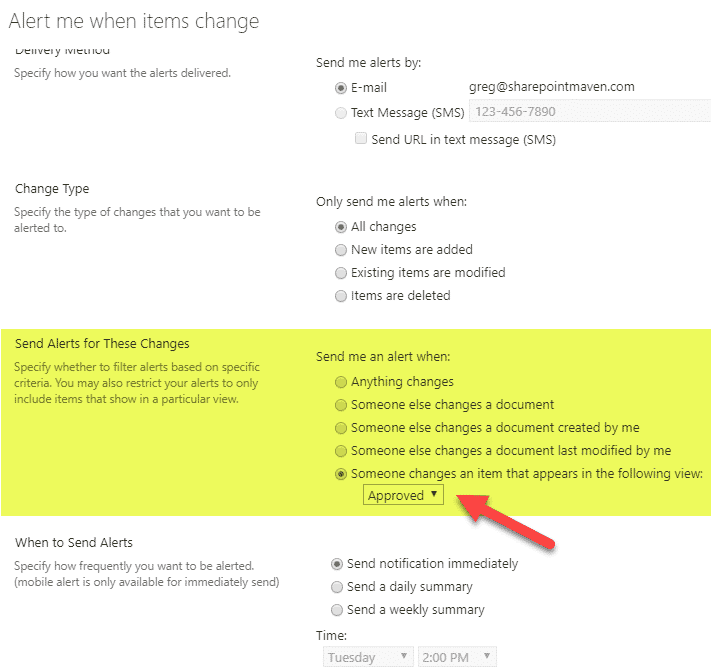
- Now, go ahead and change the status on one of the documents to Approved – and head over to the Inbox! You will see the email alert sent to you! (emails will not be sent for any other metadata changes)
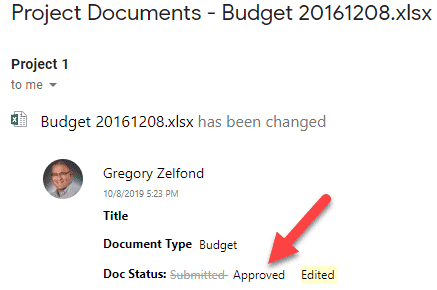
NOTES:
- A view must be based on a filter for it to show in the alert setup screen. Any other views you have on your list or library (i.e. Grouped by or Sorted By) will not show up
- Views with filtering on system columns (i.e., Modified By) will not show up in the list of available views in the alert setup screen



