How to configure SharePoint Search Settings
I have been waiting for a long time to write this post. Back in SharePoint classic days, we used to configure the SharePoint search page where we could add custom filters and refiners and promote certain search results. In other words, we had the power to alter the search experience for end users. After Microsoft modernized SharePoint, this ability kind of went away for a while. We could not alter the search results at all. However, thanks to the recent release of new capabilities, we can alter the end users’ search experience. So in this article, I would like to introduce you to the available search settings and ways you can alter the search verticals.
SharePoint Search Settings in Classic SharePoint
For those of you who have used SharePoint for quite some time and remember SharePoint Classic (SharePoint on-premises) – you might recall that we had the ability to alter the default search experience by introducing custom search filters and promoting certain queries/results over the others. Below are a few images showing that capability.
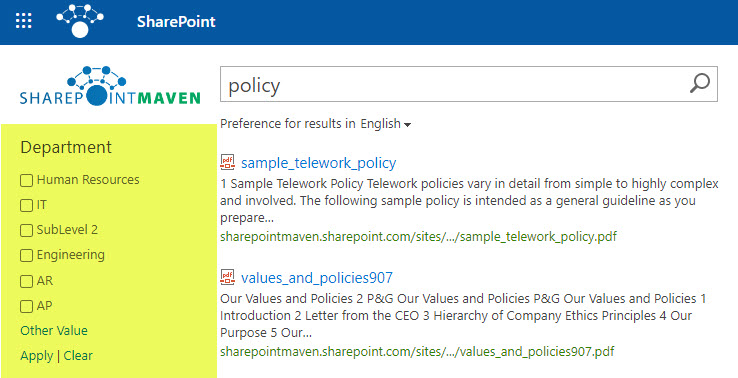
Example of a SharePoint Classic Search Experience with custom search refiners
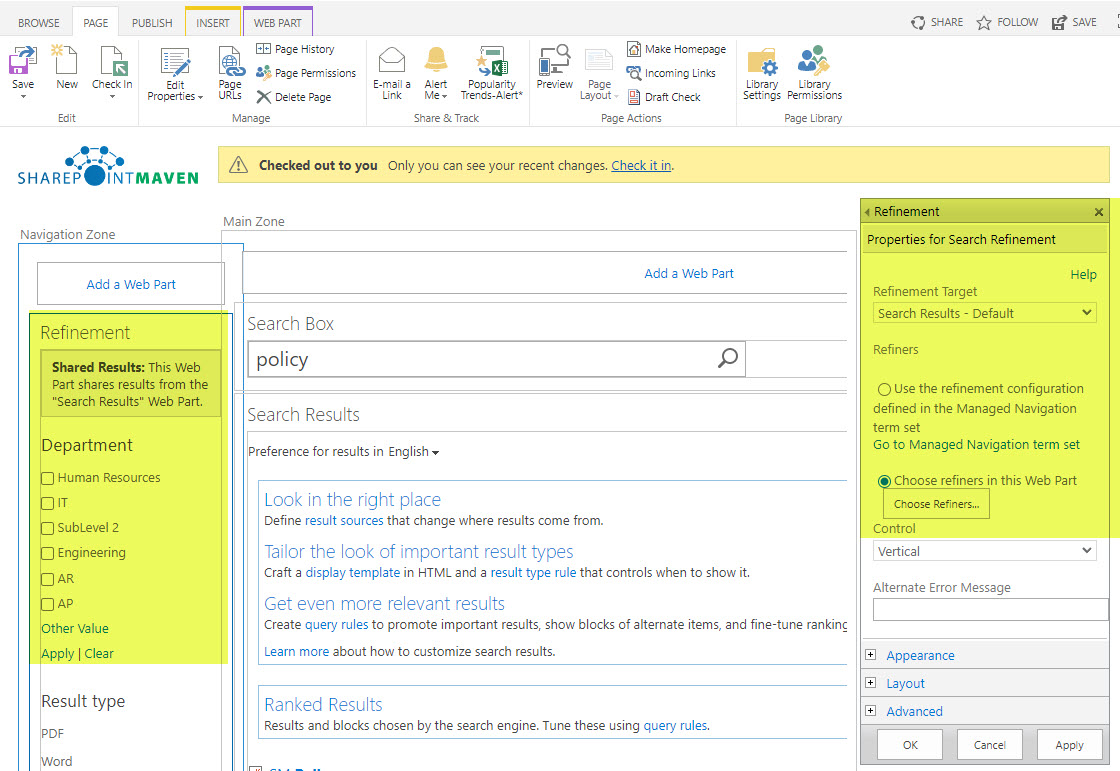
Example of the ability to configure Classic SharePoint search results and refiners
With the modernization of SharePoint, we now have modern flat architecture and a totally different set of site templates and pages. On top of that, a classic search was based on the hierarchy – site collections/subsites structure. In contrast, Modern Search relies on user activities, SharePoint usage, and Artificial Intelligence (AI), where results are presented to users based on user activities and not the physical architecture of sites and libraries. Long story short – the old methods of SharePoint search customizations are no longer relevant.
Where can you alter SharePoint search settings in Modern SharePoint?
Although Microsoft changes the algorithm of how search results are now presented, you still want to have some control over it. For example, you might want to promote certain results over others. A typical example could be a user typing in a query on how to change a password and, instead of getting hundreds of results matching certain keywords within documents, getting the top result, written and promoted by the IT Team, with the exact instructions on how to change the password.
There are two places where you can alter the SharePoint Search Results/adjust SharePoint Search settings: Site level and Global Admin (Tenant) Level.
Location 1: Configure Search Settings at the Site Level
- Click Gear Icon > Site Information
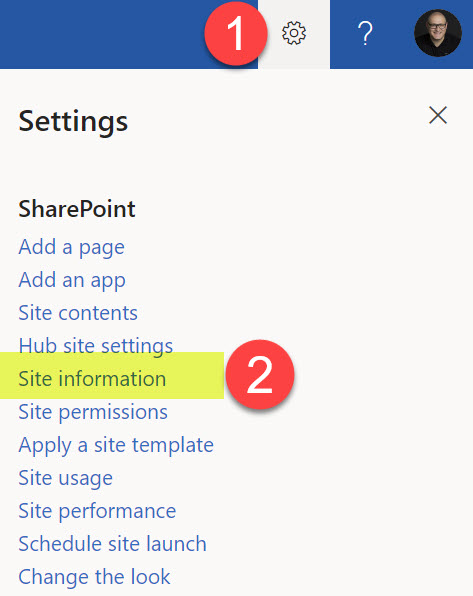
- Click on View all site settings
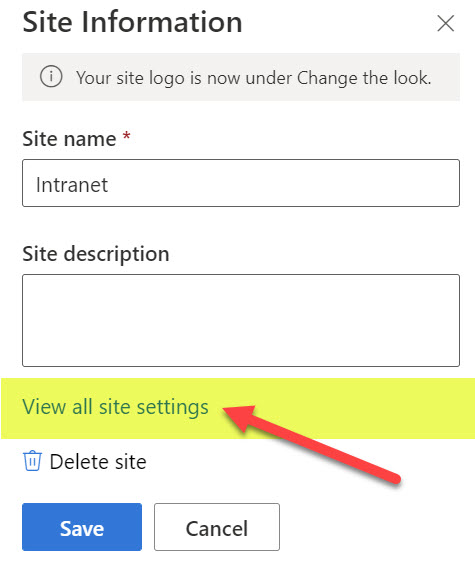
- On the page that appears, click on Configure search settings under Microsoft Settings
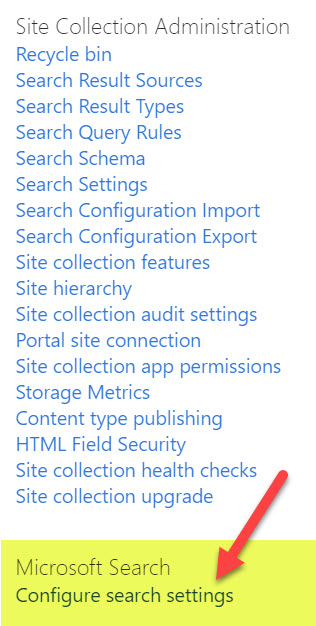
- You will then see the below page that, by default, shows you some search statistics (insights) available to you at the site level
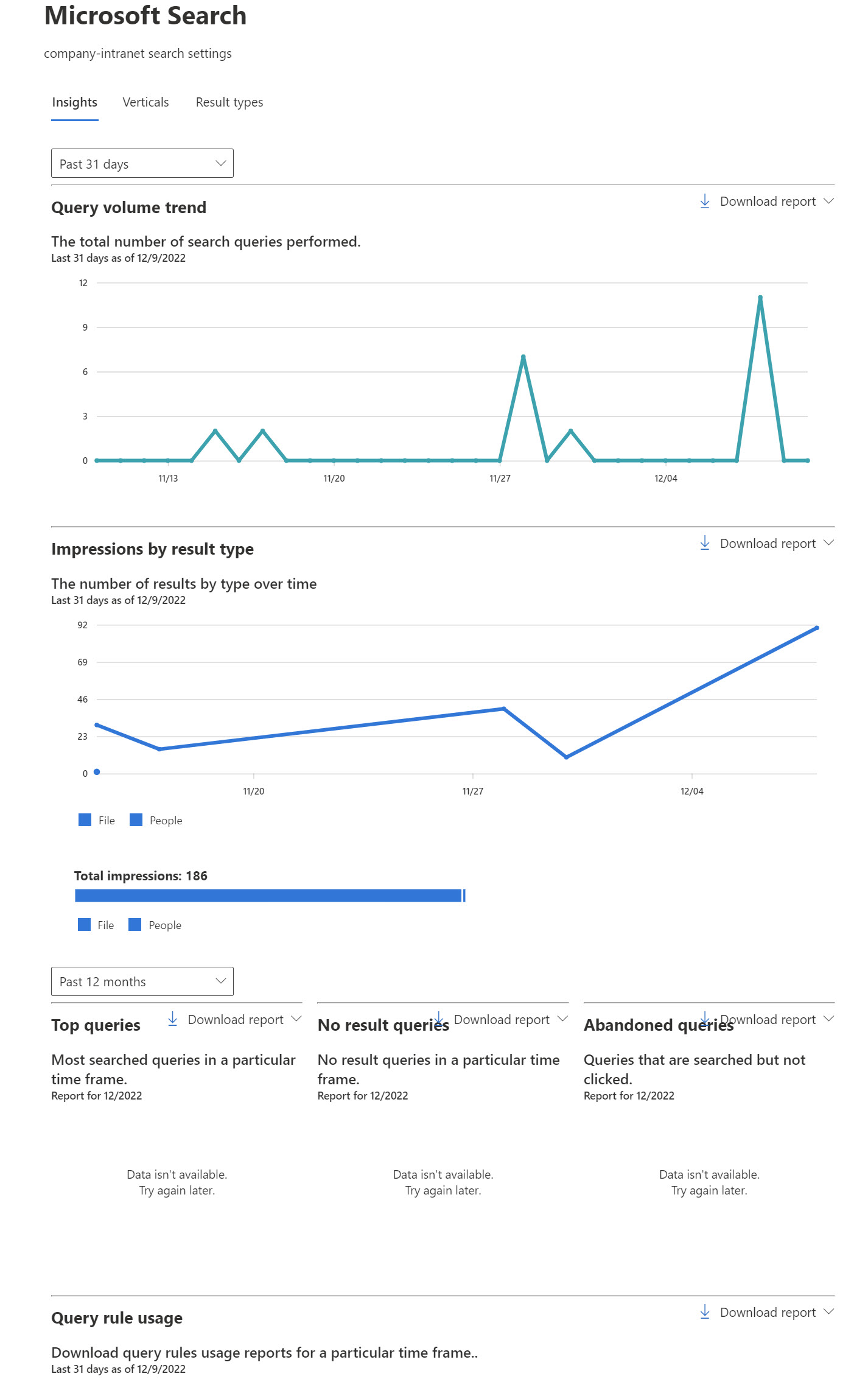
- At the top of the page, you will see a few options you can adjust (Verticals and Result Types)
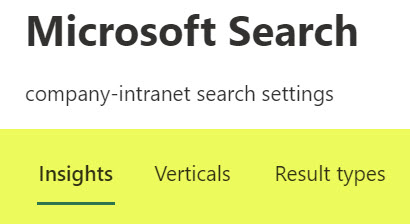
- If you click on the Verticals tab, you will be able to adjust the Vertical tabs you always get to see on top of the SharePoint Search Results Page that help you filter your results by different types (i.e., Files, Sites, Images). You can edit the built-in out-of-the-box Verticals, and you can also create custom Verticals as well. I will be writing a separate post down the road on this topic.
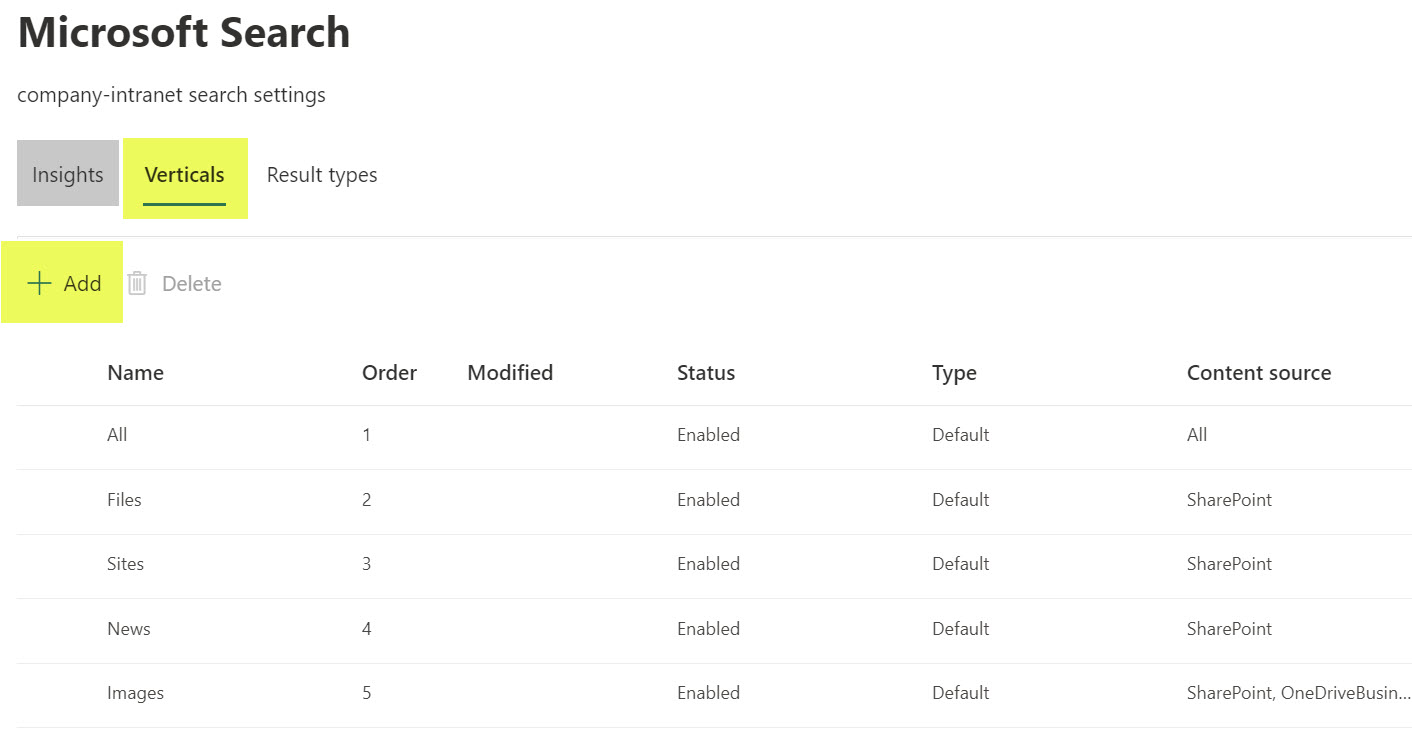
- If you click on the Result types tab, you can configure Result Types. Result Types let you adjust the presentation and layout of search results on SharePoint Search Results Pages. Once again, this is definitely an item for another post down the road.
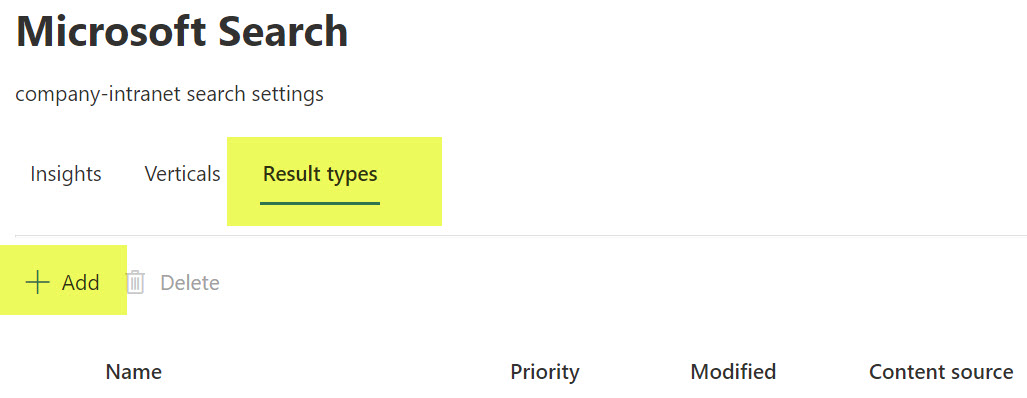
Important Notes about SharePoint Site Level Search Settings
- To alter search settings at the site level, you need to be the Site Owner of a given site
- Any changes to the SharePoint site-level search settings only impact queries/searches executed from that particular site – no other sites will be impacted
Location 2: Configure Search Settings at the Global (Tenant) Level
- Click on Microsoft 365 App Launcher > Admin
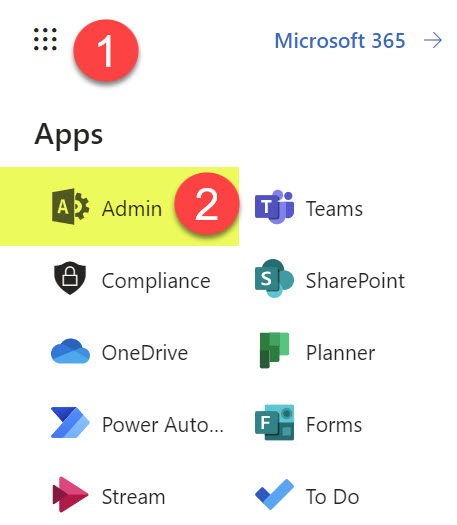
- Under Admin centers, choose All admin centers
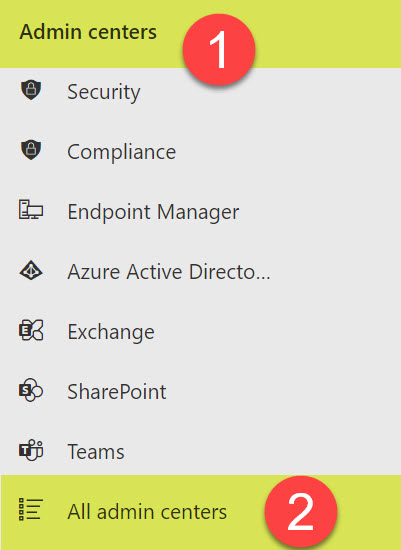
- Click on Search & intelligence Admin Center
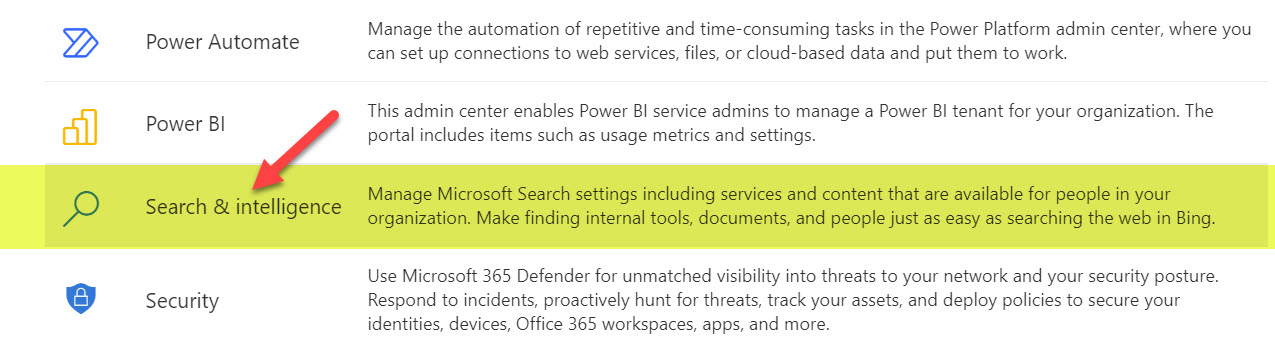
- Just like with site-Level, you will see Insights (Search Analytics), but this time, it is analytics for the whole tenant, not just a given SharePoint site
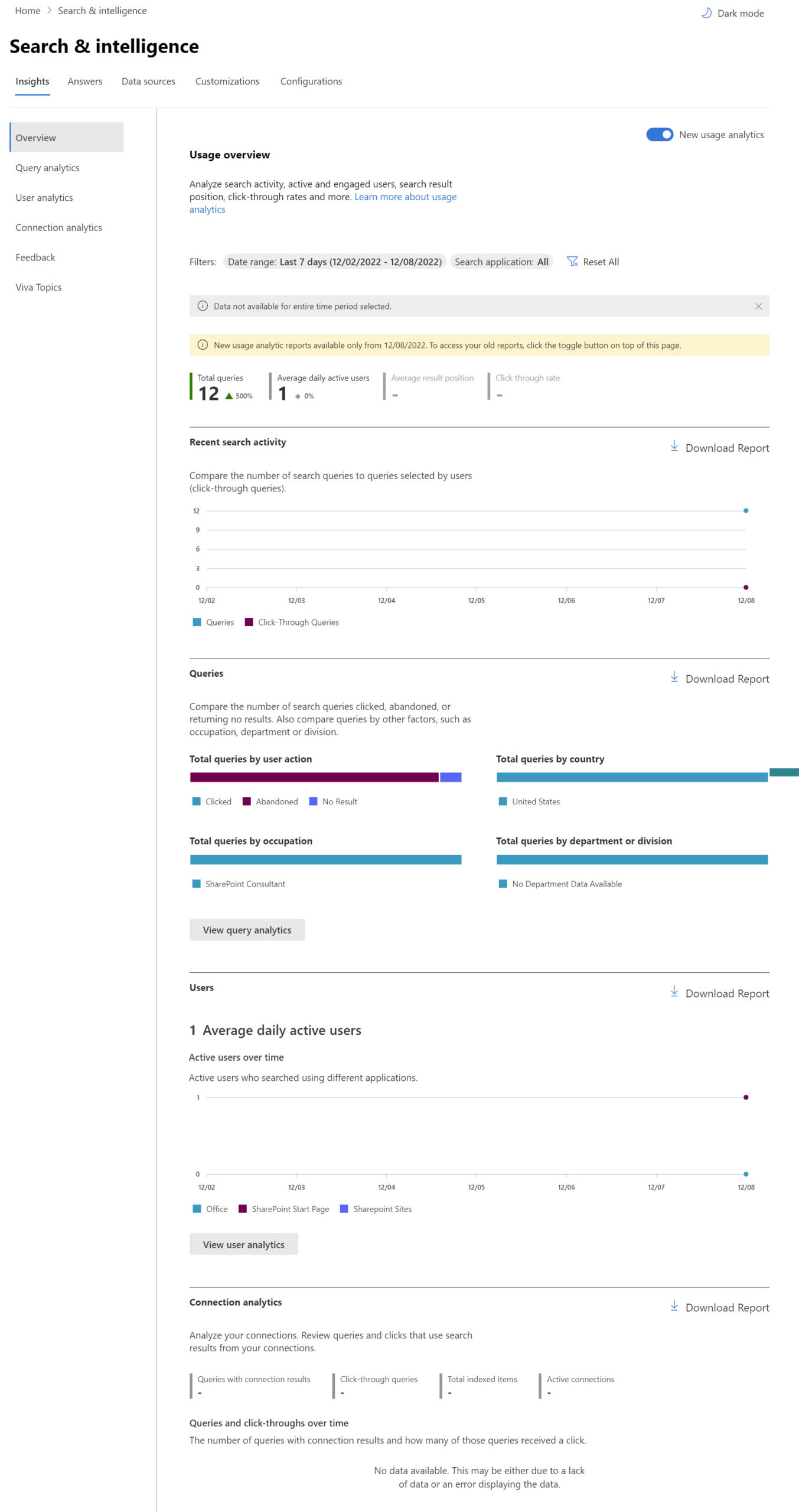
- The Insights Tab contains a few analytics-related options – I will expand on those further in the future blog posts
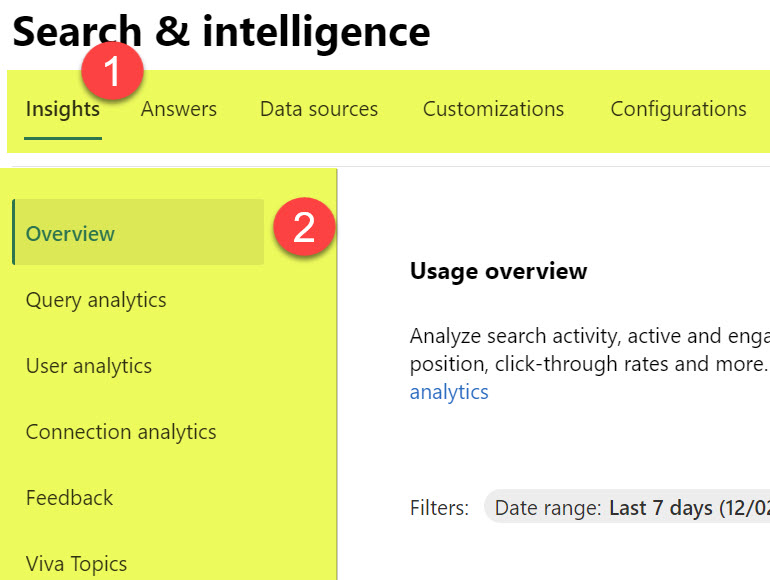
- The Answers tab allows you to promote specific results and provide answers to the most common queries a user might have (i.e., How to change a password). This is a cool and easy-to-configure option, and I will write an article on it down the road.
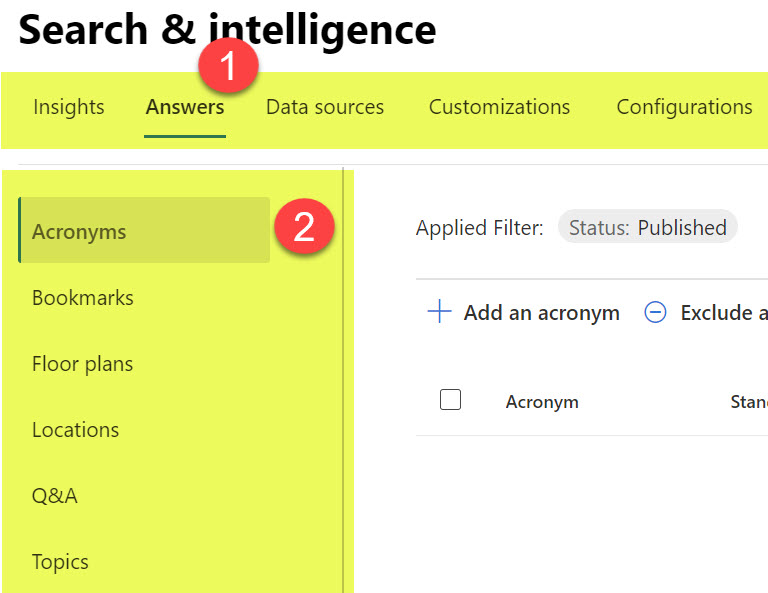
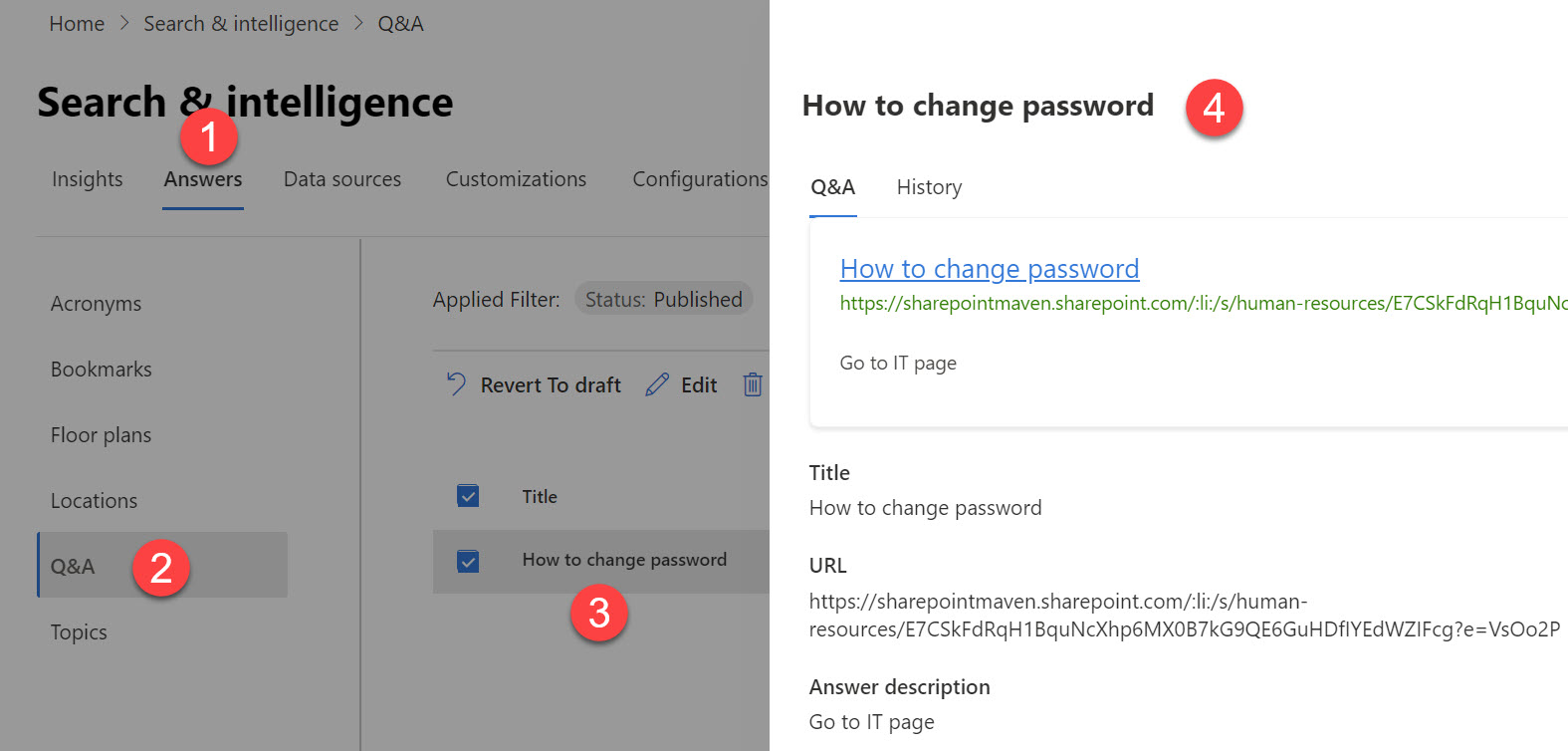
- The Data sources tab allows you to bring the other sources into SharePoint search. For example, you can connect CRM application or some other 3rd-party databases and applications such that their content will also be searchable from SharePoint
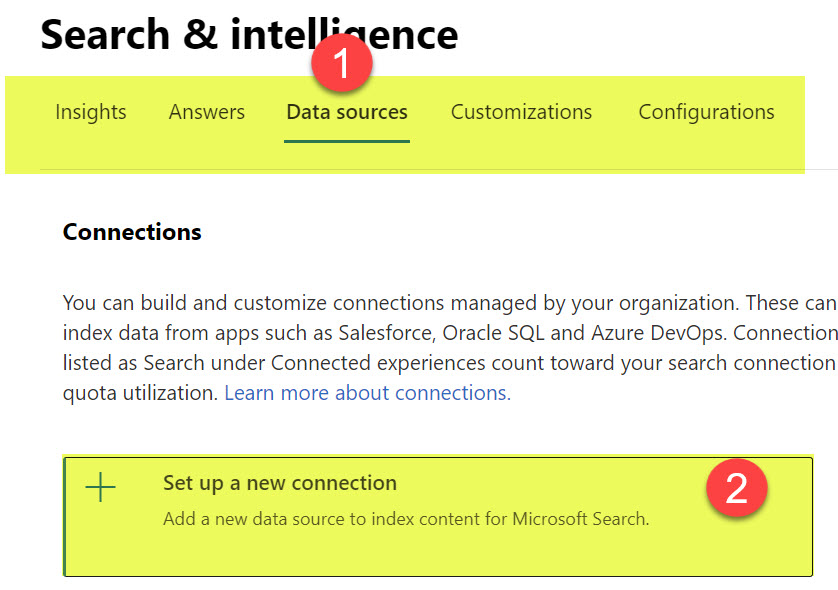
- The Customizations tab allows you to alter Verticals and Result Types (like on a site level described above). However, the changes apply to the whole tenant (Org-wide search) this time.
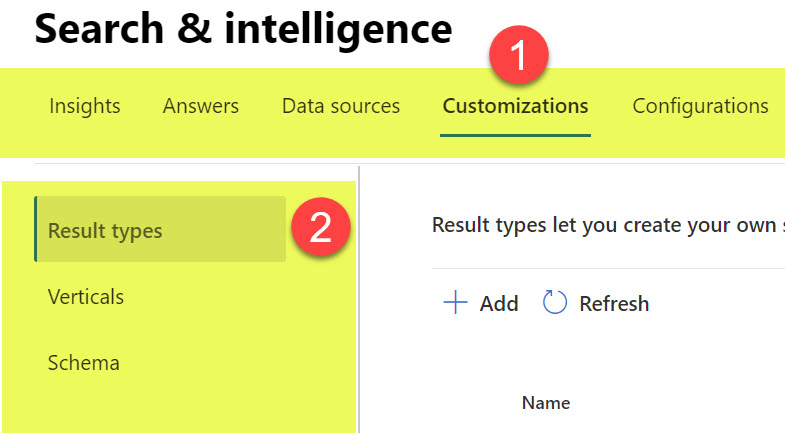
- Configurations Tab allows for some additional customization options (i..e ability for SharePoint search results to appear in Bing web search)
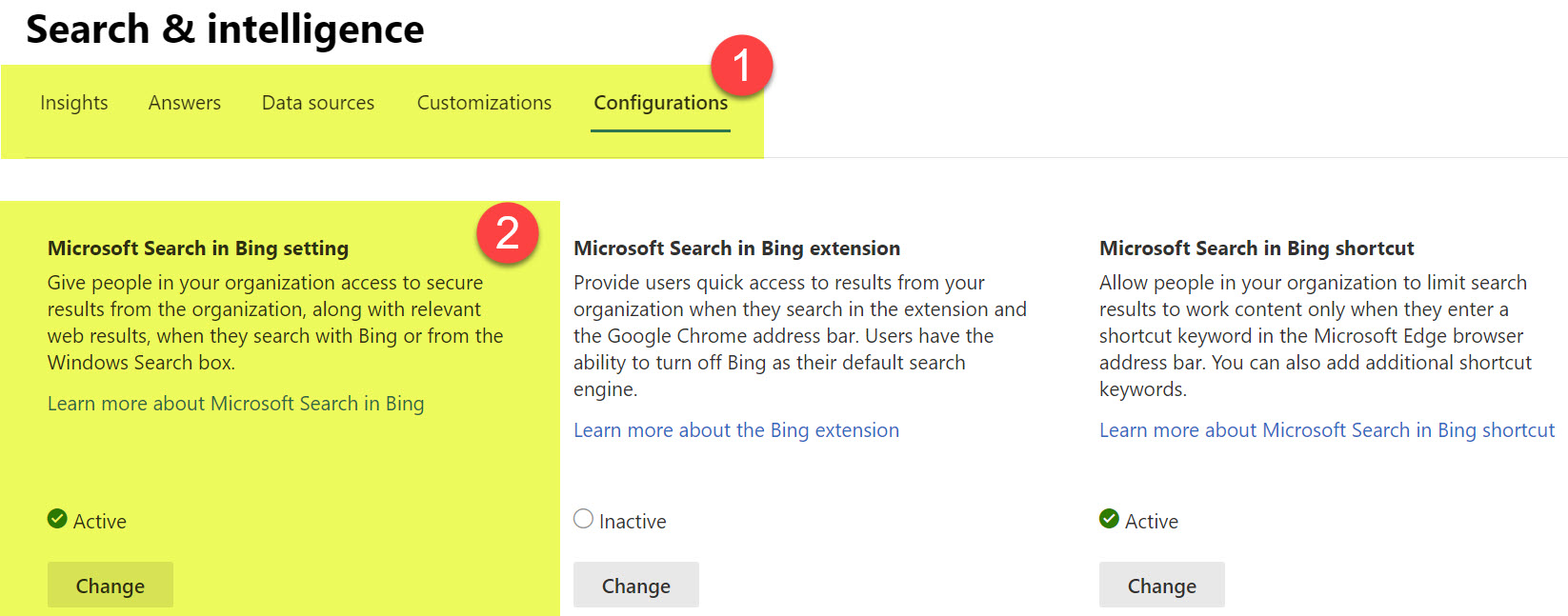

Example of SharePoint Search Results appearing in regular Bing Web Search
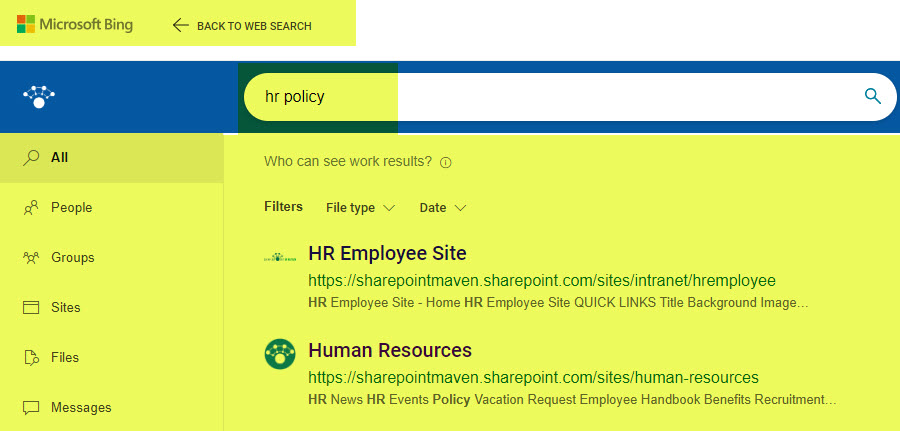
Example of SharePoint Search Results appearing in regular Bing Web Search
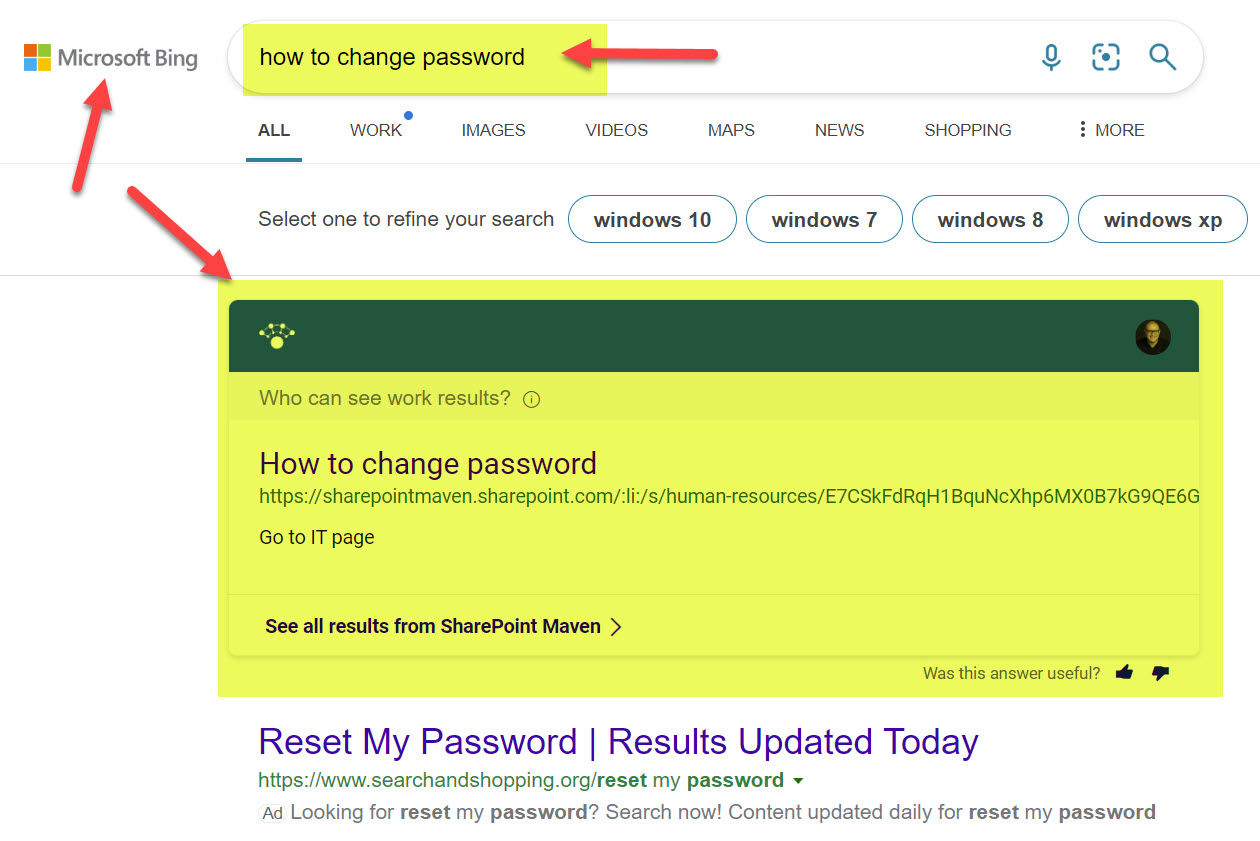
Example of SharePoint Search Results appearing in regular Bing Web Search
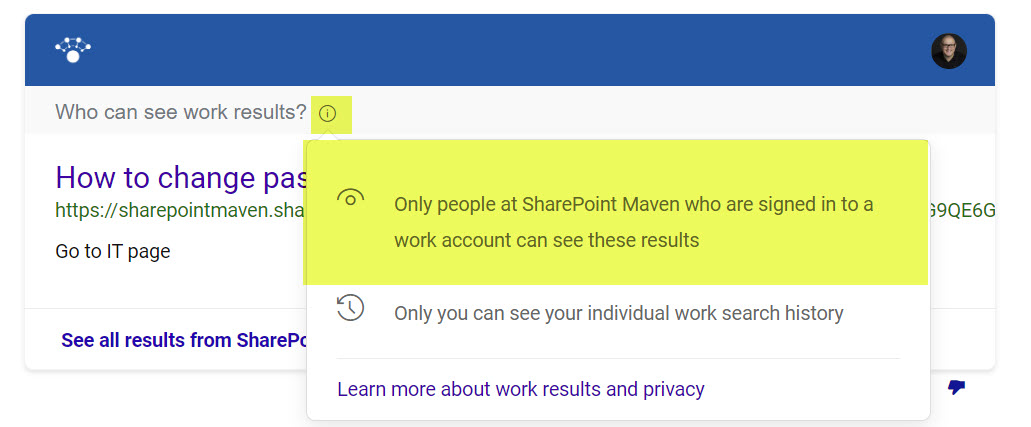
Example of SharePoint Search Results appearing in regular Bing Web Search
Important Notes about SharePoint Global Level Search Settings
- To alter search settings at the global level, you need to be a Microsoft 365 Global Administrator
- Any changes to the SharePoint Global level search settings impact queries/search executed only from SharePoint Start Page or a Home Site. In both cases above, the search is global and queries all sites and user’s OneDrive.
- The changes described above do not impact searches from Hub Sites – the site also has to be registered as Home Site to search the whole universe of sites in the tenant.



