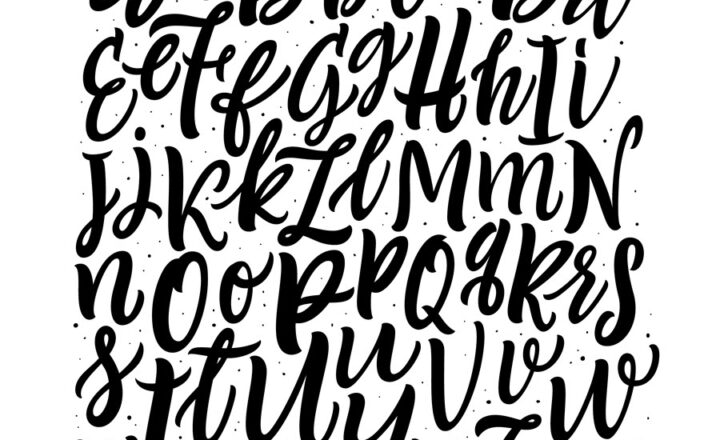How to create and install custom themes in SharePoint
As a staunch fanatic of SharePoint out-of-the-box configuration, I welcome the recent change made available in SharePoint. It has to do with the ability to create custom themes. While we actually had such a capability for several years, however, it required the use of PowerShell. I documented that approach here. We can finally create and publish a custom theme using the SharePoint interface! So, in this article, I would like to explain how to make it happen.
Step 1: Set up the Brand Center
The first step in the process is to set up the Brand Center. It is a dedicated SharePoint site where you configure company-wide fonts, colors, themes, and templates. I provided step-by-step instructions in this article. Check it out.
Step 2: Add Company Colors
Once the Brand Center has been set up, we can create the theme. To do so, we must first define company colors. These would be the colors we will later use to define our theme.
- From the Brand Center, click on Add Colors
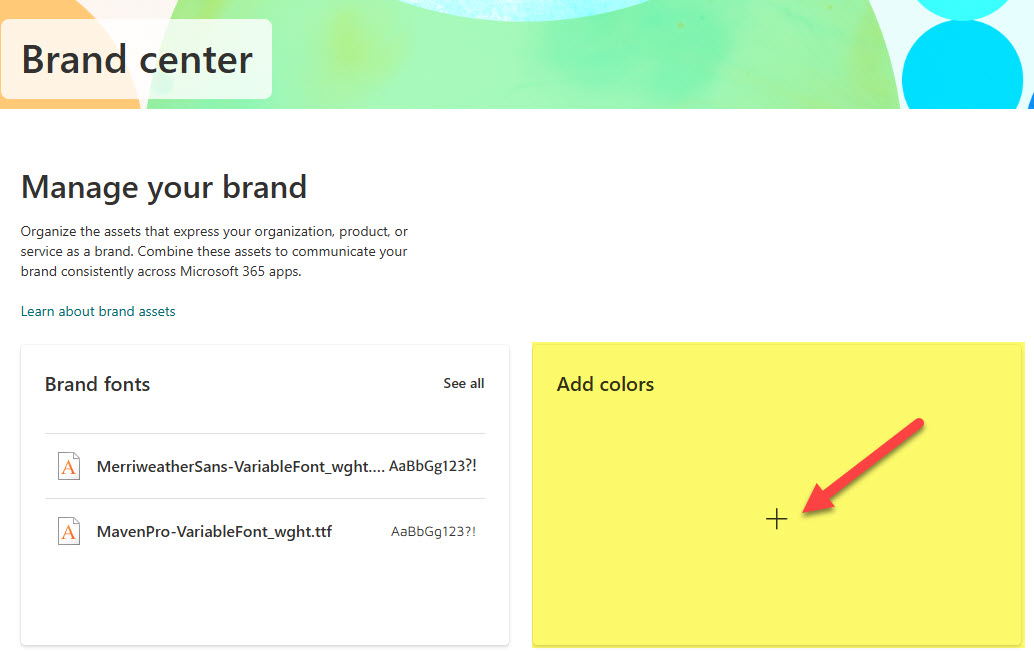
- Click the +Add a color button
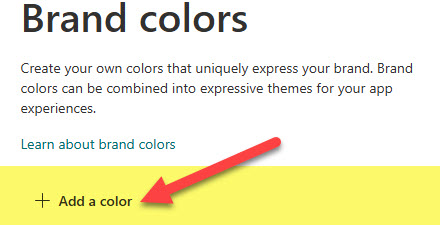
- On the next screen, define your brand color. You can either select the color using the slider or provide its Hexadecimal code. Next, give the color a name (Title). Click Save.
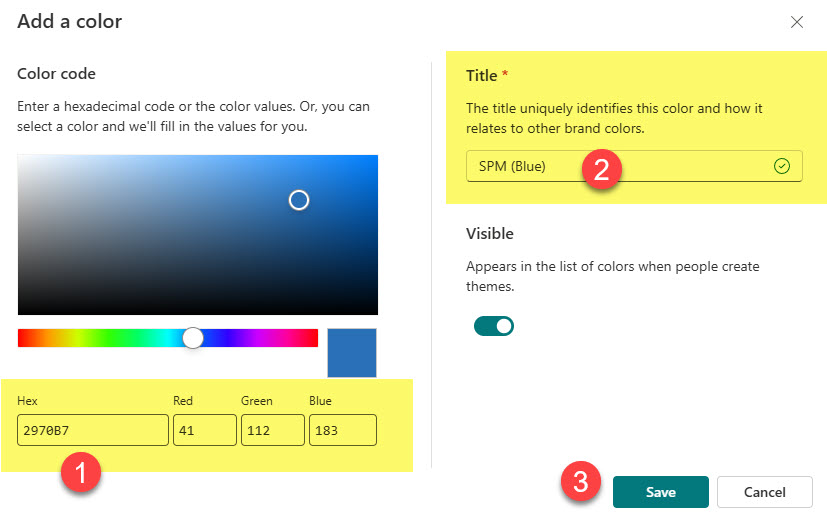
- You can add multiple colors too (you will be able to choose them in the next step when we develop the theme)
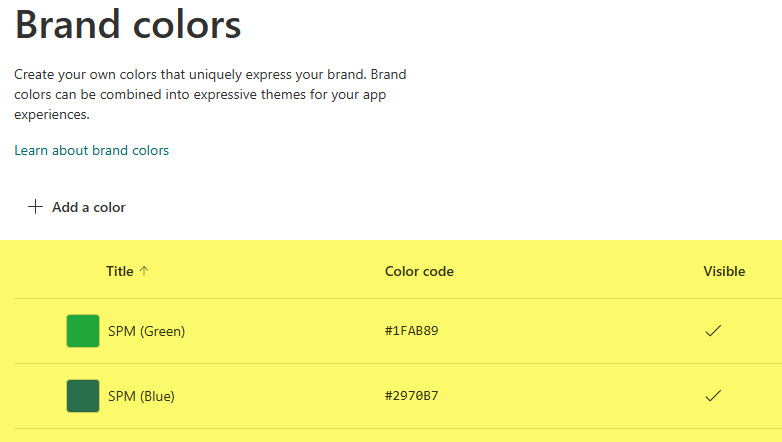
Step 3: Create a Custom Theme
Once the colors are defined, you can use those colors to build a theme or multiple themes. It is very important that, just like with custom fonts, custom themes can be created at the tenant level or the site level. The theme created at the tenant level can be used by any site within the tenant. The Site theme can only be used on that particular site. The latter can be created by the Site Owners themselves! Let me show you!
Create a Custom Theme at the Tenant Level
- From the Brand Center, click on Font packages and themes under SharePoint
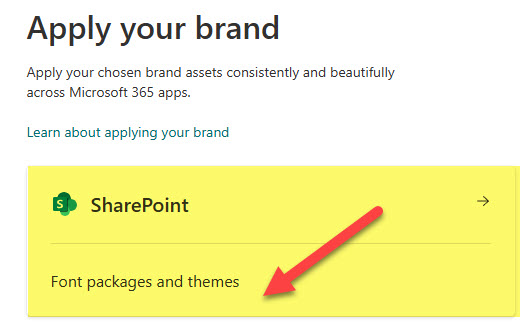
- Under Themes, click Add theme
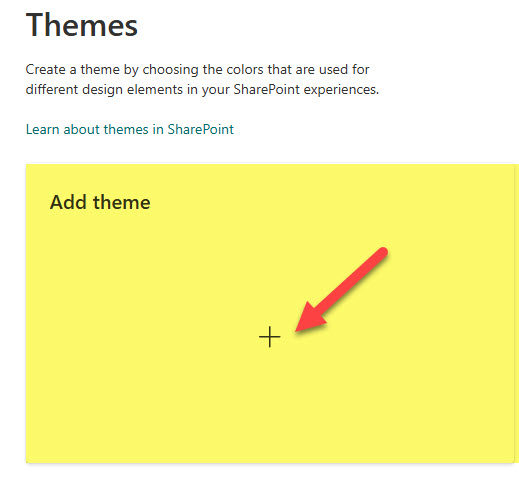
- On the next screen, you can use the colors defined in the previous step to build your theme. There are not that many customization choices. You will be able to see a brief preview of what the new site/theme will look like. Make sure your site meets accessibility standards and has enough contrast.
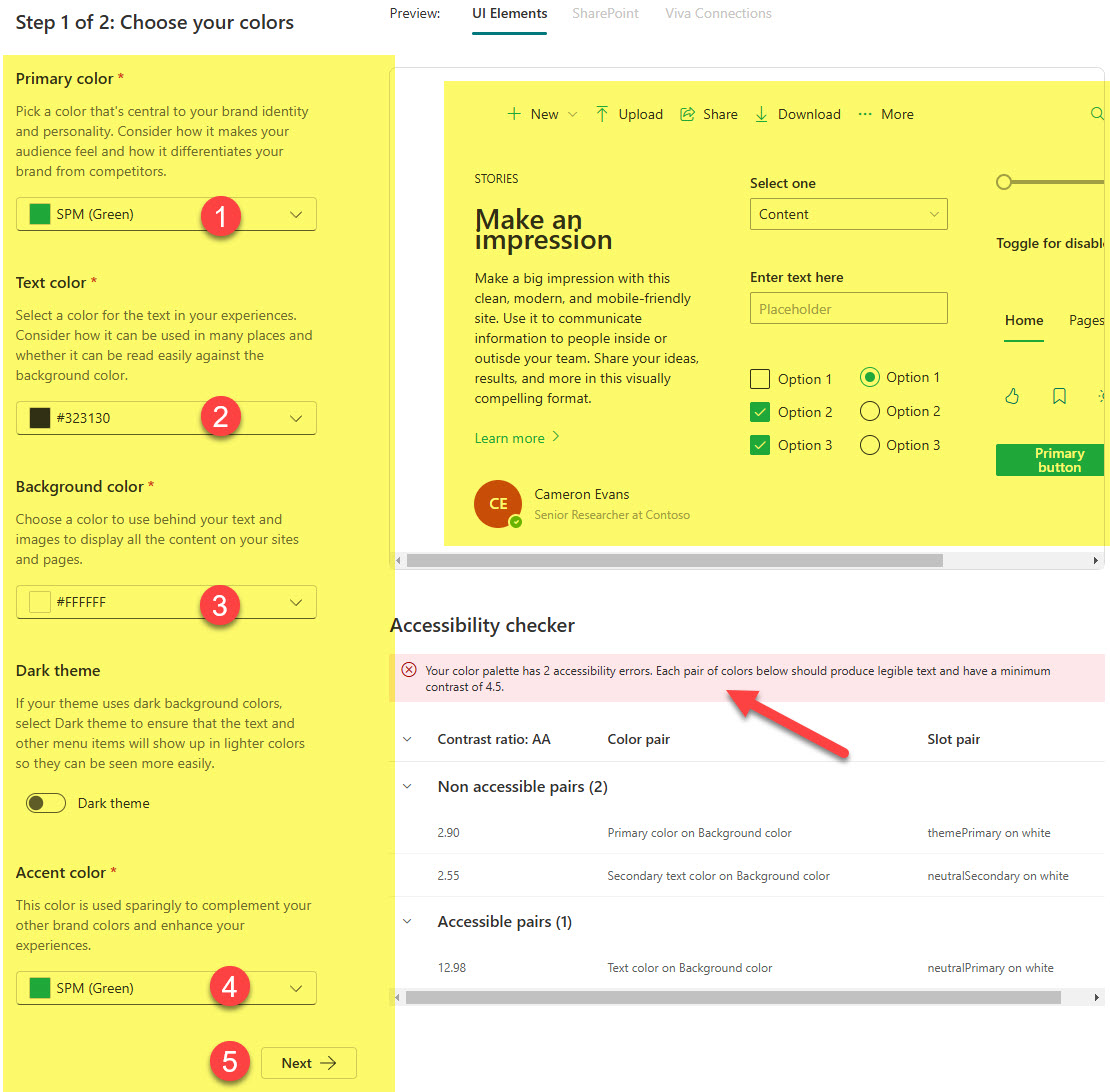
- On the next screen, give your theme a name (this is the name that will appear to the Site Owners under the Change the look option on their sites)
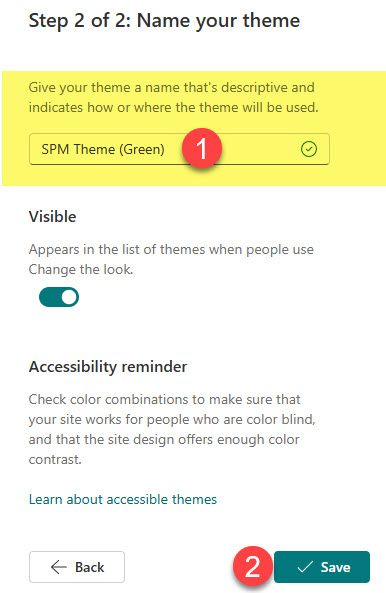
- Once you press the Save button above, you will see the theme created. You can create multiple themes if you wish.
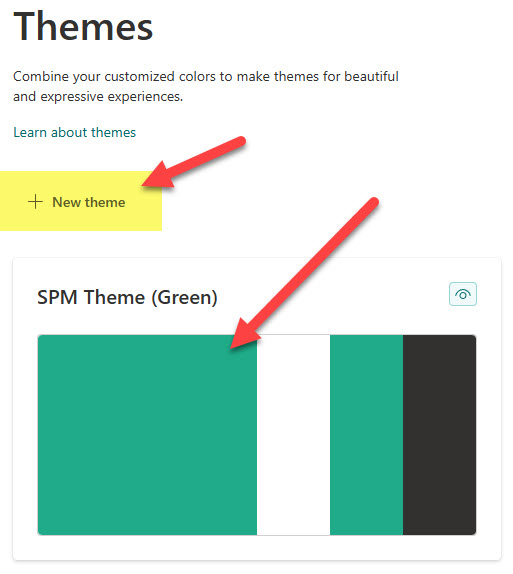
Create a Custom Theme at the Site Level
What’s cool now with the recent brand improvements is that Site Owners can also brand their own sites and create their own custom themes without involving IT or using PowerShell. You just need to be a Site Owner (Full Control) of your site. Here is how to do this:
- From a given site, click on Gear Icon > Site branding
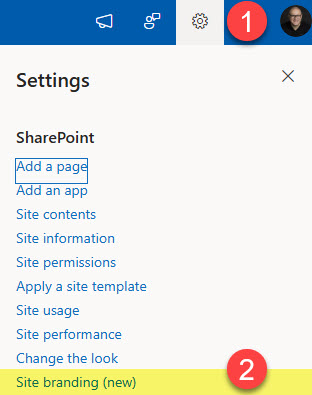
- Click on the Themes tab, then +New theme
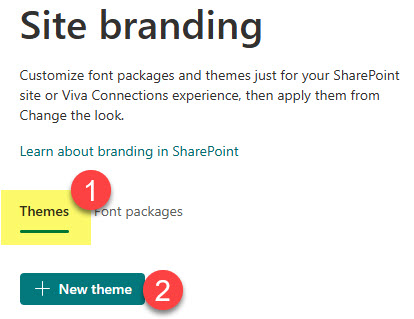
- Next, you have to define the colors of your theme. You can pick and choose the brand colors defined within the Brand Center, or you can create your own by specifying its Hex #.
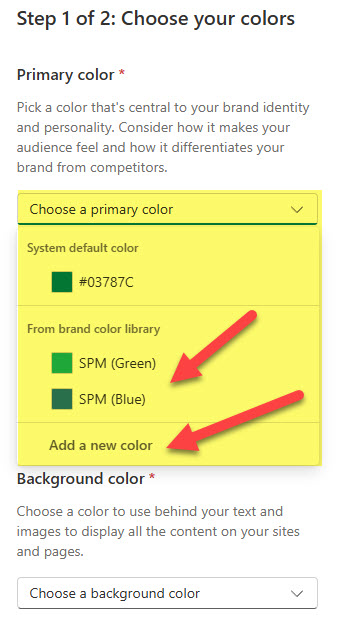
- As you define the colors, you will see a preview on the right-hand side
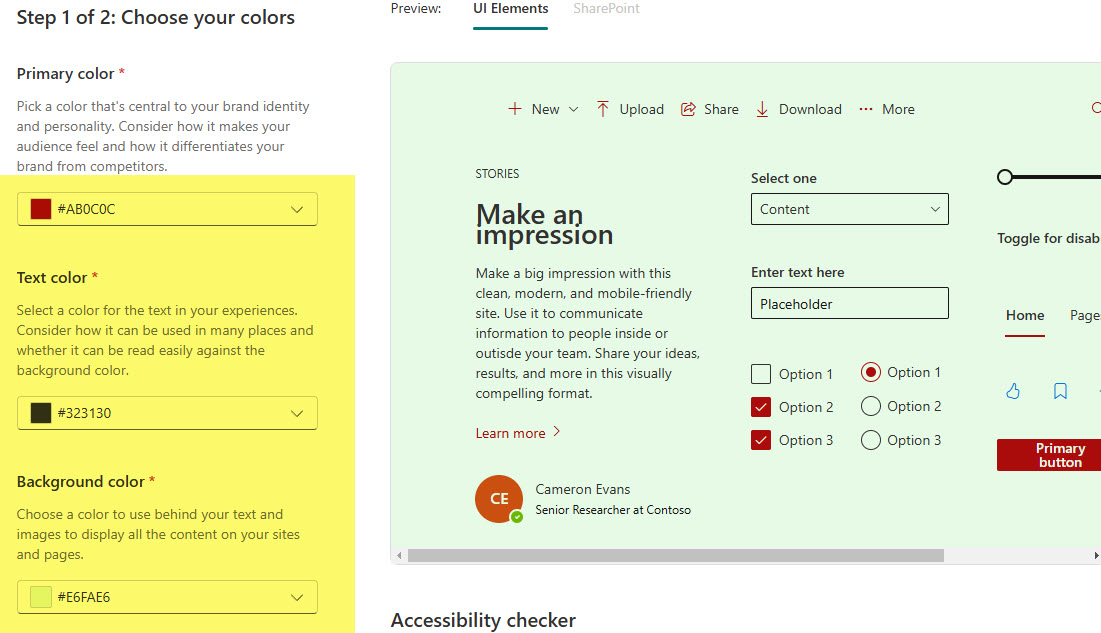
- Once all colors are defined, click Next at the bottom of the page.
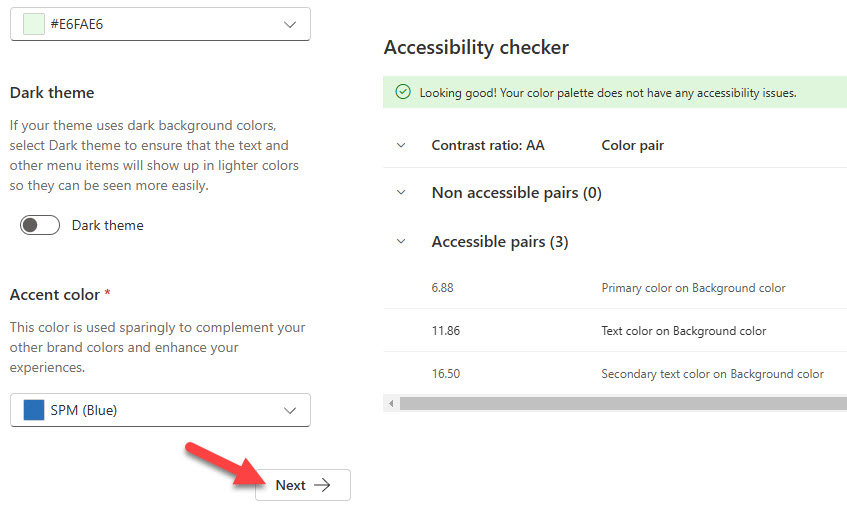
- In the second and final step, give your theme a name and click Save.
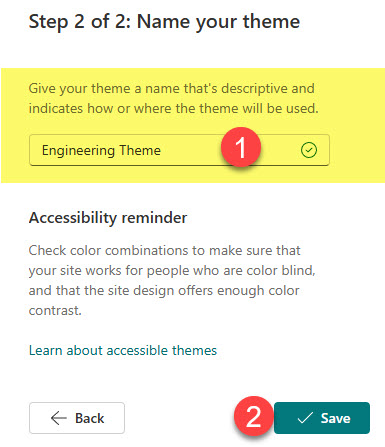
- You will now see the theme created. You can create additional themes as necessary.
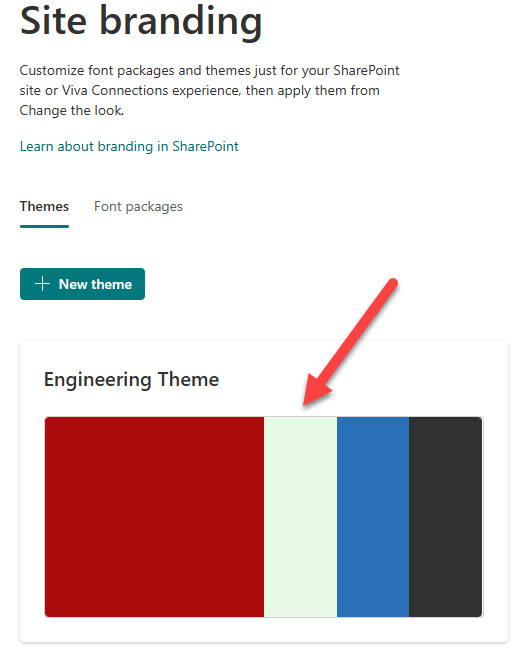
Step 4: Apply a theme to your site
Now that the themes have been created, Site Owners can now apply them to their sites.
- Click Gear Icon > Change the look
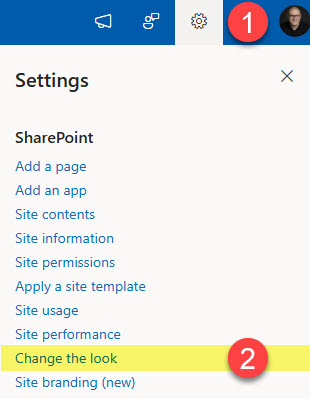
- Click on Theme
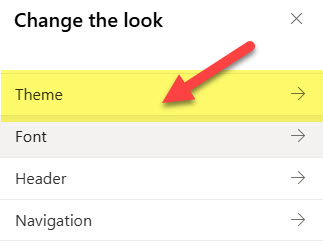
- Next, you will need to choose a theme. You can choose from Microsoft OOTB themes, organization themes (those defined at the Tenant Level within the Brand Center), or Site Themes (those defined at the Site Level).
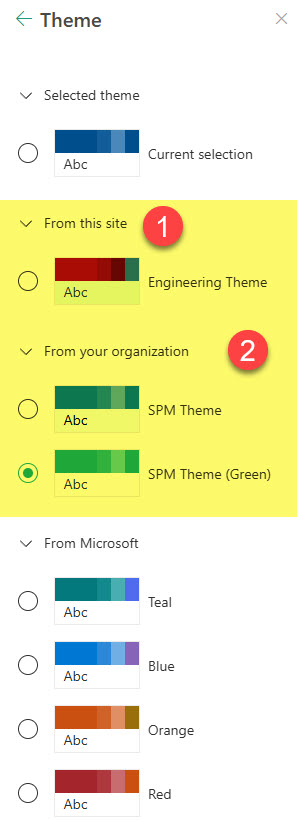
- Once you click Save at the bottom, the theme will be applied to a site.
Nuances about Custom Themes in SharePoint
- The Hub theme always overwrites the site theme. In other words, if you create and apply a custom theme on your site and then connect that site to a Hub, its theme will be overwritten by that from the Hub!
- Site Owners CAN add their own colors at the site level and are not restricted to just the company colors.
- Only one theme can be applied to a site at a time.