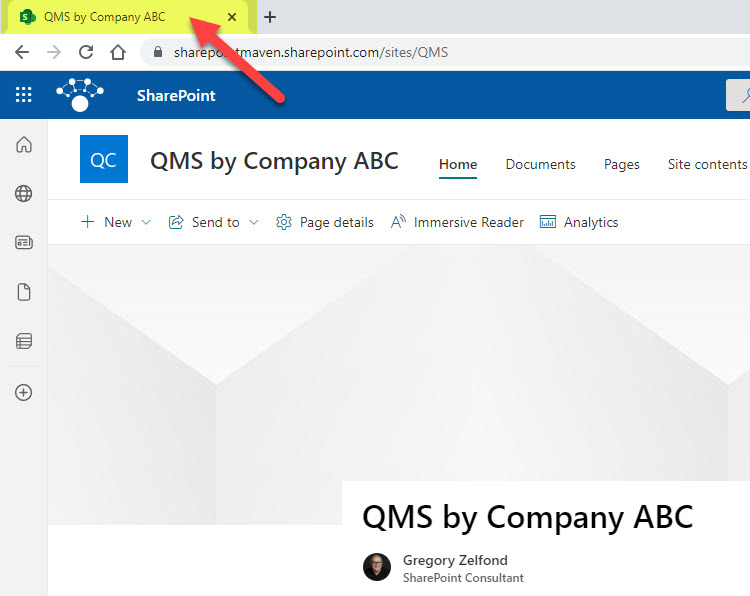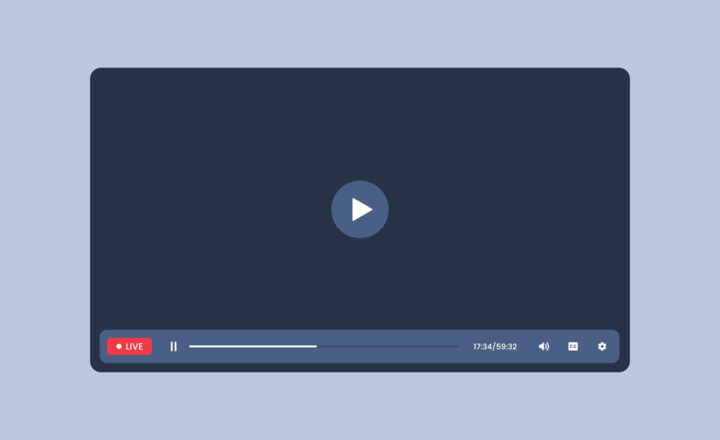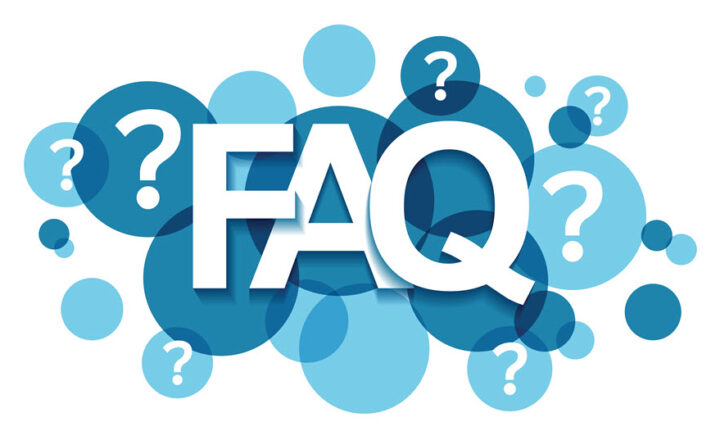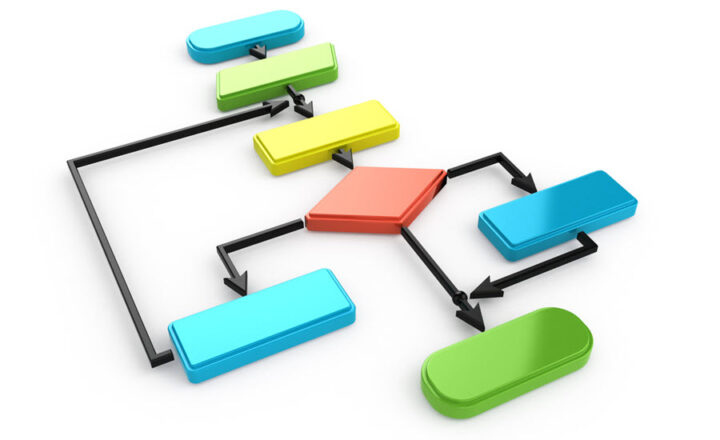How to change the Title displayed in the Browser Tab for a SharePoint Page
I got an interesting question from one of my clients the other day. The client created a SharePoint site for their Quality Department and wanted to display specific information in the browser tab. They wanted to display QMS by Company ABC in the browser. To ensure we are on the same page as to what we are talking about here – the image below captures the Title displayed in the Browser Tab for a SharePoint Page.
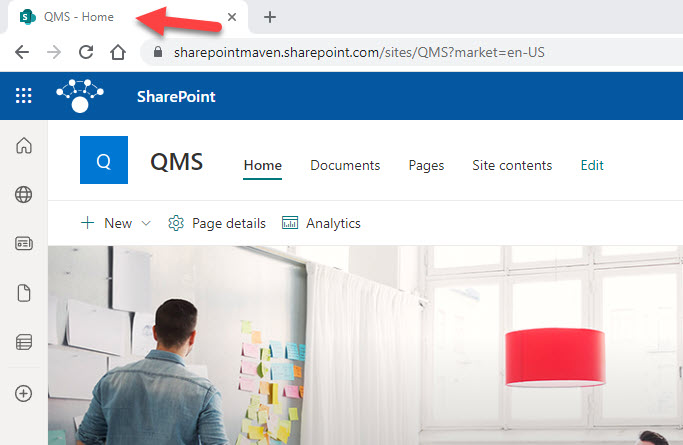
To understand how to change the Title displayed in the Browser Tab for a SharePoint Page, it is important to understand where the information is coming from.
The information in the browser tab in SharePoint has the following naming convention:
- For Home.aspx page (default homepage created when you create a site): Site Name – Page Title
- For any other pages created: Page Title
Since all sites by default have Home.aspx already set as the homepage, most of the time, you get to see Site name – Home in the browser tab (where Home happens to be the default Title of the Home.aspx page)
For example, if I create a new site called QMS, I am going to see QMS – Home in the browser tab
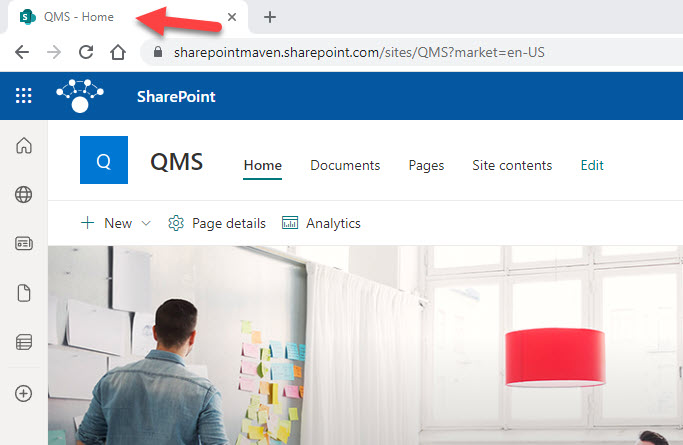
Sticking with Home.aspx
So if you are OK sticking to that naming convention (Site Name – Page Title), you can change the site name and Home.aspx page title. To do so:
- Change the Site Name by navigating to Gear Icon > Site Information
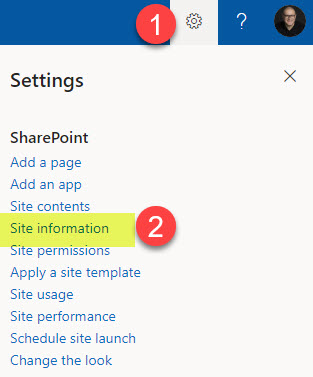
- Next, change the Site Name as necessary and click Save
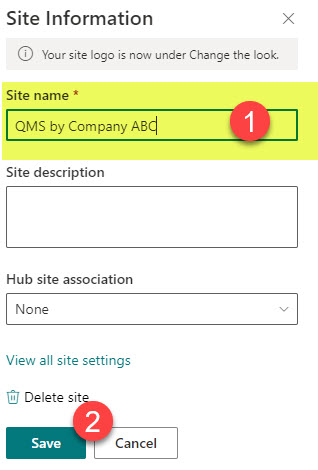
- You will now see the name reflected in the Browser Tab
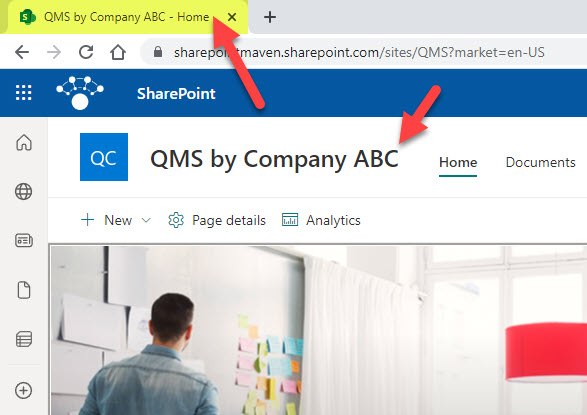
- To change the Page Title from Home to something else, you will need to click on Gear Icon > Site Contents
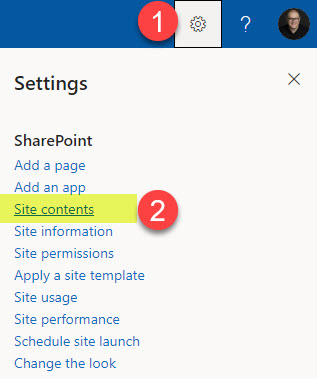
- Click on the Site Pages Library
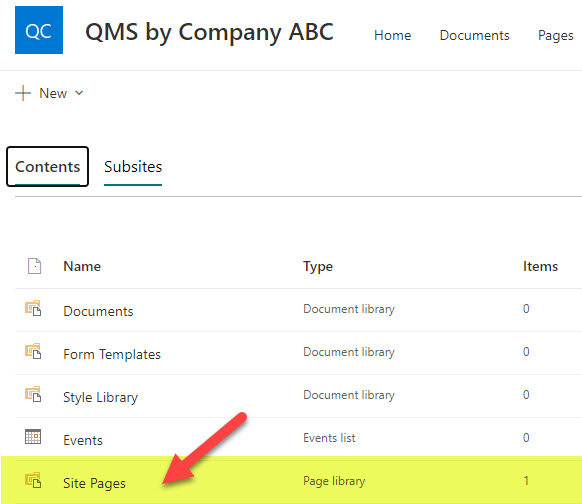
- Next, click the checkbox next to Home.aspx, then “i” in a circle. This will open up a Document Information Panel on the right-hand side. One of the metadata properties of the page will be Title. You can change to something else.
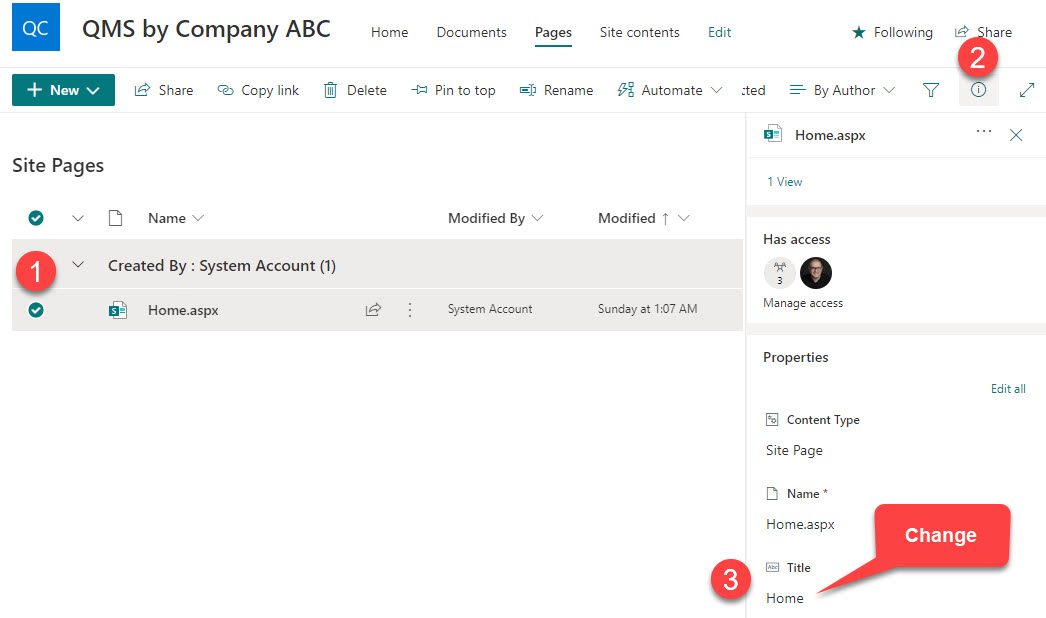
- After making the change, you will see a warning message asking you to republish the page (since a change was made)
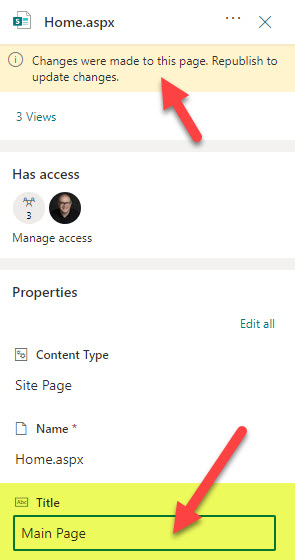
- To Republish the page, right-click on the Home.aspx page, then choose More > Publish
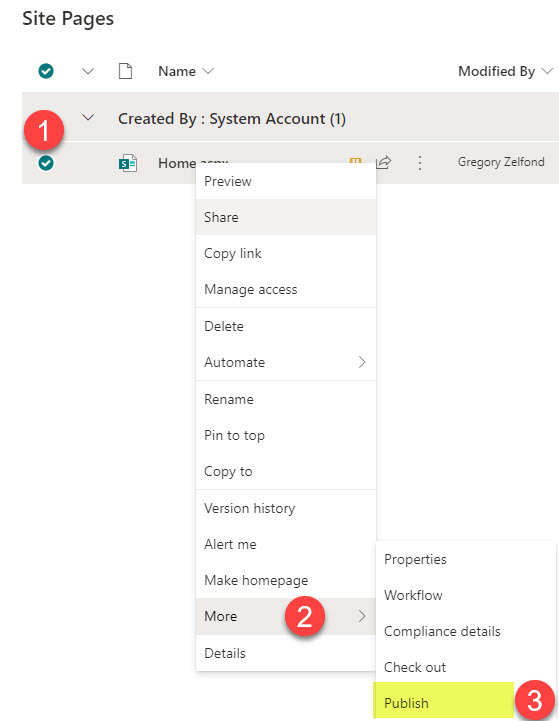
- On the pop-up window, click Publish

- You will now see the change reflected in the Browser Tab
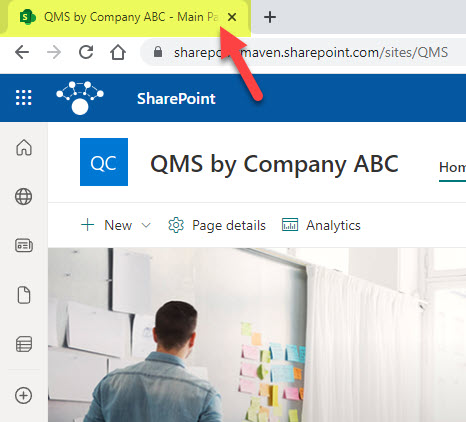
- By the way, if you erase the Page Title and leave it blank…
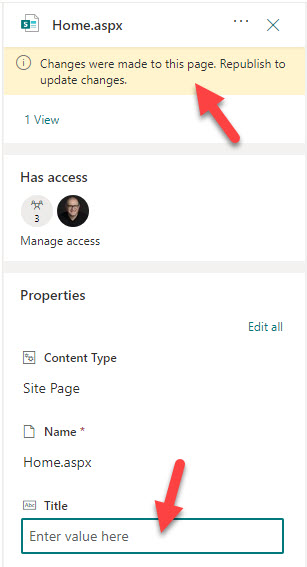
- …It won’t display anything in the Browser Tab, so you are locked into this naming convention.
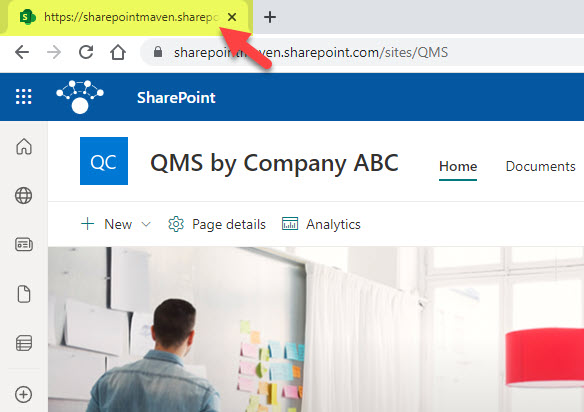
Custom Naming Convention
However, what if you do not want to stick to that naming convention? Like my client, I want to say “QMS by Company ABC” in the Browser Tab for a SharePoint page. In this case, you can’t use the default Home.aspx page, since it will lock you into the naming convention above. Instead, you will need to create a new Page and then make that page the Homepage. Here is how:
- Create the new SharePoint Page by clicking New > Page
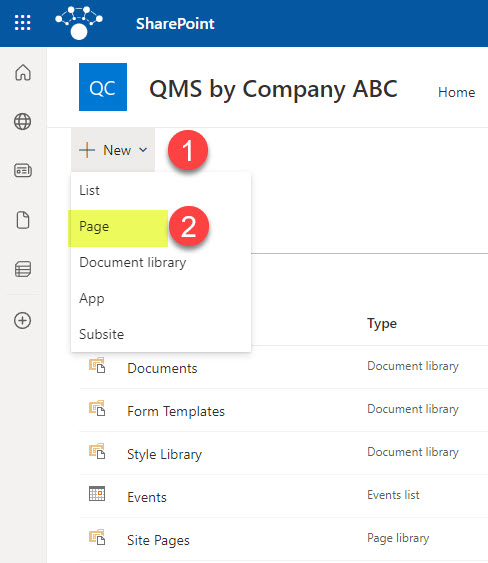
- Give it a name you want to appear in the Browser Tab, click Publish
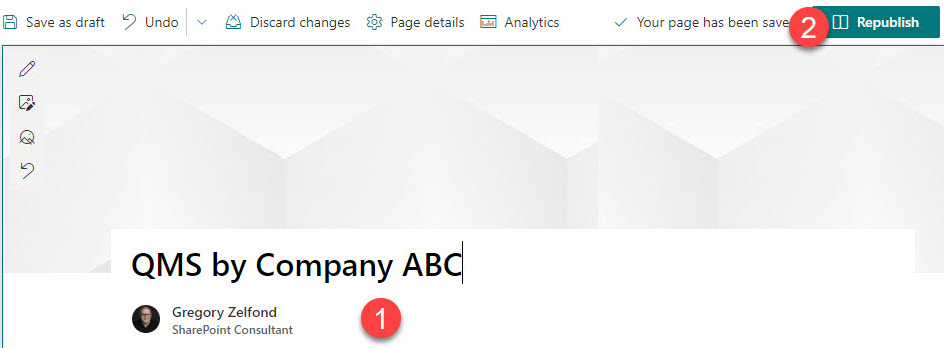
- If you want to change that Title to something else, you can do so just as we did with the Home.aspx above
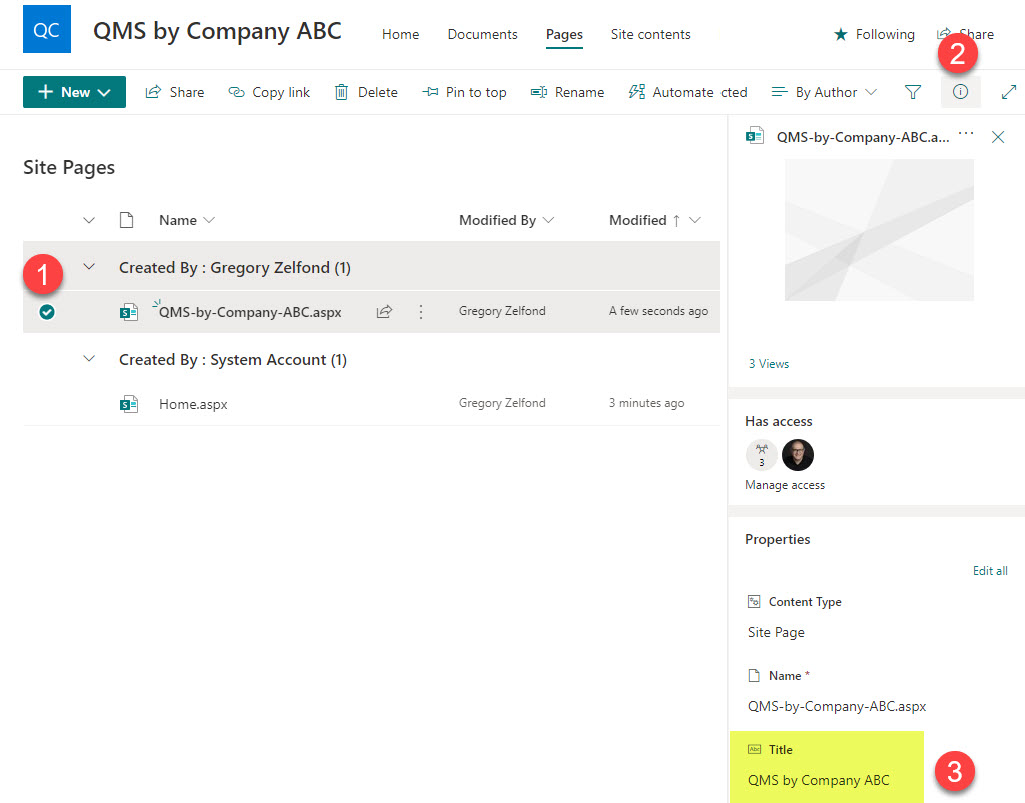
- Next, make this new page the Homepage, by right-clicking on it and choosing Make homepage
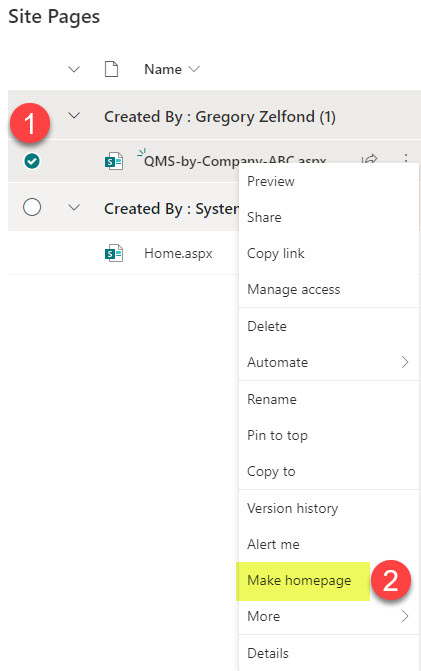
- You will now see the proper Title appear in the Browser Tab