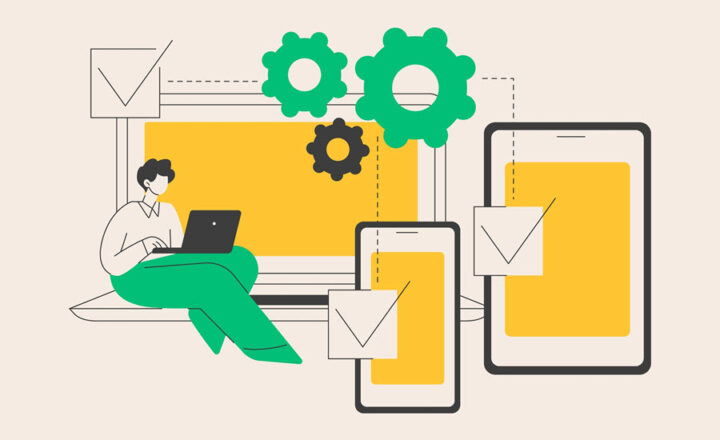How to change a logo on a SharePoint Site
You would think that changing a logo on a SharePoint Site would be a trivial task. But hey, we are dealing with SharePoint here, so there is always a twist! As a matter of fact – sometimes it feels like going to a proctologist – the whole process can be a bit overwhelming and you feel embarrassed along the way. No worries though, let Dr. Zelfond alleviate any anxieties you might have about this task. In this article, I provide step-by-step instructions on how to change a logo on a SharePoint Site, as well as any nuances you must be aware of.
How to change a logo on a SharePoint Site
- Click the Gear icon > Change the look
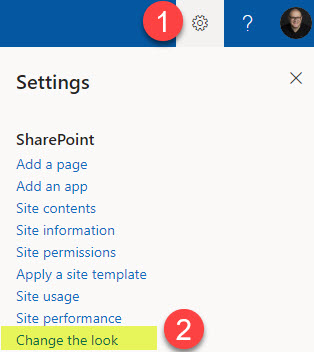
- Click on Header
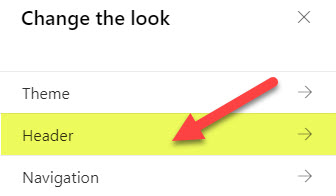
- Scroll down; you will see two types of logos you can change: Site Logo and Site logo thumbnail.
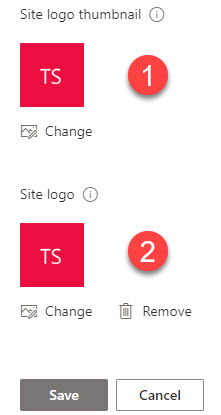
Where do the Site Logo and Site Logo Thumbnail appear?
First, it is essential to understand the difference between the two logos, where they appear, and why we need both.
Site Logo
The Site Logo appears on the site only, in the upper-left-hand-corner. Click on it. No matter where you are on a site, it will always bring you to the site’s homepage.
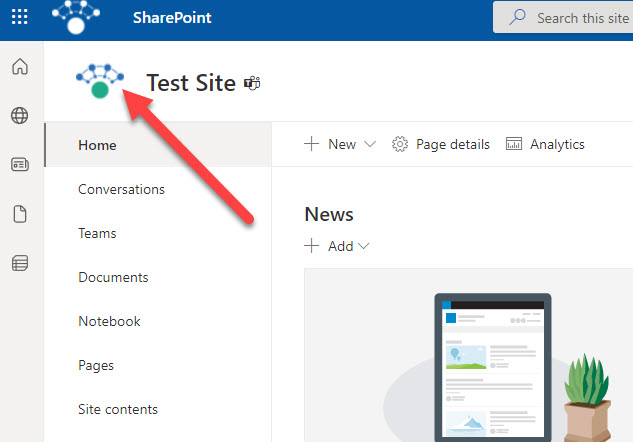
Site Logo Thumbnail
The purpose of the thumbnail logo is to appear anywhere else within Microsoft 365 eco-system where the SharePoint site appears/is linked from. Here are a few examples of those locations:
Search screen
When you execute a search in SharePoint, and the site is found in the results, the logo next to the site search result is the thumbnail logo.
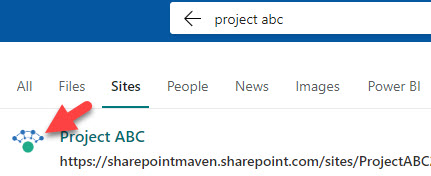
OneDrive
If you access your OneDrive for Business account, under Quick access, it will list all the libraries from various sites you have access to. The square logo next to it comes from the Thumbnail logo.
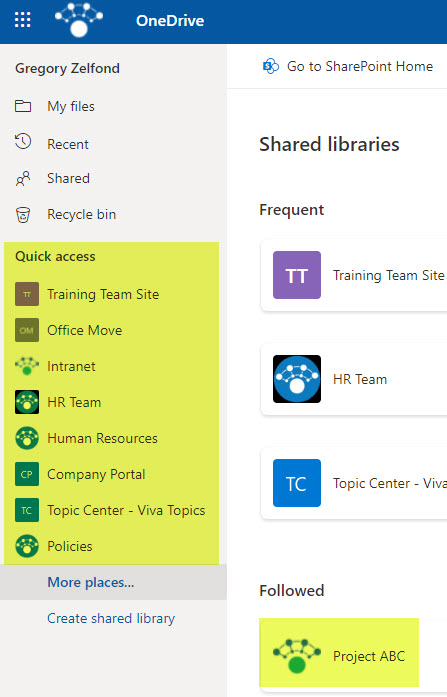
Move and Copy
If you try to move or copy files/folders within SharePoint and OneDrive, you see a list of sites (destination) that display a thumbnail logo next to it.
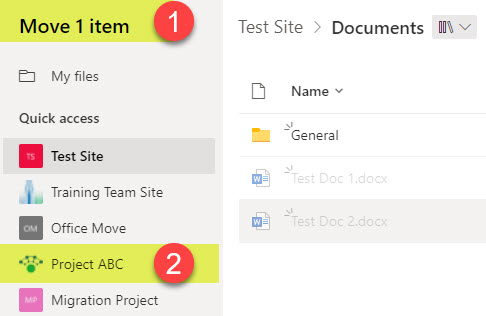
Site Cards
Anytime you see a SharePoint Site Card – it utilizes a thumbnail logo as well. The most prominent example of SharePoint Cards is from the SharePoint Start Page.
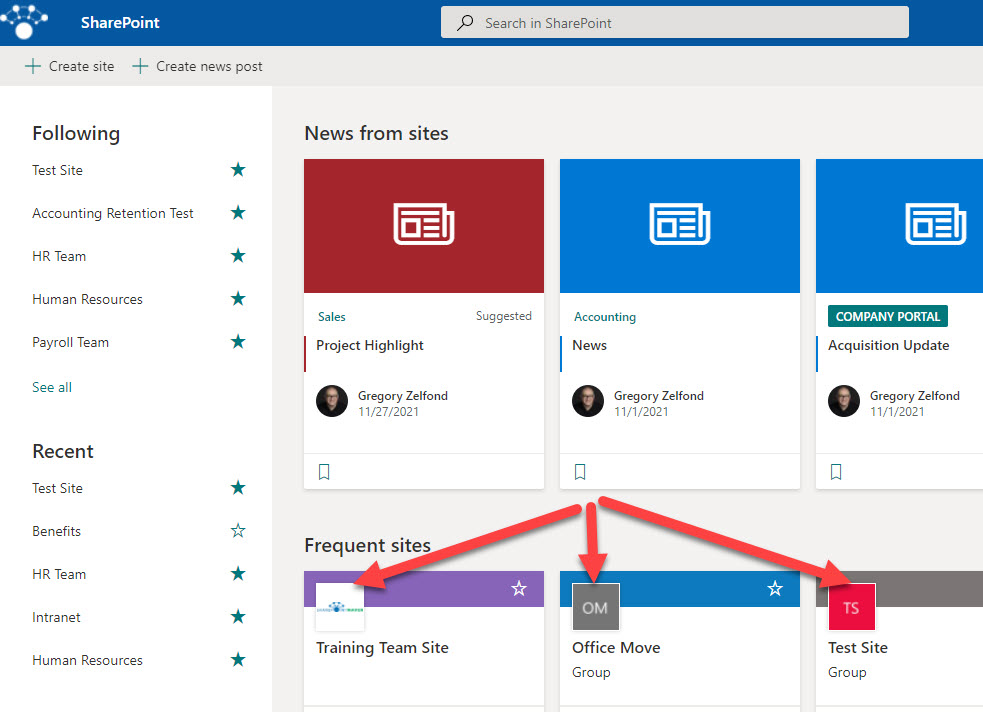
Teams Logo
This probably has the most impact. If you have a Microsoft Team attached to a Team Site and happened to add a Thumbnail Logo – this is the logo that will appear next to the Team in MS Teams!
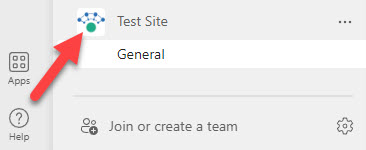
The opposite is also true. If you update the Teams Logo in Teams – you will notice the same logo added to the SharePoint Site.
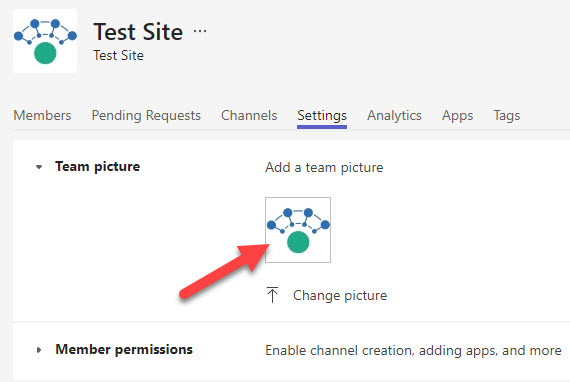
It usually takes several hours for the changes to be synchronized between the two applications, but you will see the changes happening eventually and the logo propagating from one application to another.
What happens when you change the logos?
There are a few possible scenarios…
Scenario 1: You do not upload any logos
If you do not upload any logos, you will end up with a Site Name abbreviation in place of a site logo, as well as any of the locations I described above where the Thumbnail Logo is visible.
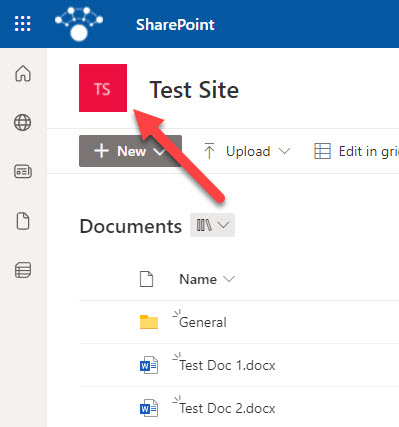
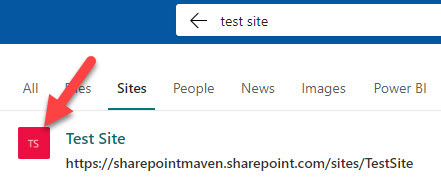
Scenario 2: If you upload a Site Logo, but do not upload a Thumbnail logo
The logo will appear on the SharePoint Site Only, but the abbreviation icon will still be visible in all locations where the Thumbnail logo appears.
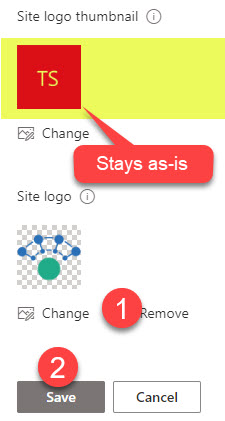
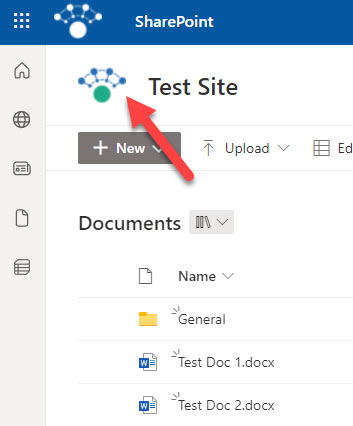
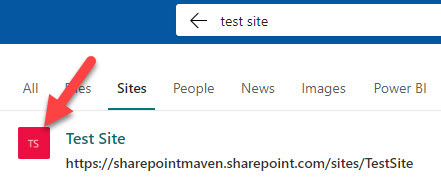
Scenario 3: If you upload a Thumbnail Logo, but do not upload a Site Logo
Thumbnail Logo will also become a Site logo automatically!!!
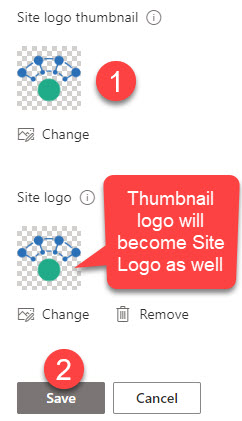
The logo will appear on a SharePoint site + all locations where the Thumbnail logo is visible.
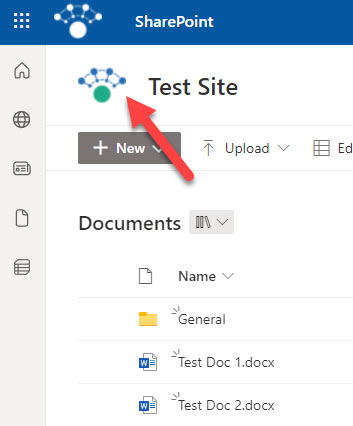
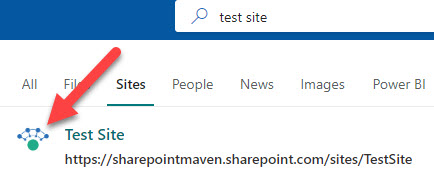
Why do we need both logos (Site Logo and Thumbnail Logo)?
There are a few reasons why we have both logos.
Branding
If you branded your site with a dark header, as shown below, you would need to choose a white (negative) version for your Site logo while leaving the Thumbnail logo with a regular version of it. This way, it is not going to blend with the background.
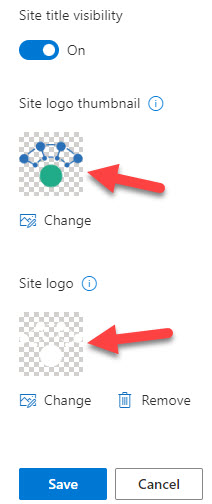
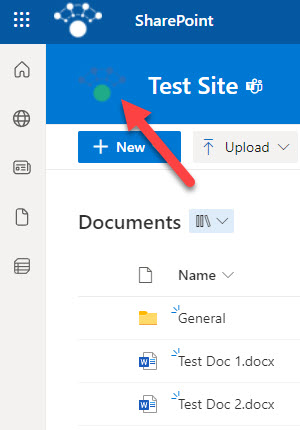
My company logo does not look good on a dark header/background
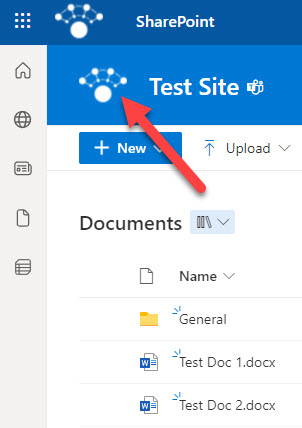
But using the inverted (negative) version resolves the issue
Square vs. Rectangular Logo
Most company logos are rectangular in size, just like with my consulting business. These logos appear great on the SharePoint Site itself, but for other areas listed above, they are resized into small square boxes where they do not look as nice. So Thumbnail logo allows you to upload a square version of your logo, while you can have a rectangular logo for the SharePoint Site itself.
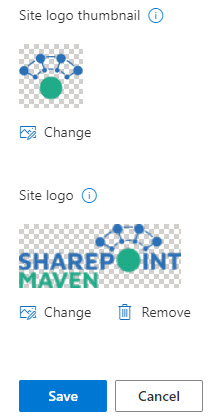
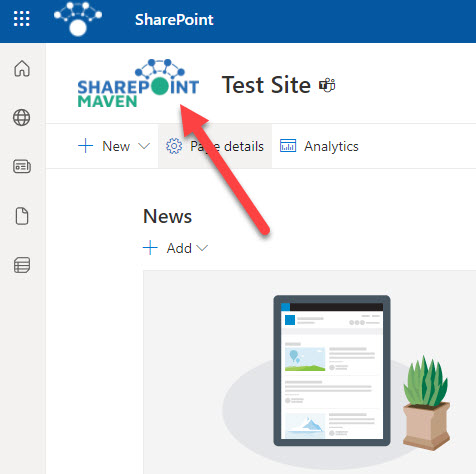
Logo Alignment
In one particular instance, you also can change the alignment of your logo. By default, it always appears on the left-hand side of a site. However, if you change the header layout/size to Extended, you will notice an ability to change the logo alignment. Here is how to achieve this:
- Click the Gear icon > Change the look
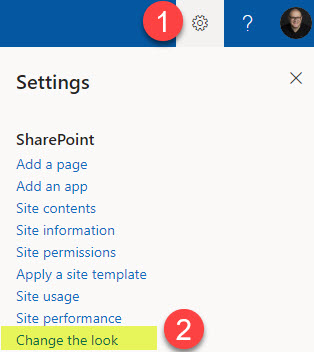
- Click on Header
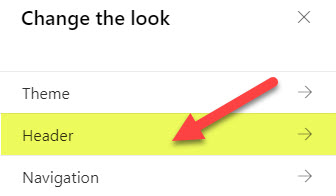
- Change the header style to Extended
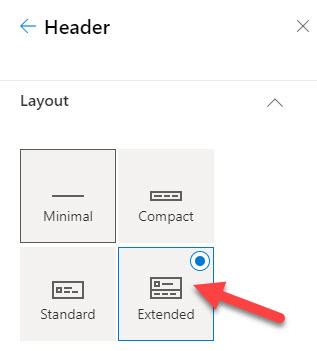
- Scroll down to the Logos section. You will now notice an area where you can change the alignment of your logo on a SharePoint Site.
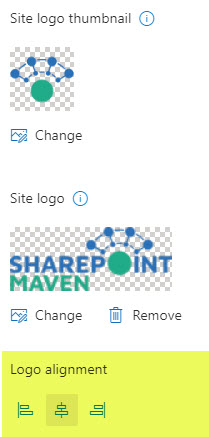
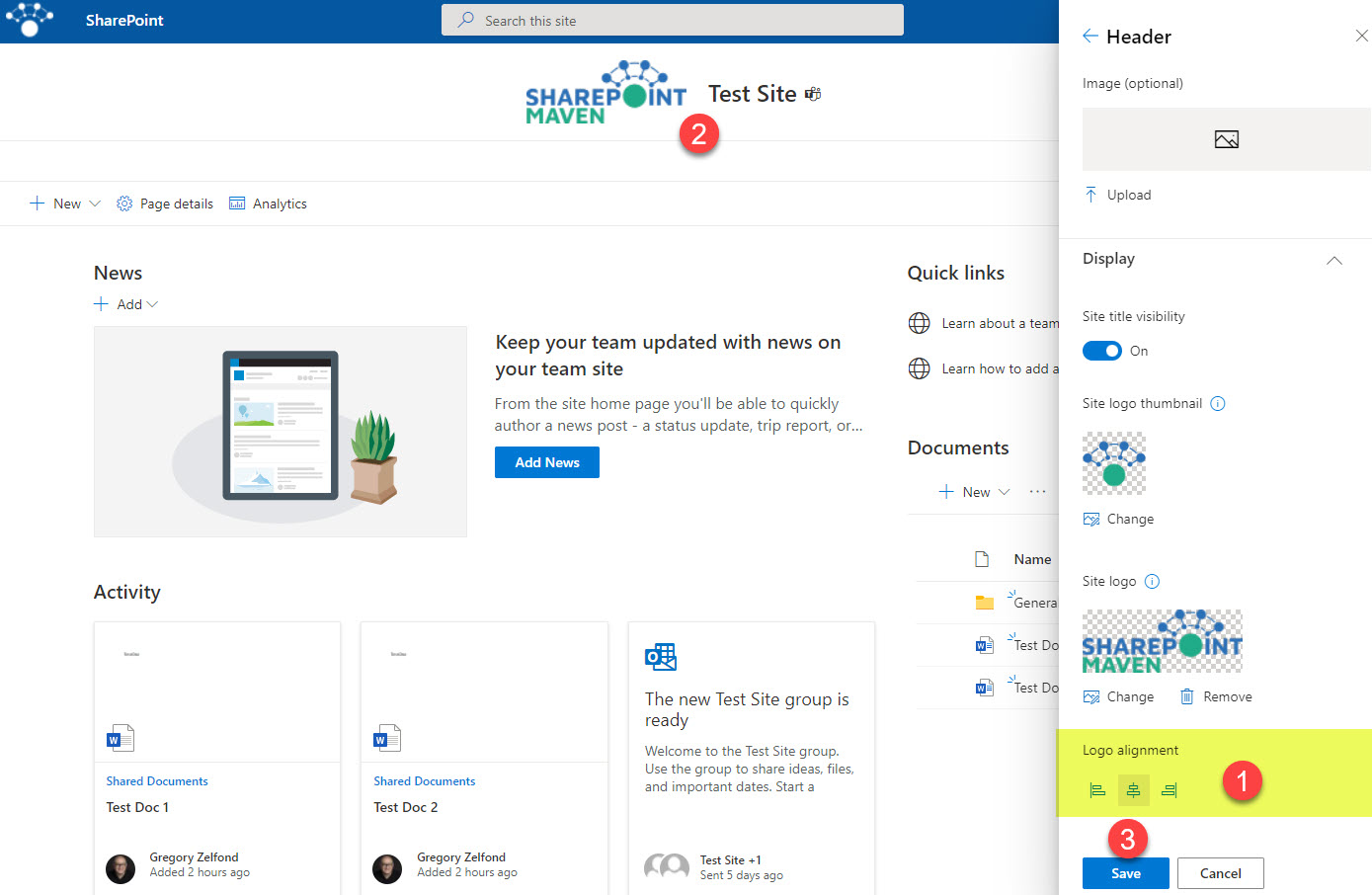
Where do the logos reside?
If you are curious where the Site and Thumbnail Logos are stored, they are stored in the mighty SharePoint Site Assets Library. When you re-upload new revisions of the logo, they are automatically updated/uploaded in the Site Assets Library, so you do not need to go there at all, unless you want to do a bit of cleanup or if you accidentally uploaded a completely wrong image.
To access SharePoint Site Assets Library:
- Gear Icon > Site Contents
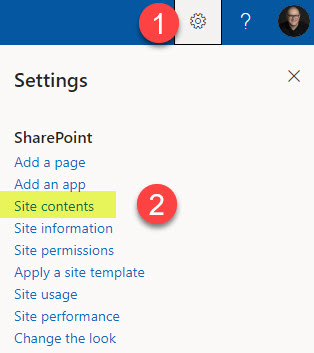
- Click on Site Assets
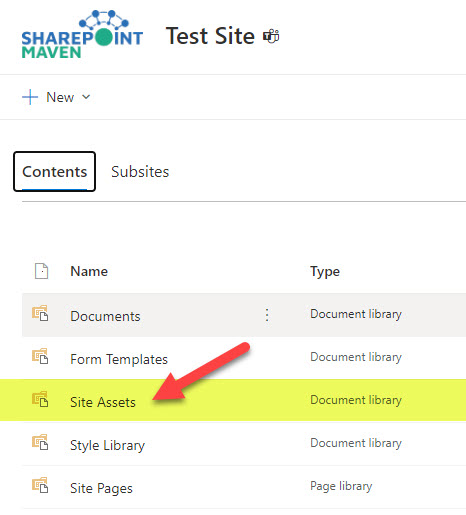
- You will see all the logo images residing in there
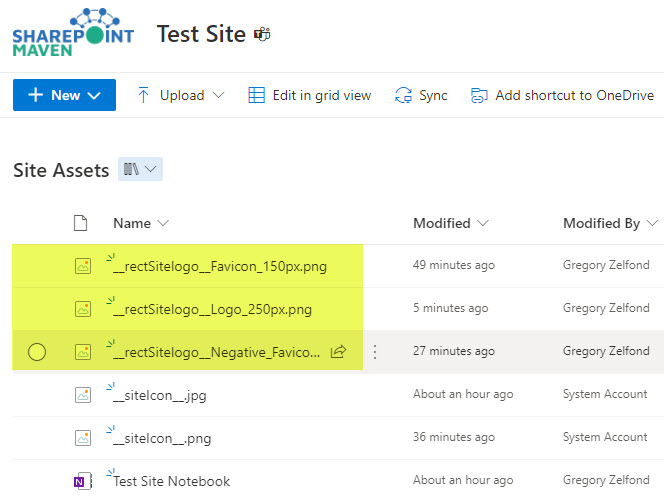
If you want to learn more about the other uses of the Site Assets Library, check out this post.