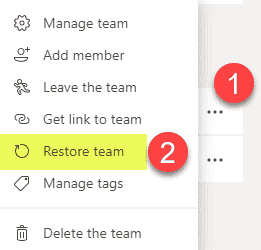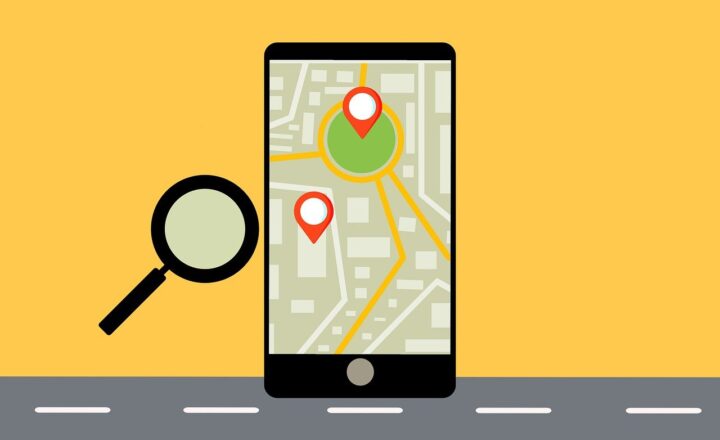How to archive MS Teams
As you manage projects and collaborate with your colleagues via Teams, you will undoubtedly end up with lots of Teams workspaces in your environment. While some of the Teams might be ongoing (operational), the majority of Teams are probably set up for temporary projects or endeavors. What that means is that at some point, you will stop using a particular Team for communication and file management. That said, you will want to save the Team for historical purposes. Moreover, you also would like to ensure that the content in the Team can no longer be edited or deleted once the project is completed. Luckily, we have an option now to archive the MS Teams, and I would like to explain to you how to achieve this as well as what exactly happens behind the scenes.
Two ways to Archive MS Teams
There are two ways for you to archive MS Teams. The first option allows a Group Owner to archive their own Team (Office 365 Group), and the second option allows a Teams Administrator to archive any Team that exists.
Option 1: Archive MS Teams via Team Settings
The beauty of this option is that it allows any Group/Team Owner to archive their own Team without bothering an IT guy.
- Click on the Gear Icon at the bottom of the page, then in the list of teams you are part of, click three dots next to the one you want to archive, then choose Archive team
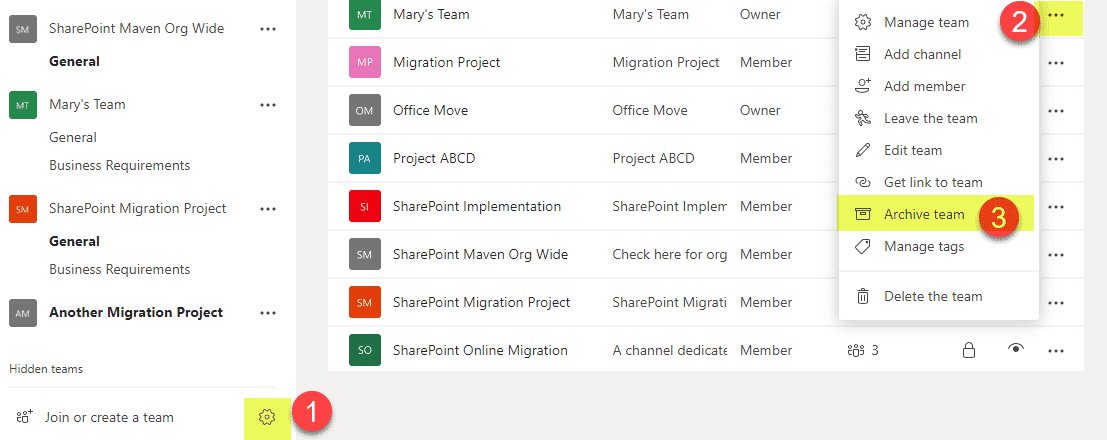
- On the pop-up that appears, you can optionally choose to archive the SharePoint site that is part of the Team (Office 365 Group). That will make it read-only. Check the box and click Archive.
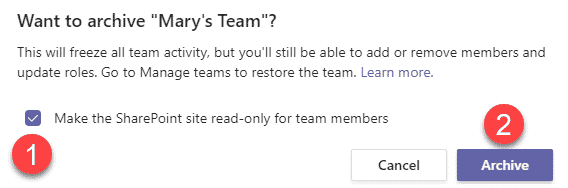
- Mazel Tov, you did it!
Option 2: Archive MS Teams via the Teams Admin Center
If you have a lucky job of a Teams Administrator in your environment, you can then archive any team that exists in your tenant, whether you are part of it or not.
- Navigate to the Office 365 Admin Center
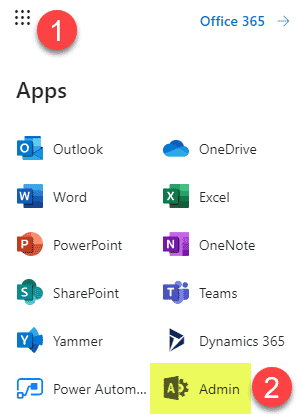
- Under Admin centers, choose Teams Admin Center
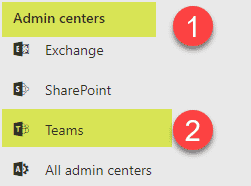
- Once in the Teams Admin Center, under Teams, choose Manage teams
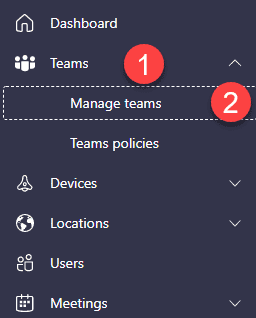
- Check the box next to the team you want to archive, then choose Archive from the top ribbon, then the Archive button
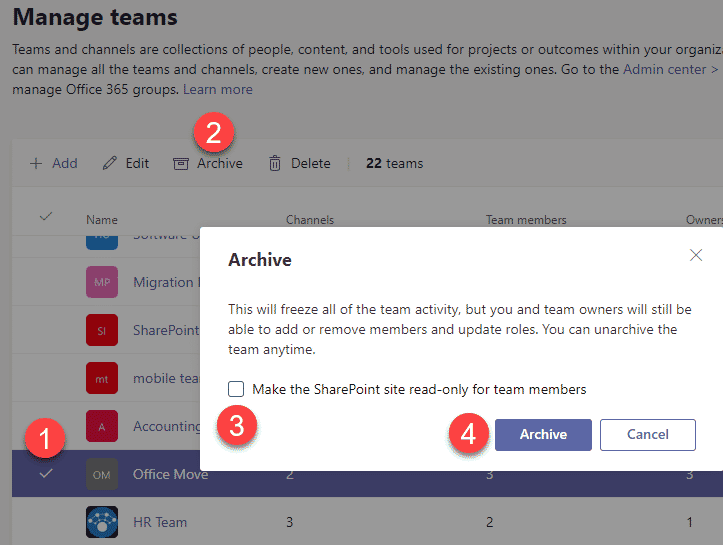
- The team will now be archived
What happens when you Archive a Team
- If you are a Team Owner, it will appear in the Archived section of the Manage Teams screen (the same screen where you archived a team from)

- If you are a Teams Administrator, it will display the corresponding status when you click on a Team from the Teams Admin Center
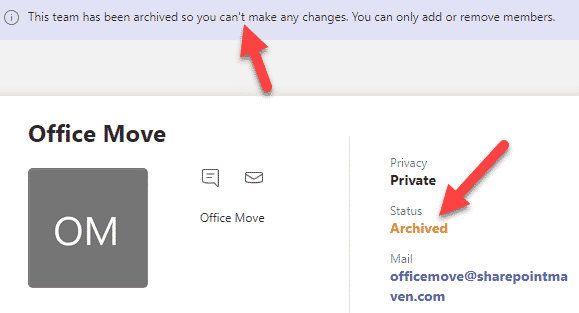
- MS Teams conversations become read-only (none of the users can post any more messages)
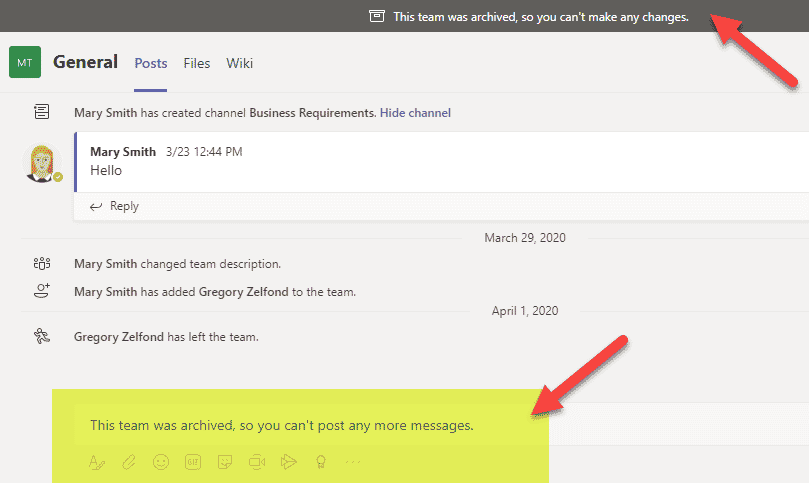
- If you checked the box to archive the SharePoint site as well, it will become read-only to Team Members (members get moved from the Site Members to the Site Visitors on a SharePoint site). Please note that Team Owners can still add/edit/delete content on a site and do not lose any privileges
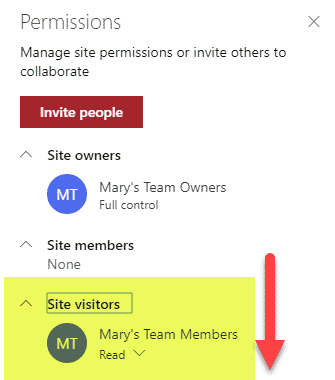
- Other assets of the Team/Office 365 Group (Planner, Outlook, etc.) are not archived and are still editable
How to unarchive a Team
If you changed your mind and need to collaborate again, you can easily unarchive (restore) a Team.