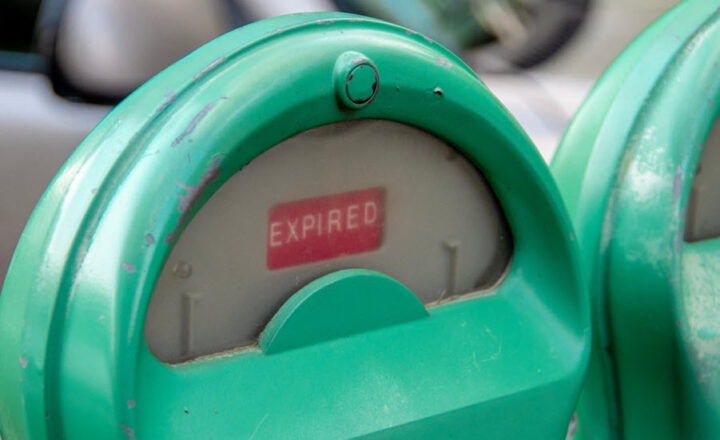How Loop Permissions Work
As with most content within the Microsoft 365 eco-system, the first thing that comes to mind is security and permissions. Whether you organize your documents and other information in SharePoint, OneDrive for Business, Teams, Lists, Planner, or other apps – the first thing that probably worries you is who has access to a given piece of content. I always joke that to understand how SharePoint security and permissions work, you need to have PhD in SharePoint. Well, welcome to Microsoft Loop. Because to understand how Loop manages permissions, you would need a few drinks as well.
Where are the Loop Components stored?
To better understand how Loop manages permissions, it is important to understand where the Loop components are stored. Check out this post for this information. I also recommend that you familiarize yourself with this article. It explains the primary building blocks/elements of Loop, and they will come in handy.
How Loop manages permissions
In short – Loop permissions are driven by two factors:
- Where the Loop Component or Element was created from
- Who a certain Loop Component was shared with
There are two primary ways to create Loop components:
- Loop Application itself
- Other Microsoft 365 Applications (Teams, Outlook, Word, Whiteboard)
Loop Application
Loop Workspace
If the Page is part of the Workspace, you can easily share/invite others to that page and other pages that are part of the workspace by adding users to the whole workspace.
- In the upper-right-hand-corner, click Share > Workspace
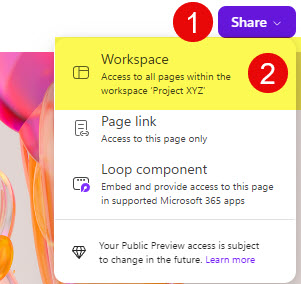
- Type the names of the users you would like to invite and click Invite
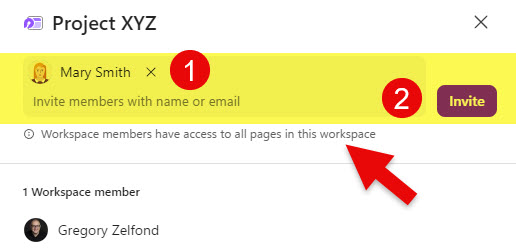
- You will then receive a confirmation message.
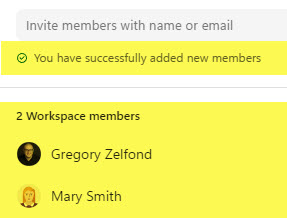
Loop Page
- You can also share just a specific page as well. In the upper-right-hand-corner, click Share > Page link
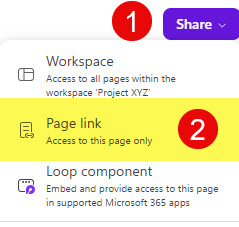
- Copy the generated link
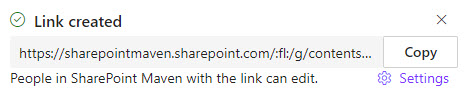
- It is important to note that while by default it will generate a People in your Organization link, with Edit access, you can choose a more restricted type of link by clicking Settings.

- After clicking Settings, you can change the link type to a more secure/restricted one.
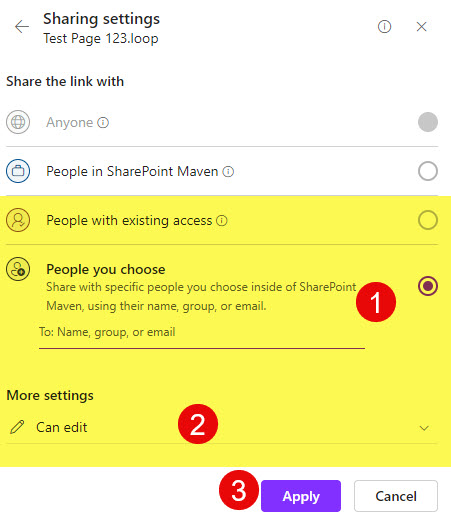
Loop Component
Finally, you can also share a given Loop Component as well.
- In the upper-right-hand corner, click on the Copy Component icon
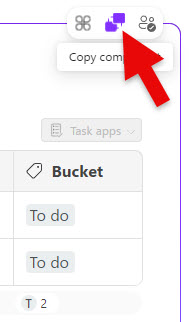
- Copy the generated link
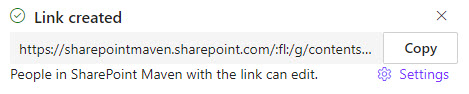
- Just like with the Page sharing I mentioned above, you can choose a more restricted type of link by clicking Settings.

- After clicking Settings, you can change the link type to a more secure/restricted one.
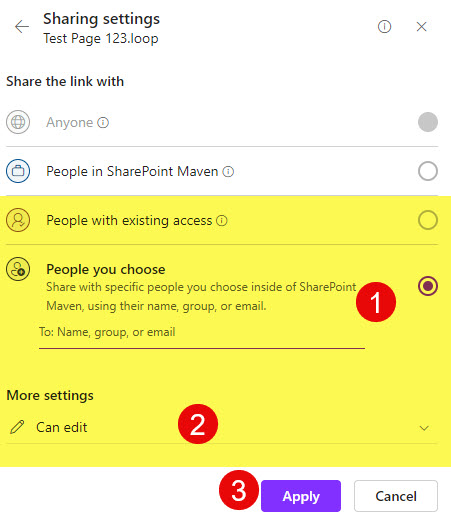
Loop Component Permissions for Loop Components created in other apps
Permissions for Loop Components created in other applications depend on which application the component was created in and where it is stored as a result. To understand permissions for Loop Components created in other apps, I suggest you check out this post to understand where the Loop components are stored. So below is a list of all the other locations where the Loop Component can be created in, and the permission/access given to the component as a result.
1. Loop Component created from Outlook Email
- Loop Component is stored in OneDrive for Business, Attachments folder
- Permission Given: People in your Organization can Edit Link
2. Loop Component created from Personal Teams Chats
- Loop Component is stored in OneDrive for Business, Microsoft Teams Chat Files Folder
- Permission Given: People in your Organization can Edit Link
3. Loop Component created from Teams Standard Channels
- Loop Component is stored in a Channel Folder on a SharePoint Site
- Permisison Given: Limited to those who have access to the SharePoint Site
4. Loop Component created from Teams Private or Shared Channel
- Loop Component is stored on a Channel SharePoint Site
- Permission Given: Limited to those who have access to the Private or Shared Channel/Site
5. Loop Component created from the Teams Meeting Calendar Invitation
- Loop Component is stored in OneDrive for Business, Meetings Folder
- Permission Given: People in your Organization can Edit Link
6. Loop Component created from Microsoft Word
- Loop Component is stored in OneDrive for Business, Word Loop Files Folder
- Permission Given: People in your Organization can Edit Link
7. Loop Component created from Microsoft Whiteboard
- Loop Component is stored in OneDrive for Business, Whiteboards folder
- Permission Given: Personal Whiteboards – Access is restricted to those with whom the Whiteboard was shared with. Whiteboards created in a channel – People in your Organization can Edit Link
Nuances
- As you can see from the above, Loop Permissions have the life of their own and generally do not depend on the Microsoft 365 Group model
- If the Loop component from the Loop application is embedded into other M365 resources, you will need to grant additional access privileges for others to have proper access to the components