3 ways to create a Team in Teams
If you have a new project and are ready to spin up a new Team, you might want to read this post. Did you know there are a few ways for you to create a Team in Teams? Depending on your scenario, you might want to choose one option over the other. In this article, I explain the three options available to you.
Teams are part of a Microsoft 365 Group
Before I explain to you the options, it is important to understand the architecture/structure of Teams. Teams do not exist out there in space by itself. It is part of a Microsoft 365 Group (formerly Office 365 Group). So when you create a new Team, it creates a Microsoft 365 Group and other assets that are part of the Group (SharePoint site, Plan in Planner, Outlook Calendar, etc.)

Option 1: Brand New Team
The first option is the most obvious – it pretty much allows you to create a brand new Team.
- From Teams, click Join or create a team
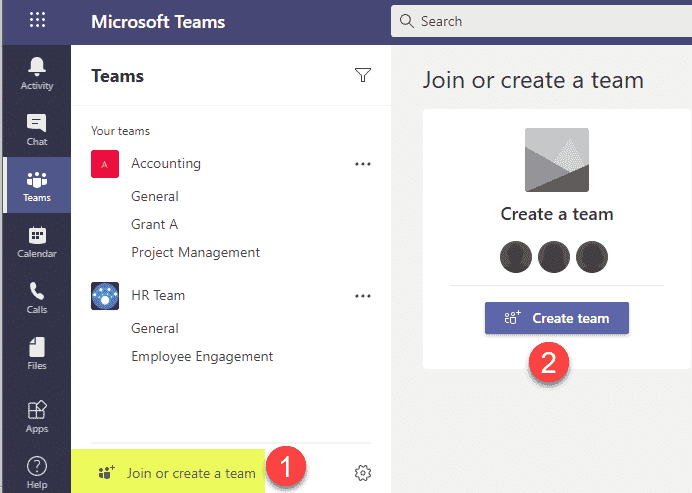
- Click Build a team from scratch
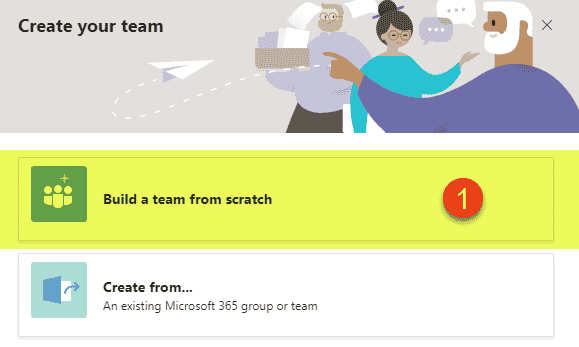
- Next, you will need to specify the Privacy Type for the team, give your Team a name, and click Create. I explain how to achieve this here.
What happens when you create a new Team
- A Team is created, along with a new Microsoft 365 Group, SharePoint Site, Calendar, Planner, etc.
Use this option when
- You need to create a brand new workspace
- SharePoint site or group do not exist yet either
Option 2: Connect to an existing Microsoft 365 Group
There is another way to create a Team, and that is by connecting it to an existing Microsoft 365 Group. If you created a Microsoft 365 Group from a location other than Teams, it would have created a Microsoft 365 Group, but no Team attached. I documented 20 ways of how this could have happened here. For example, someone created a new Team Site in SharePoint or a new Plan in Planner or a new Group in Outlook – in all these cases, it creates a Microsoft 365 Group, with all the bells and whistles, but no Team attached.
In that case, if you just want to attach a Team to an existing Group, you will need to choose Create from An existing Microsoft 365 Group
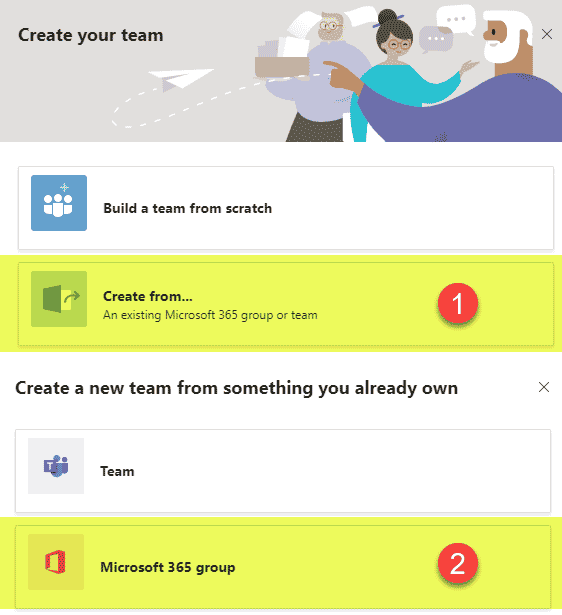
It will then present you with a list of Microsoft 365 Groups that do not have a Team attached yet. Once you choose one and hit Create, it will create a Team.
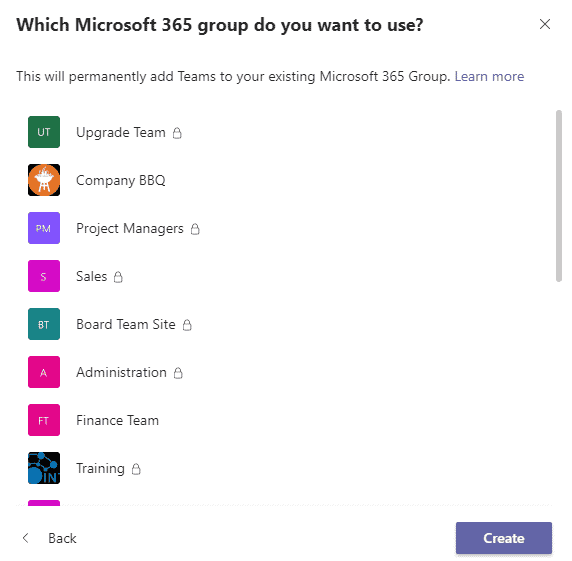
What happens when you create a new Team from an existing Microsoft 365 Group
- A new Team is created and is attached to an existing Microsoft 365 Group
Use this option when
- You already have an existing Team Site with documents and need to add a Team component to it
Option 3: Copy from existing Team
Another option to create a new Team is by copying an existing Team. The beauty of this option is that it allows you to duplicate an existing Team, copying its channels, tabs, and even the membership. I documented the steps and explained this in greater detail in this post.
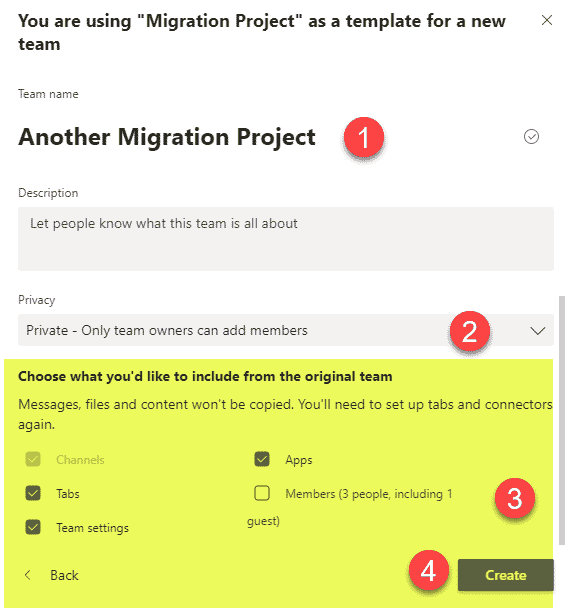
What happens when you create a new Team from the existing Team
- A new Team is created, along with a new Microsoft 365 Group, SharePoint Site, Calendar, Planner, etc.
- The channels, tabs, membership is copied over to the new Team
Use this option when
- You have an established Team that you like to copy
- You use Teams for something repetitive (i.e., projects, case matters, etc.)
