< All Articles
How to replicate a Team based on the existing Team
Microsoft Teams offer an incredible one-stop-shop platform for Team collaboration for chatting, video calls, bookmarks, and file storage. If you configured your MS Team a certain way, you might want to replicate it for other projects or teams. Luckily, we can do so. With this post, let me show you how to replicate a Team based on the existing Team.
- From MS Teams, click Join or create a team
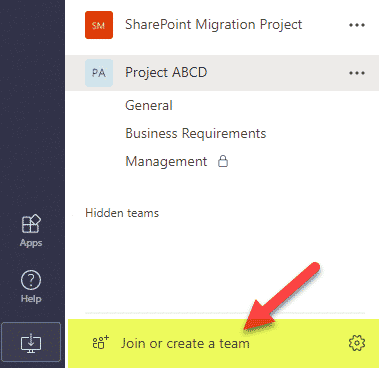
- Click Create team button
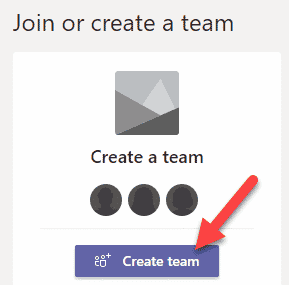
- On the next screen, choose Create from an existing Office 365 group or team
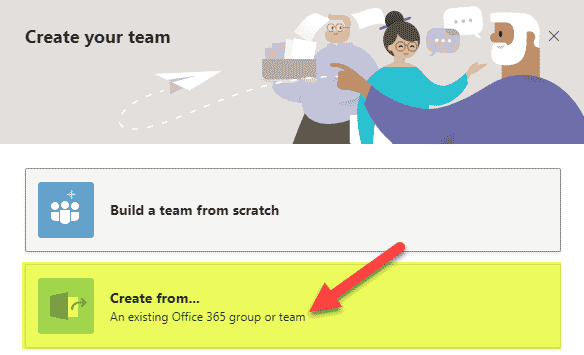
- Next, choose Team
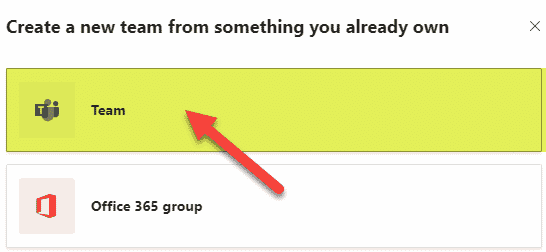
- On the next screen, choose the Team you would like to replicate
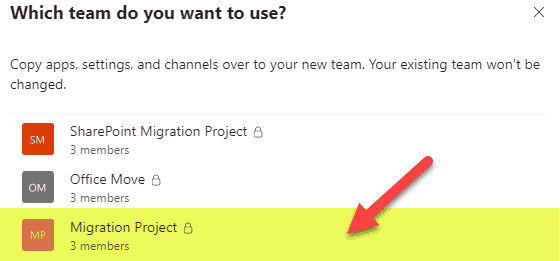
- On the next screen, give your new team a name, set the Privacy level, then choose what you want replicated (channels, tabs, Team settings, Apps, or membership. Hit Create
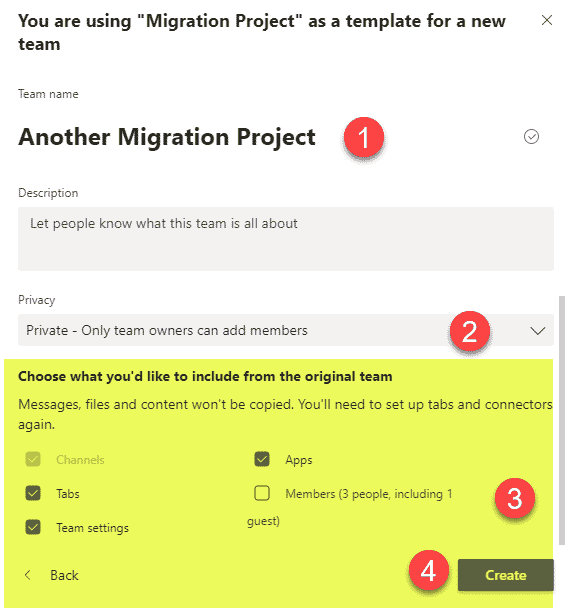
- Your New Team will now be created duplicating the features you had in the original Team!
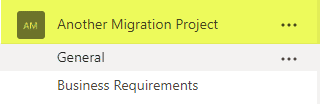
Notes
- If you had Private Channels in the original Team, they would not be replicated – just the standard channels!
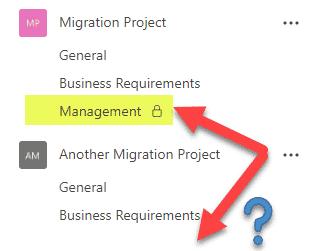
- While the Tabs will be copied, you have to set up the links all over again manually
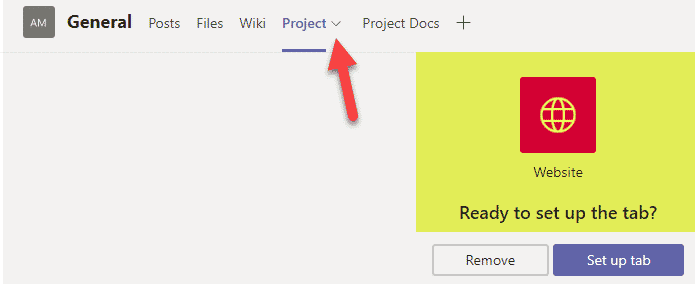
- When you replicate a Team based on the existing Team, just the MS Team itself is replicated (channels, tabs, settings, etc.). The other Office 365 group assets created by the Team, such as Outlook Calendar, SharePoint Site, Planner, are not replicated and are generated based on the default Microsoft templates. In other words, if you, say, customized the SharePoint site created by Teams with particular look and feel, metadata, web parts, it won’t be replicated at all and will be created based on the out of the box template
