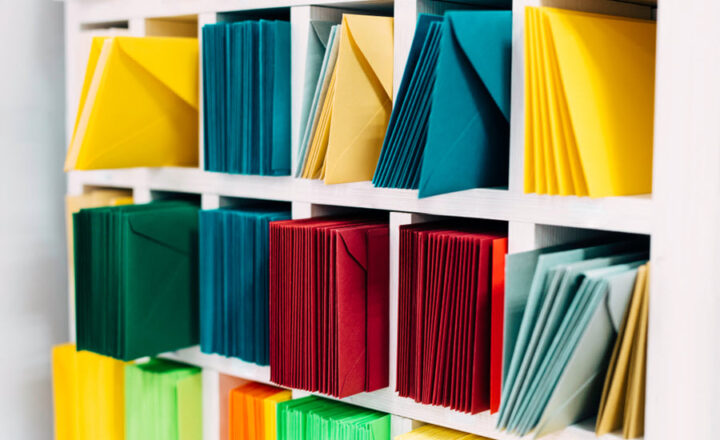Choice vs. Managed Metadata
Life is full of choices. And when it comes to creating metadata in SharePoint, you have some important decisions to make. The way you create metadata in SharePoint will have an effect on user experience as well as overall information architecture. While I explained all types of metadata columns in this post, the two most common types of columns you might create are the drop-down of choices (i.e., list of categories, list of departments, document types, etc.). You can achieve this by either creating a Choice Column or a Managed Metadata Column. So, in this article, I would like to compare the two primary methods of metadata creation and list their pros and cons.
Choice Metadata
Choice Metadata refers to the Choice Metadata Column you typically create on a list or library. The major appeal of this option is how easy it is to create such a column. By default, any regular member of a site can create one. The choice column can be created at either the library/list level or a site level. No matter how a choice column is created, it is pretty autonomous and local to the site/list/library it is created in.
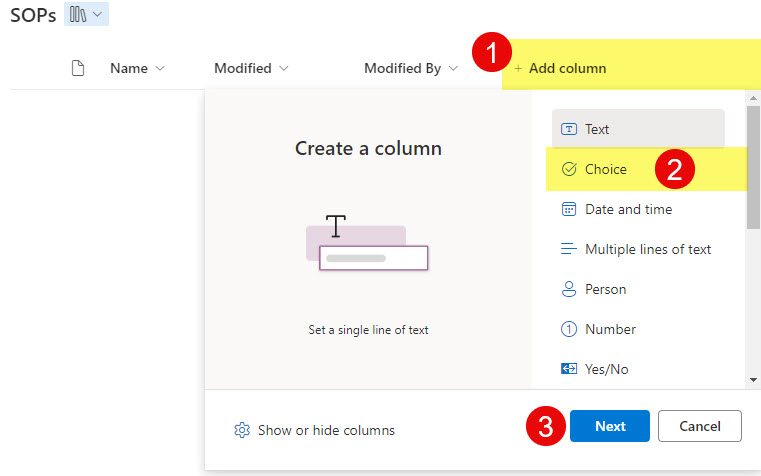
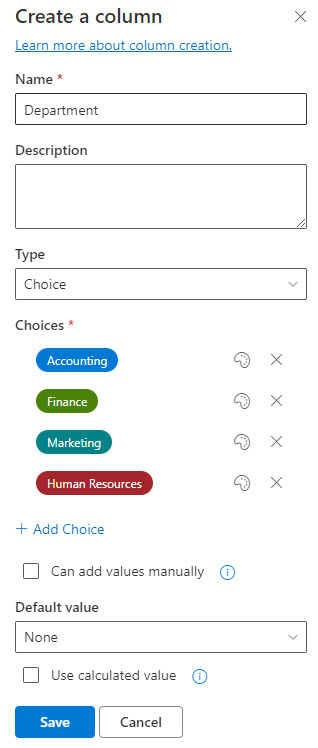
Pros
- Can be created by Site Members or Site Owners
- Easy to create and maintain
- Can define the color coding at the time of creation
- Various out-of-the-box conditional formatting options are available
Cons
- It can’t be reused on other sites (unless you get into Global Content Type Gallery)
- Need to manually retag content when you rename the metadata values
- Lacks the metadata advantages of Managed Metadata (more on this below)
Managed Metadata
Managed Metadata refers to Metadata defined in the Term Store. Unlike the Choice Metadata, Term Store Metadata is created and maintained in one central location and is available to all the sites within the tenant. That is its biggest appeal (among other capabilities). The fact that it can be defined once and reused in multiple sites/libraries/lists. This is necessary if you want to build solid information architecture within your organization.
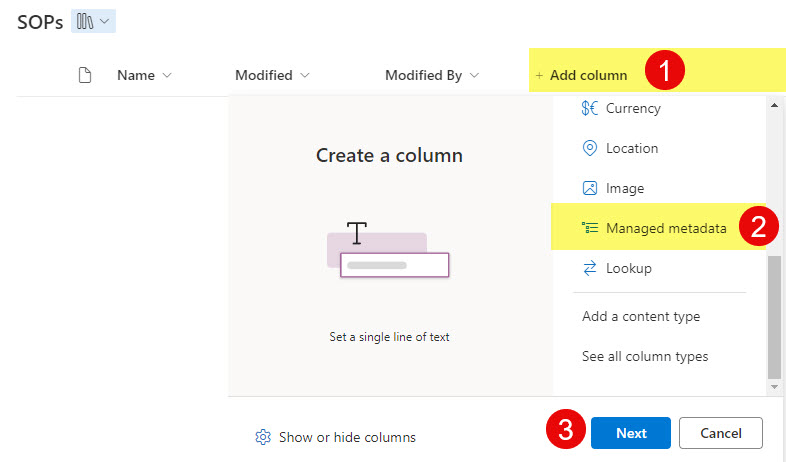
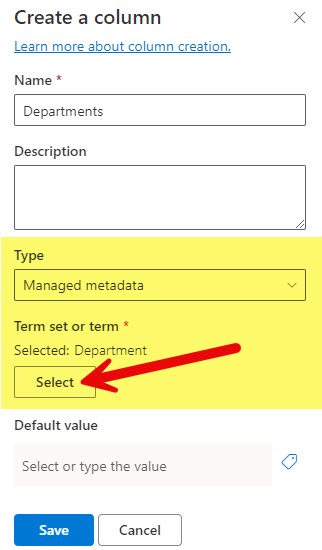
Pros
- Maintained in one central location and can be reused across sites
- A big list of advantages and unique characteristics compared to Choice Metadata
- Ability to easily rename metadata tags automatically
- A better fit than Choice Metadata if you have a really long list of drop-down choices
Cons
- Requires access to the Term Store in SharePoint Admin Center (unless you utilize Term Sets at the site level)
- Requires discipline and solid Information Architecture before it is used across the organization
- Lack of out of the box formatting options/color-coding (unless you use JSON)