How Loop Version History works
I have written several articles on how version history works with SharePoint. After all, this is a pretty powerful feature that allows users to restore an older version of a SharePoint file, List item, or Page. We also have Version History capability with Loop. So, in this article, I would like to explore how Loop Version History works and delve into some interesting nuances.
Although the Loop Application consists of several elements, Loop Version History is present only on the following:
- Loop Pages
- Loop Components
How Loop Version History Works
The way version history works and is accessed depends on the Loop Element. It works one way with Loop Pages and a bit differently with Loop Components. Let me show you.
Version History on Loop Pages
For this exercise, I have a Loop Page where multiple users made several changes and added various components.
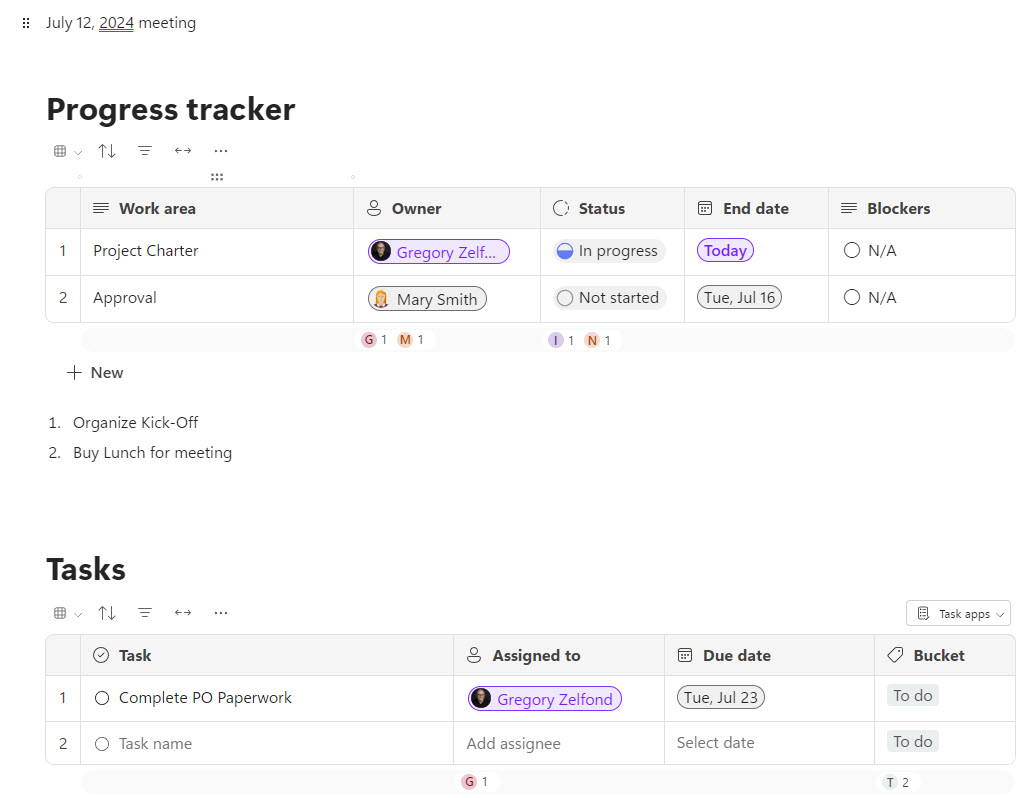
Loop Page before Version History Restore
- From the Loop Page, click three dots > Version History
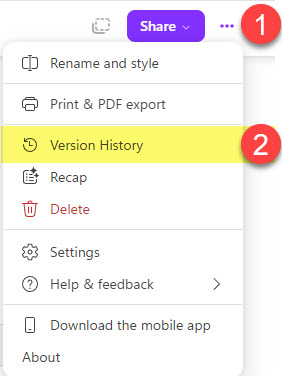
- You will see the Version History for all the Loop Page changes
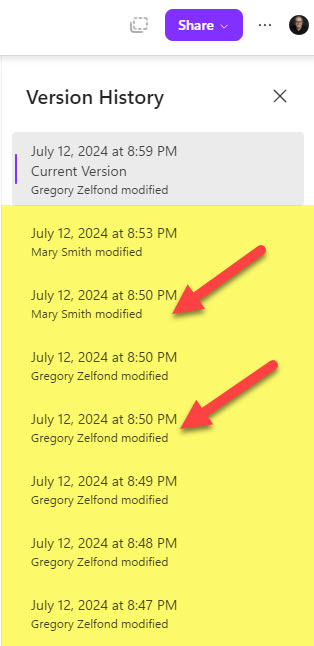
- To restore to a specific version, select it, then Restore
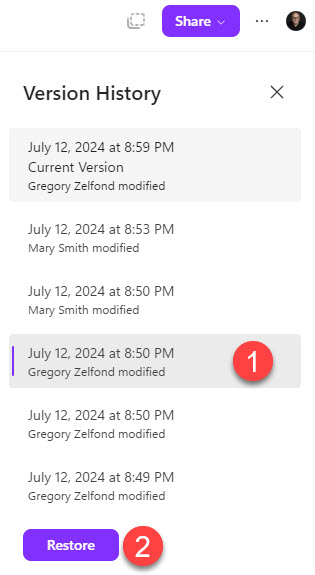
- You will receive a warning message. Click Confirm.
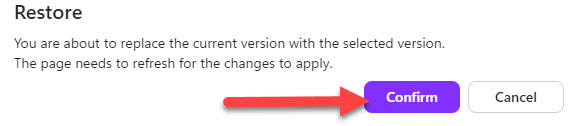
- This is how the Loop Page looks after I restored it to a previous version
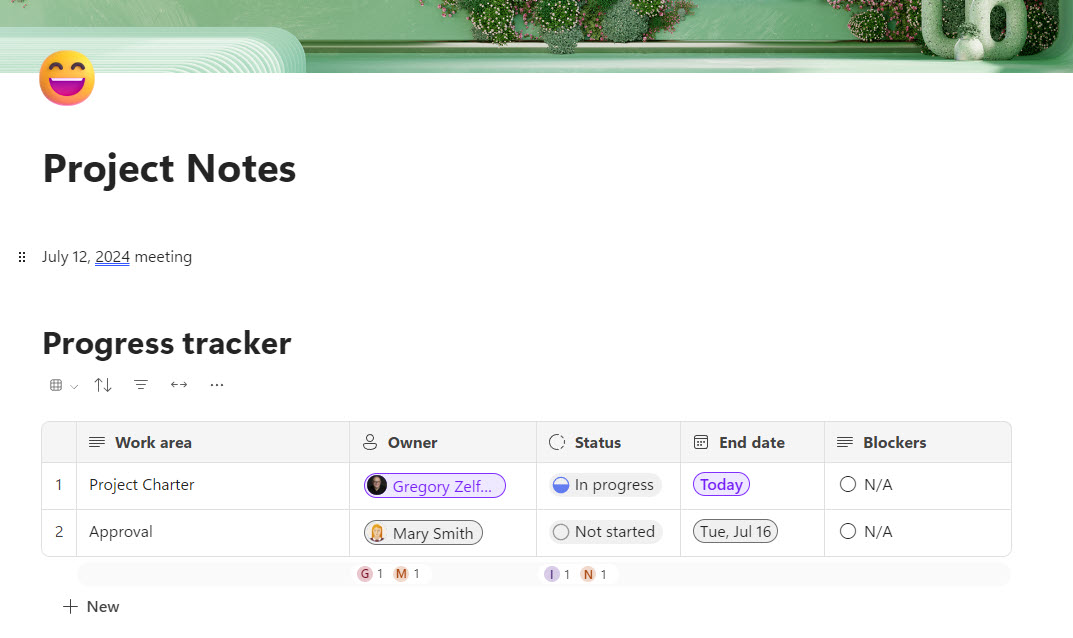
Version History on Loop Components
Version History works a bit differently with Loop Components. This is because Loop Components are stored within SharePoint and OneDrive. That means their version history mechanism is the same as that of regular documents. Let me explain.
For the purpose of this exercise, I created and shared a Loop Voting Table Component via a personal chat in Microsoft Teams. My colleague Mary and I made a few changes to it.
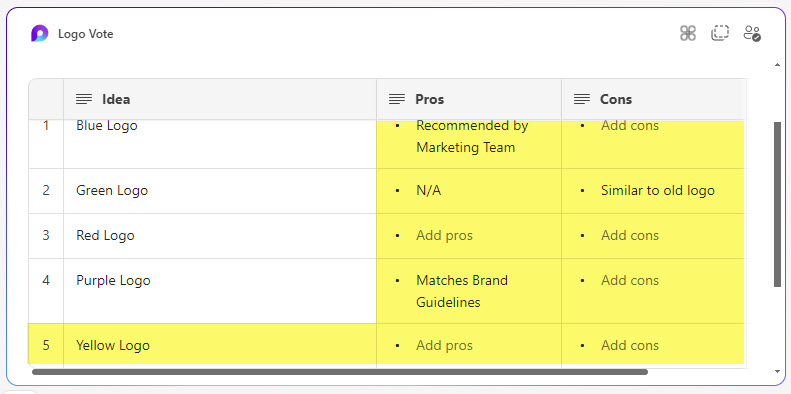
Loop Voting Table after we made some changes in Teams
- Since I was the one who added the Loop Component in Teams chat, it got stored within my OneDrive, inside Microsoft Teams Chat Files (to see where Loop stores its components, check out this article). To access Version History, click three dots, and Version History.
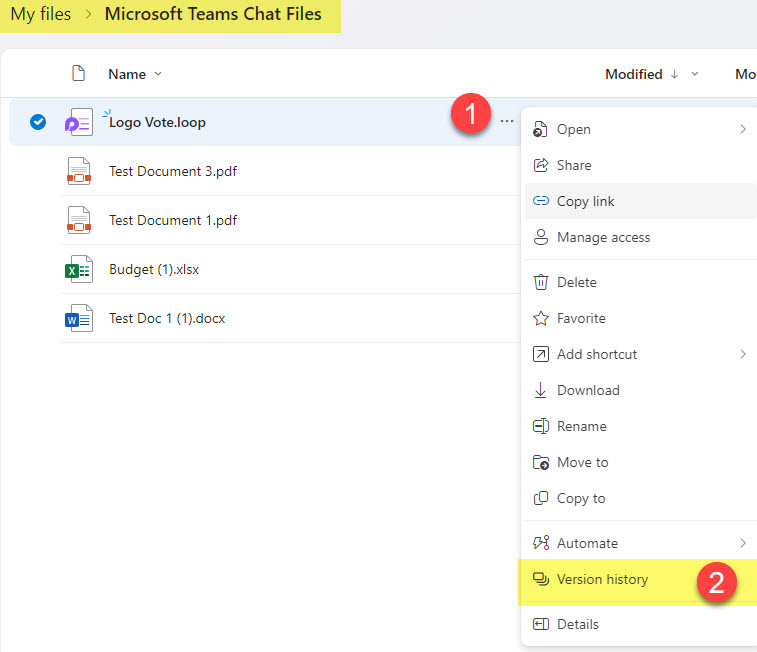
- You will then see the Version History for the component
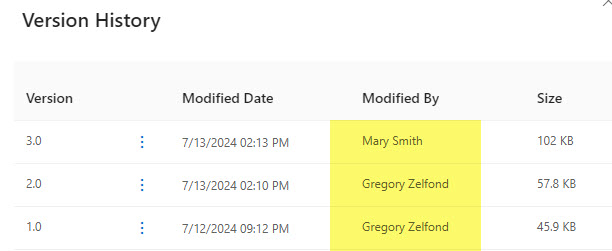
- To restore to a previous version, click three dots next to the version you want to restore, then Restore.
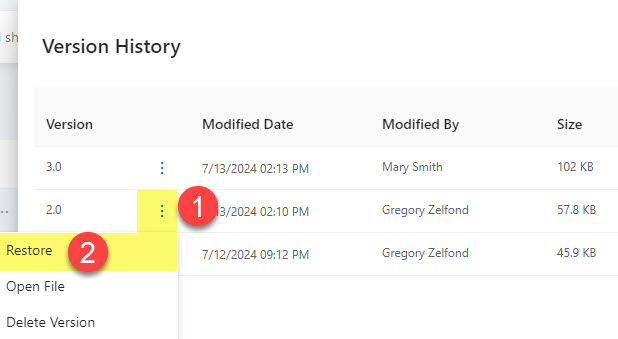
- You will then see another version created
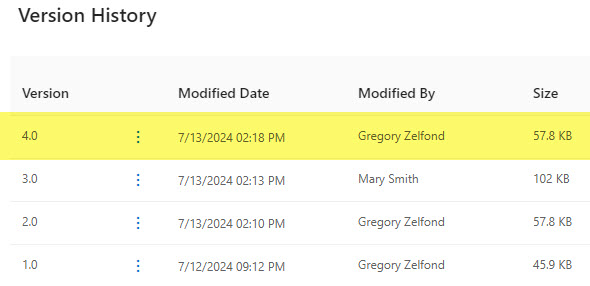
- After you refresh the screen, you will see the previous version of the component. In my case, several cells have changed as a result.
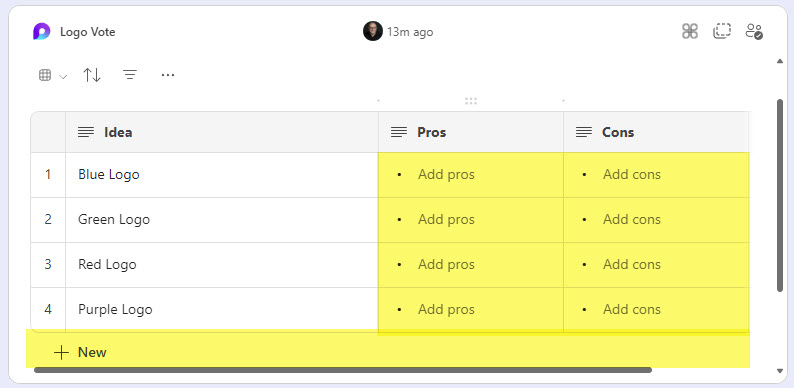
Nuances about Loop Version History
- At the moment, you can’t preview or compare to previous versions of the Loop Pages (unlike similar functionality in SharePoint)
- At the moment, you can’t delete older versions of the Loop Pages (unlike similar functionality in SharePoint)
- At the moment, you can’t control the number of versions created for Loop Pages (unlike similar functionality in SharePoint)
- As of the writing of this post, it is not clear when and how often Component Versions are created
- In case a Loop Comonent is stored within SharePoint (i.e., created within a channel in Teams), version history will be accessed via the SharePoint document library)



