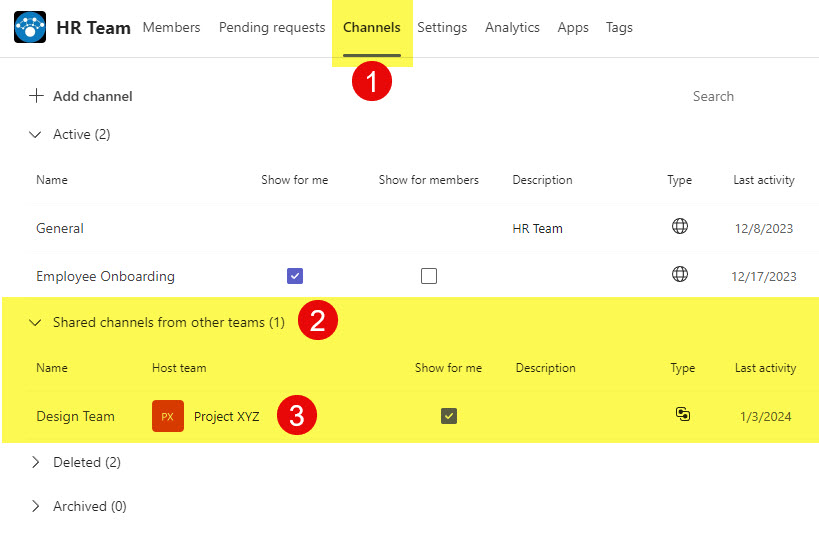3 ways to Share a Shared Channel in Microsoft Teams
I have written several posts on Teams Channels and what happens in SharePoint when you create those channels. A Shared Channel is one of the most versatile and flexible types of channels you can create. I blogged about it in this article. Recently, there was an update on inviting other users to the shared channel. So, in this article, I would like to explain the three unique ways to share a Shared channel with the other users.
Share a Shared Channel With People
With this option, you can just type the names of the users you would like to invite to the channel. If you recall, the idea behind the Shared Channel is that you can invite anyone you wish. People do not even need to be members of the team. So, with this option, just type in the names of the users, and they will instantly get access to the channel.
- Click 3 dots next to the Shared Channel, then Share channel, and you will get to see all 3 options. Choose With people
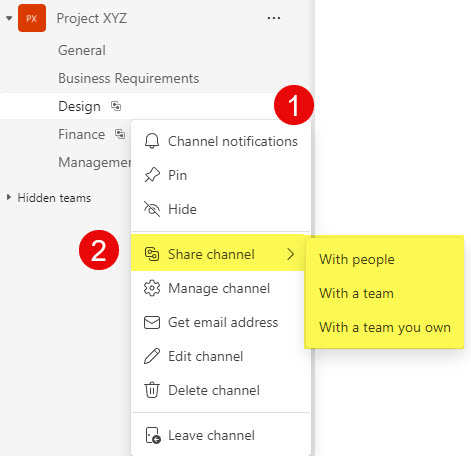
- Type the name(s) of the users you would like to invite, then click Share
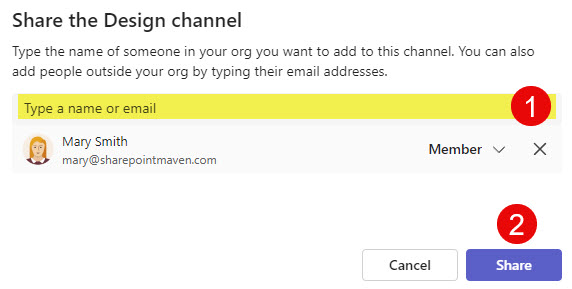
Experience for the Recipients
When a Shared Channel is shared with individual users, they will get to see the Team Name and Channel in their Teams. It is important to note that the recipient will not see or have access to any other channels within that Team – just the Shared Channel shared with them.
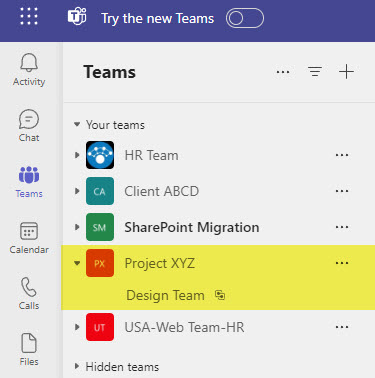
Share a Shared Channel With Team
With this option – you can share a Shared Channel with any other Team in the tenant. This option involves multiple steps since when you share your shared channel with any Team, an email is sent to the Team’s Owner asking them for approval to share a Shared Channel with their Team. Once they approve, you must also approve adding a shared channel to their chosen team. I know it all sounds a bit confusing, so outline the steps below.
- Click 3 dots next to the Shared Channel, then Share channel, and you will get to see all 3 options. Choose With a team
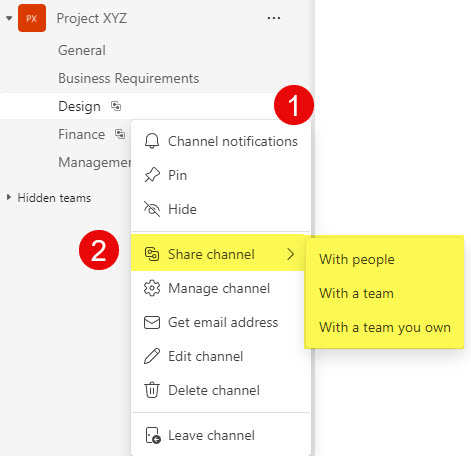
- On the next screen, type the name of the Team Owner who owns a team you would like to share a Shared Channel with. Click Send invite.
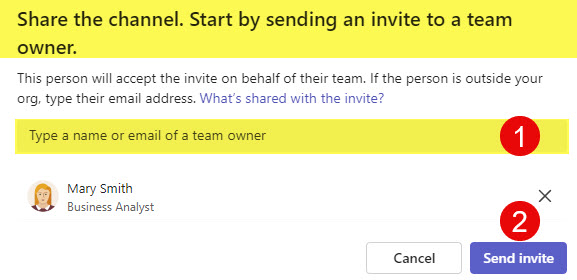
- The Team Owner then receives a Teams notification asking them to accept the Invite. They click Accept.
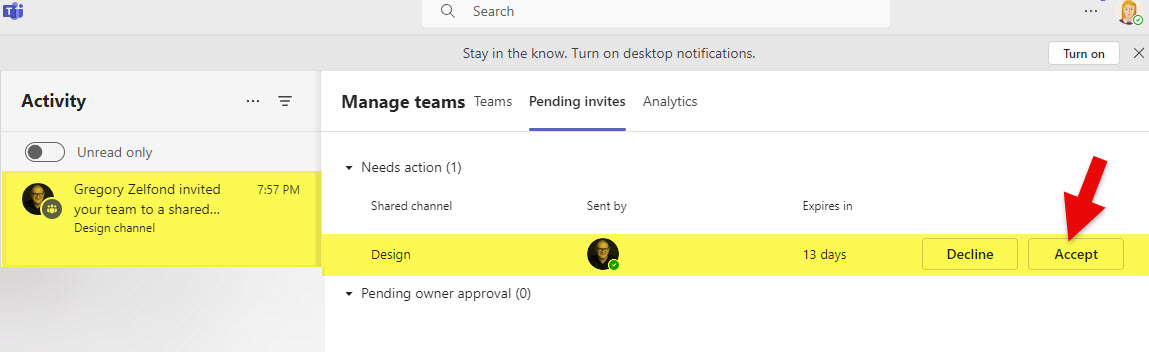
- On the next screen, The Team Owner is presented with the list of Teams they own. They can pick and choose any Team they own to add the shared channel to. Please note that even though they pick a Team to which they want to add a Shared Channel, the final approval is done by the Shared Channel owner, as stated in the highlighted message below.
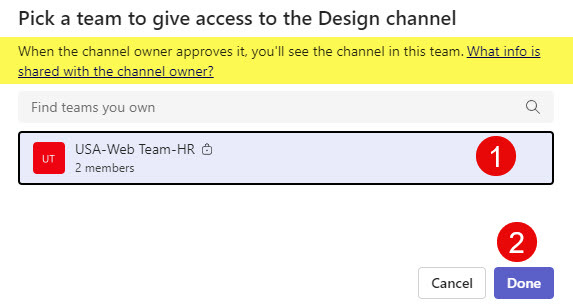
- In the step above, the Team Owner decided to add the Shared Channel to the Web Team. At that point, the Shared Channel Owner receives a request to either Approve or Deny this request.
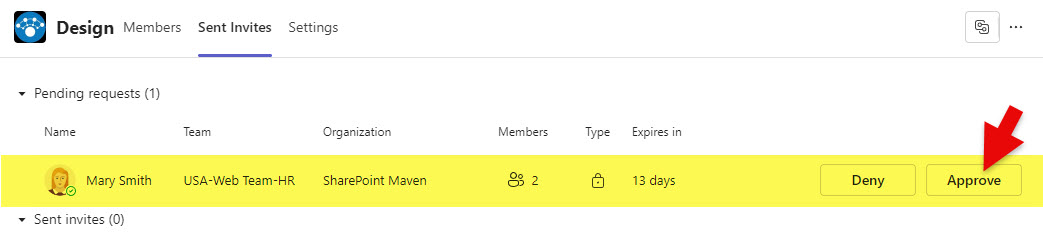
- Once approved, the Shared Channel is added to the respective Team chosen by the Team Owner.
Experience for the Recipients
Once the Shared Channel is added to the Team chosen, it will appear as a channel under that team. It is important to note that even though it appears under the Team, the Shared Channel’s parent is the Team in which this Shared Channel was originally created.
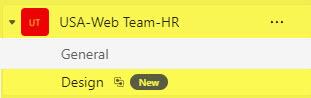
Share a Shared Channel with the Team you own
The last option is to invite a Team you already own. This works the same way as the option above. However, since you already own the Team and want to share a Shared Channel with it, the Team and team members will be invited automatically without any further approvals.
- Click 3 dots next to the Shared Channel, then Share channel, and you will get to see all 3 options. Choose With a team you own
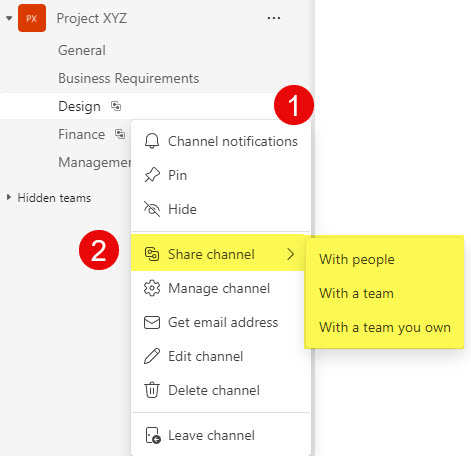
- Choose a Team you own and would like to invite to the channel. Click Done.
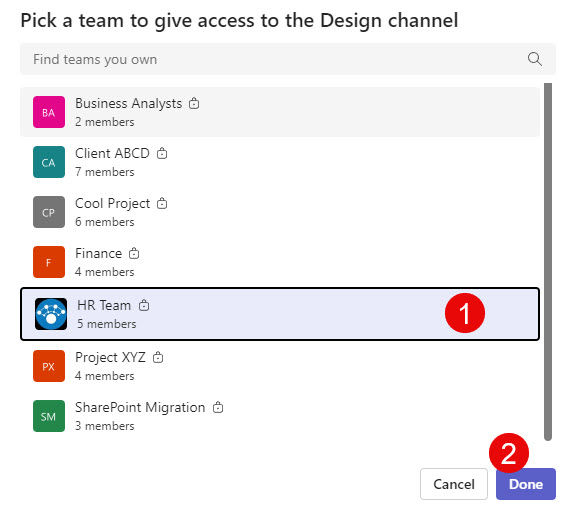
- At that point, the team will see a Shared Channel in their Teams.
Experience for the Recipients
Just like with the option above, the recipient team will see Shared Channel added automatically to their Team. Again, it would just appear in the list of other Teams Channels, though the Shared Channel is hosted elsewhere.
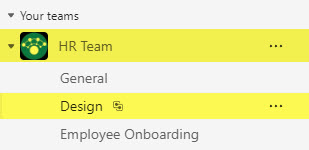
How to see the actual Team that hosts the Shared Channel
If you see a Shared Channel within your team and are wondering where it came from, you can quickly obtain this information from Team Settings.
- Click 3 dots next to the Team, then Manage team
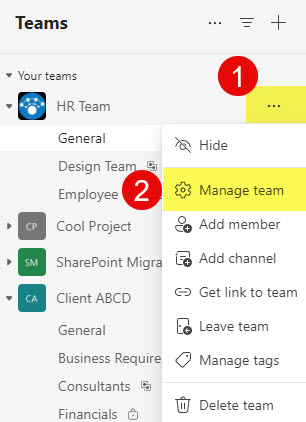
- Once in Team Settings, click on the Channels tab. There, you can expand Shared channels from other teams, and you will then get to see the host/parent Team for the Shared Channel.