How to create a Video Playlist using the Playlist list template in SharePoint Online
With the transition of Stream to SharePoint Online, we now have endless possibilities for organizing and presenting videos to the site visitors. One of the recent additions to the New Stream functionality is the ability to create a Playlist of various videos you store in SharePoint. So, what I thought I would do today is explain this functionality to you.
New Stream vs. Classic Stream
In case you are puzzled about the terminology here about New Stream, I suggest you check out this post about the evolution of Stream and its transition to SharePoint first.
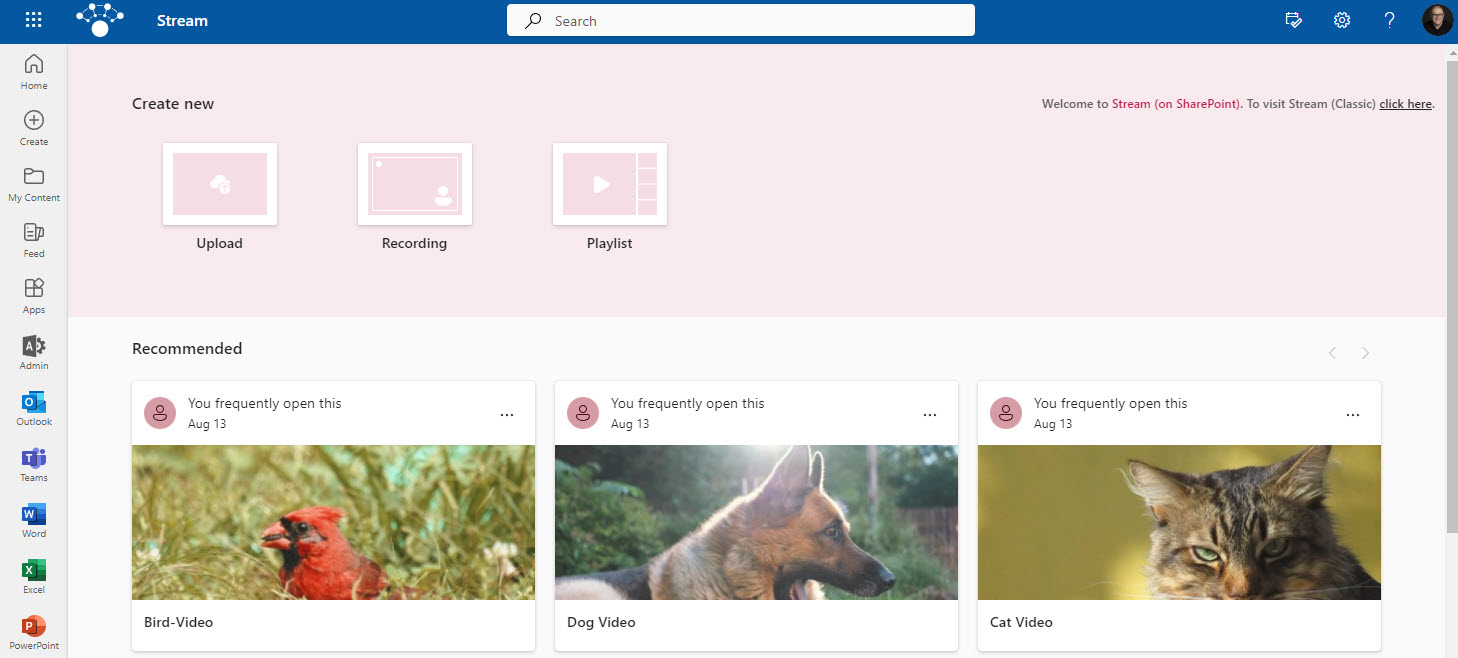
Where can you create a Video Playlist from?
Video Playlists are created using a specific Template that exists on a Microsoft List. At the moment, you can create a Playlist from the following locations:
- New List option on any SharePoint site
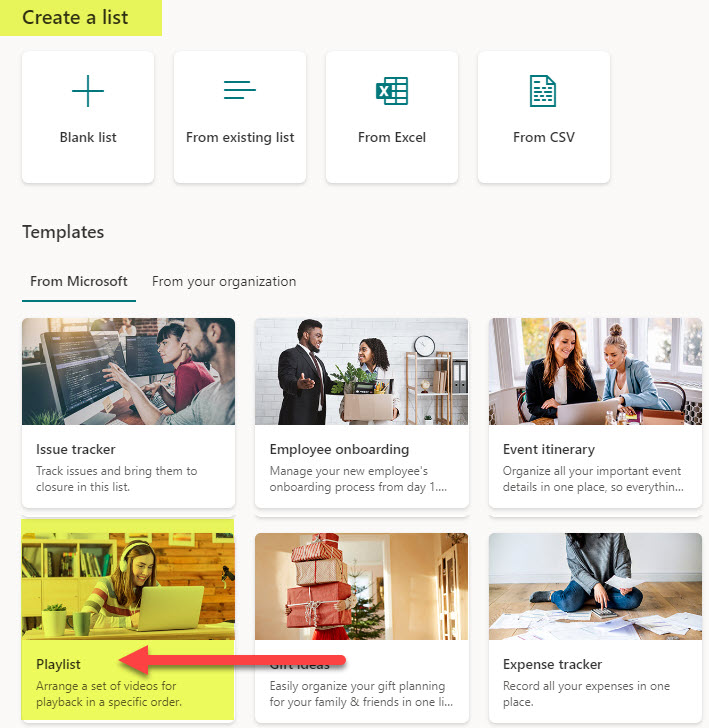
- New List option from the Microsoft Lists application itself
- Stream Page
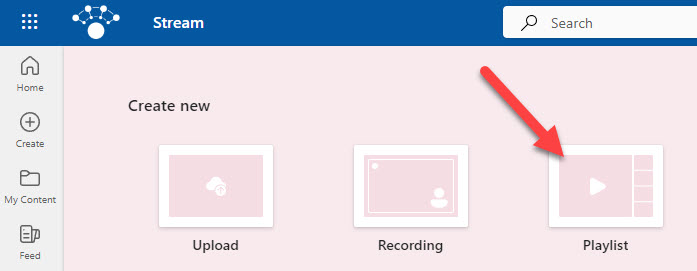
How to create a Video Playlist using the Playlist list template in SharePoint Online
-
- Navigate to the site where you want to create a playlist, then click New > List.
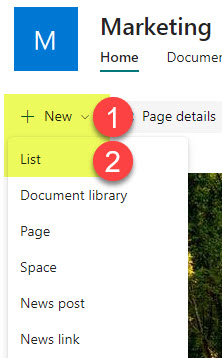
- From the Create a list screen, choose Playlist template.
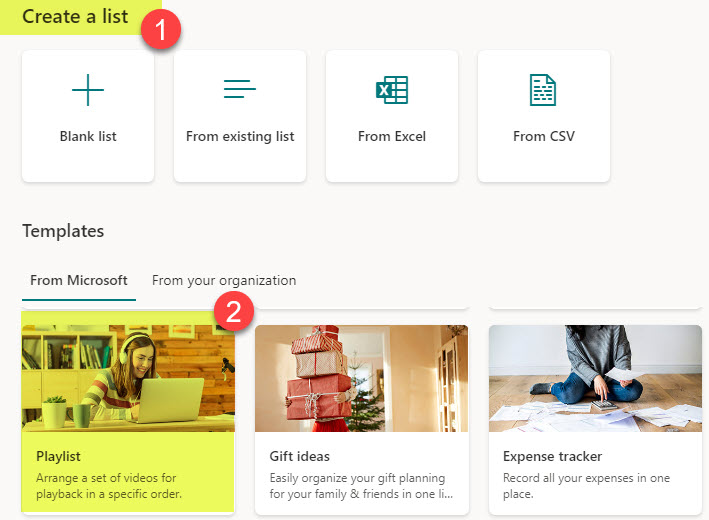
- On the next screen, choose Use template
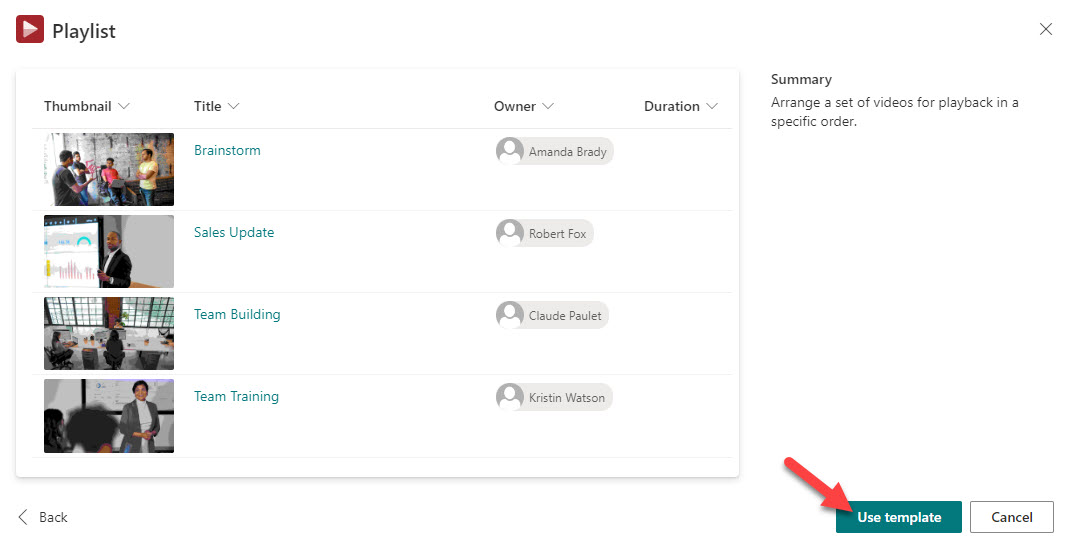
- Give your list a name and click Create
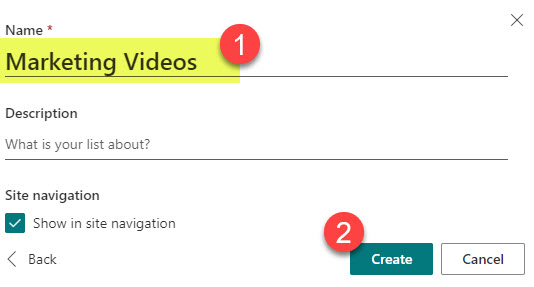
- Your Playlist is now created. To add videos to the Playlist, click Add new item.
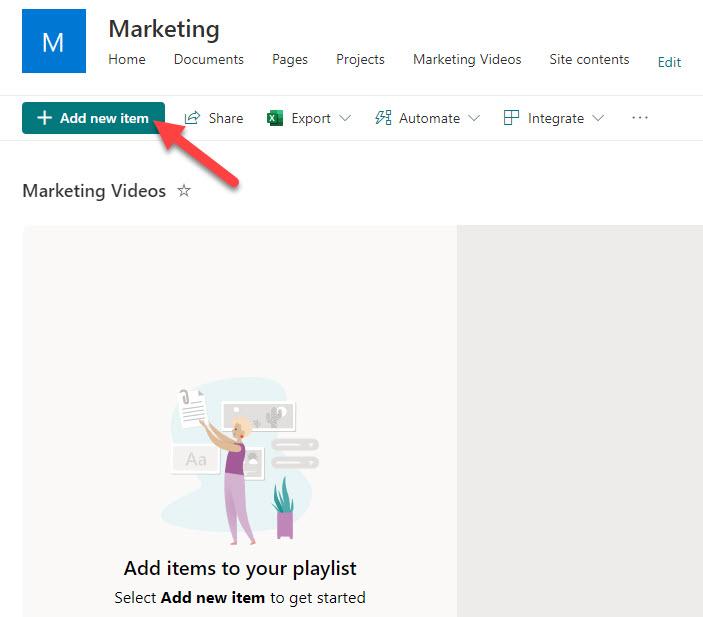
- You can then add one or multiple videos. The videos can reside on various sites or your OneDrive. They can all come from various locations since the playlist is just a list of links to those videos.
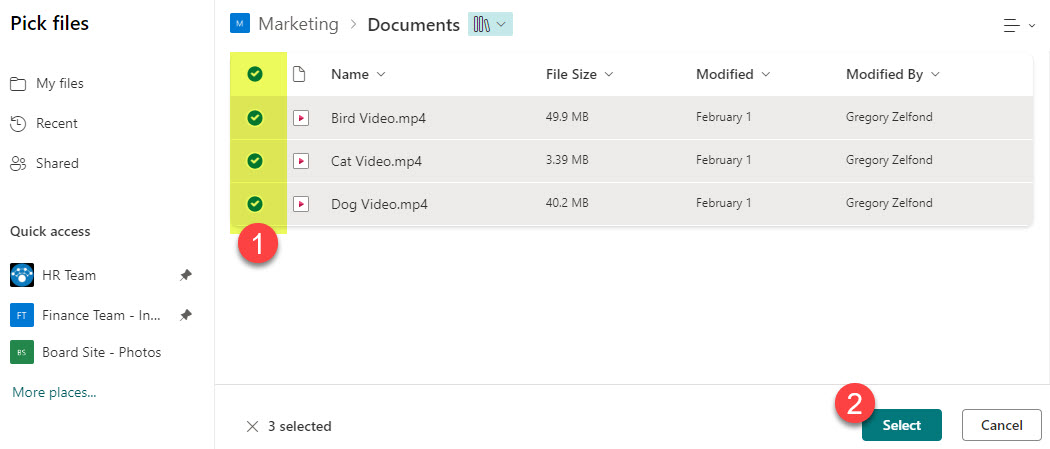
- Once videos are added, this is how they will be rendered in your Playlist.
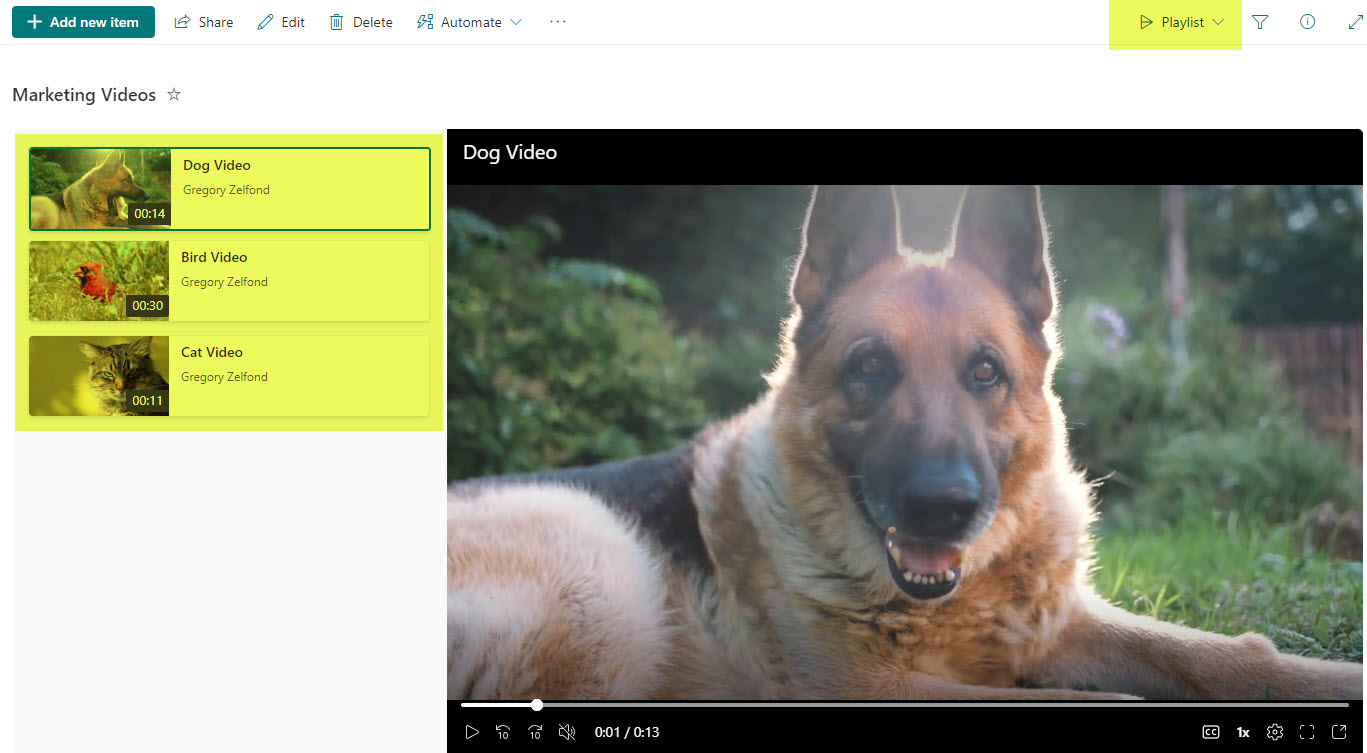
- So essentially, what is happening is that a special Playlist view is created, which displays videos on the left and a video player on the right. You can also switch to the standard All Items View to display videos in the default list-style format.
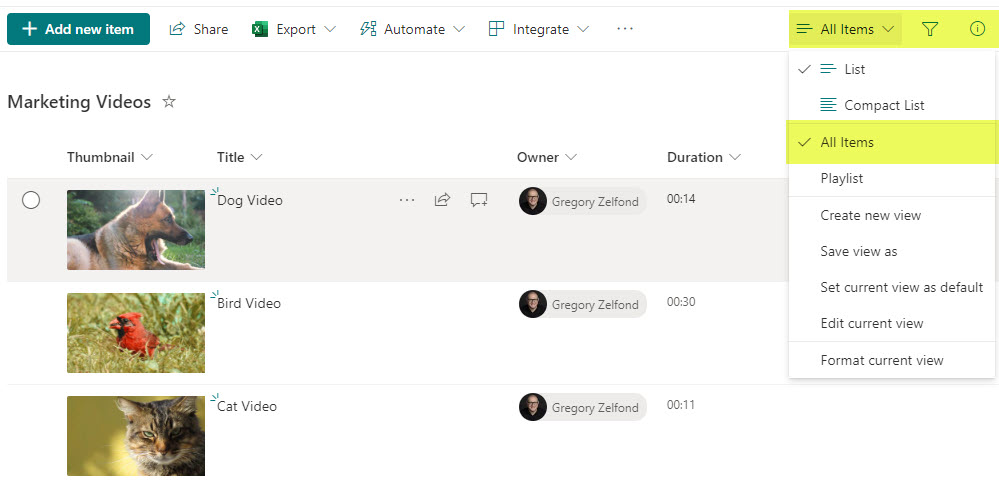
- Navigate to the site where you want to create a playlist, then click New > List.
How to embed a Video Playlist on a SharePoint page
One cool thing you can also do is embed your playlist on a SharePoint page. Here is how to do this.
- Edit the Page, then add the List Web Part to the page.
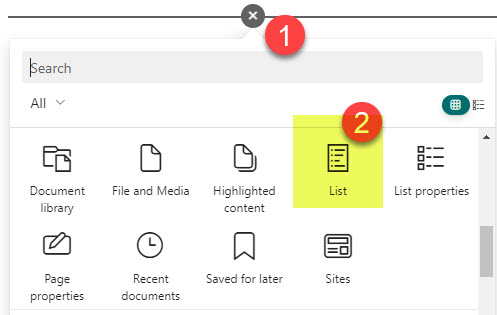
- Select the List/Playlist you would like to embed
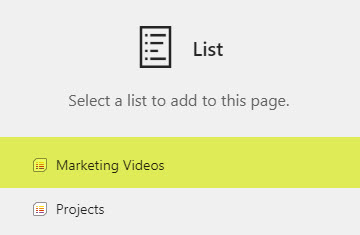
- The List will default to the Playlist view, so once you publish – it will render the Playlist on the page. The player + videos underneath. This will allow users to choose any video and play it right inside the SharePoint page.
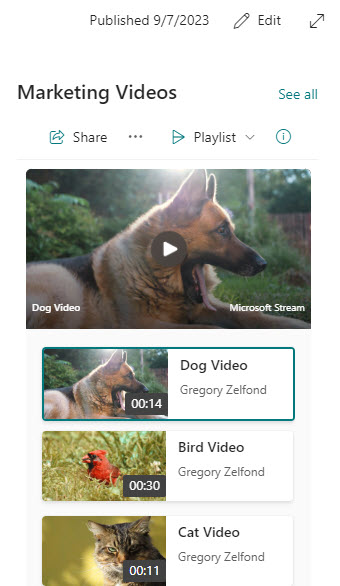
Important Notes about Video Playlist
- It is important to note that video files are not stored within the Playlist itself. The Playlist is just a list of links to the videos!
- Kind of related to the above, if the user does not have access to a video, it won’t be visible within the Playlist either. Below is an error message displayed in such a case. The user will be able to request access, though.
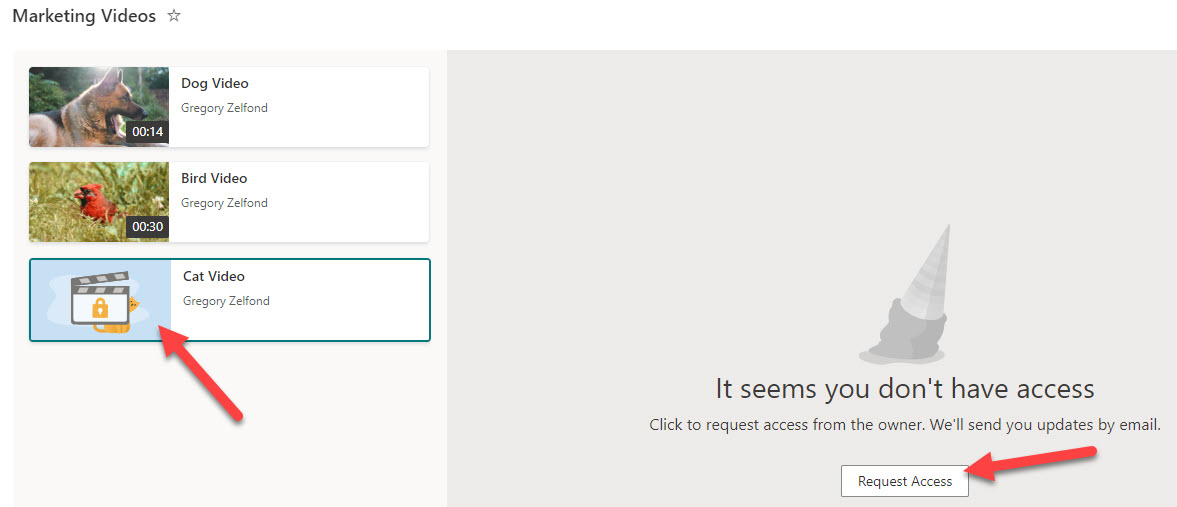
Use Cases for Video Playlists
Playlists are great when you want to create a list of videos based on a certain category. Here are a few examples/use cases.
- Recorded Teams meetings playlist
- Marketing Channel Playlist
- HR Onboarding Playlist
- Leadership/CEO Messages Playlist
