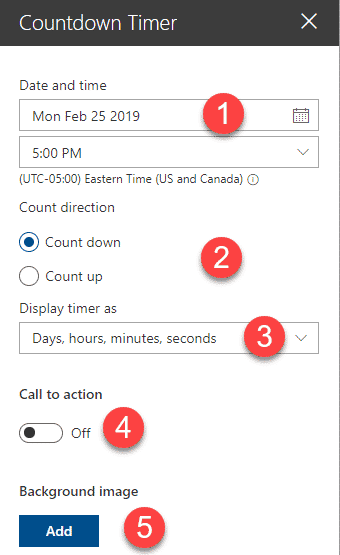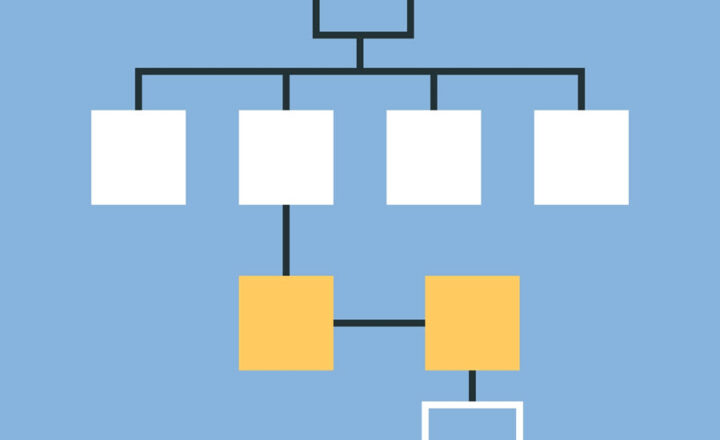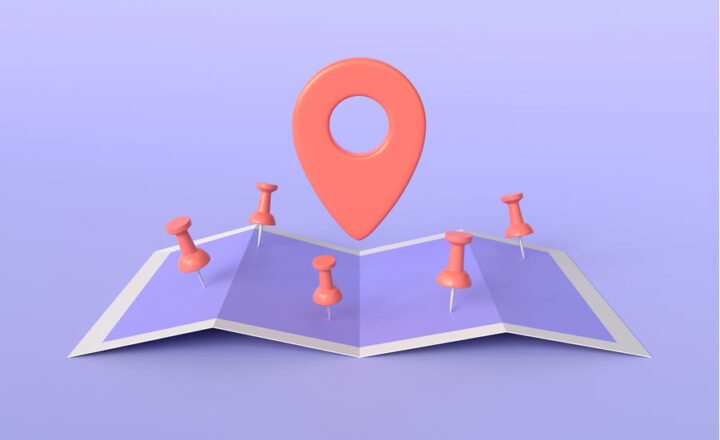5 ways to use the new Countdown Timer Web Part in SharePoint
It is April 1, so I thought I would use the opportunity to show you some fun ways you can use the Countdown Timer Web Part in SharePoint Online. Apparently, many users wanted it, and now we have it. So let’s have some fun and put it to good use! And since we are talking about Countdown Timer, we will count backward here!
#5: Countdown to SharePoint Go-Live
Let’s start with a serious use case. This could be a great way to communicate the SharePoint Go-Live Date to the team!
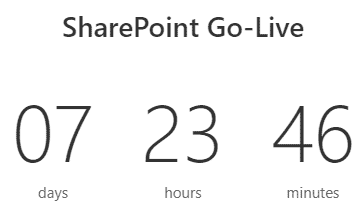
#4: Countdown to the start of the weekend
Everyone loves when the work week is over and the weekend begins!
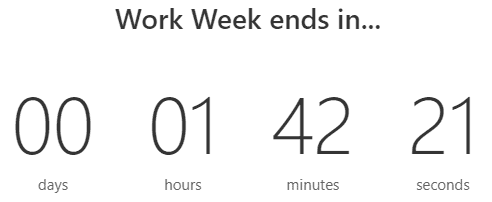
#3: Countdown to the boss going on vacation
When I used to work in the corporate world, I always counted days and hours until the boss was going away on vacation. Come on, don’t tell me, you never do that yourself!
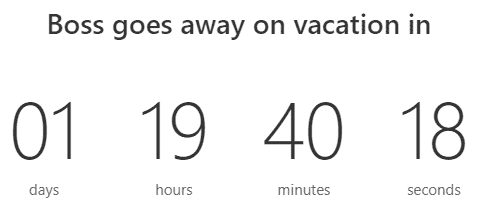
#2: Count the days since some new feature appeared in SharePoint
With all the changes taking place in SharePoint and Office 365, it is becoming extremely difficult to keep up. No fear, Countdown Timer Web Part in SharePoint will help us track the number of days since the last new feature caused anxiety among our users. For this, we will use the Count Up feature of the Countdown Timer.
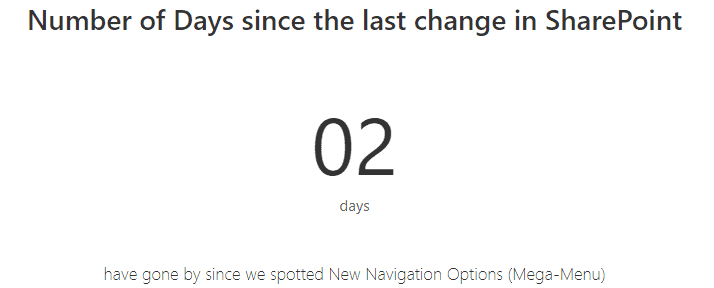
#1: Count the days without SharePoint training
“We implemented SharePoint 2 years ago, but none of us had any formal training”. This is an email I receive almost daily from my blog followers and future clients. Yes, I get it, your boss or CEO thinks that SharePoint is easy and you do not need any training. Well, there is no better way to remind them about this little fact than adding a whole screen countdown timer prominently on the Intranet landing page.
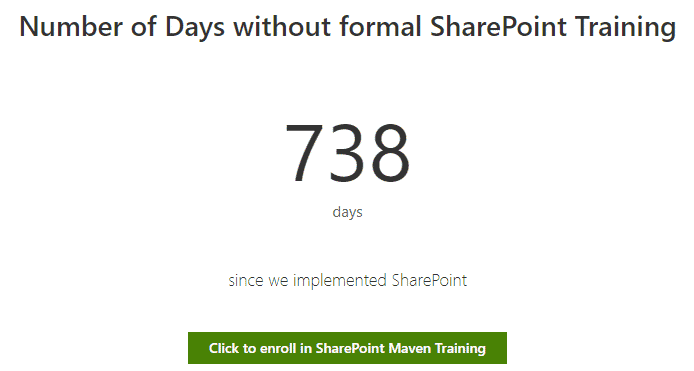
Just like with the previous option, we will use the Count Up radio button option. Another cool thing we can do here is add a Call to Action and link the button to say, SharePoint Maven Training (https://sharepointmaven.com/sharepoint-training/). :-)
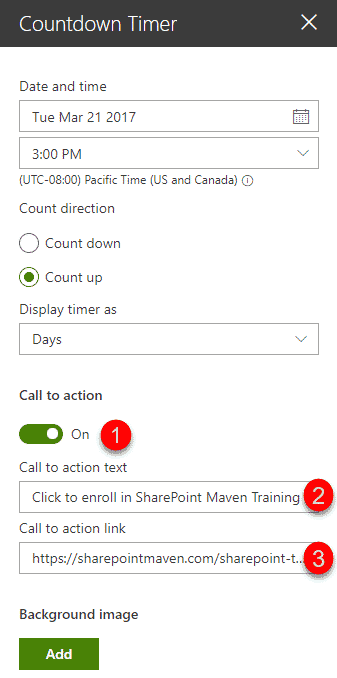
How to add Countdown Timer Web Part in SharePoint
Did you like any of the above examples? Well, let me show you how to add Countdown Timer Web Part in SharePoint then!
- Edit the page
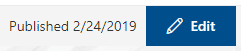
- Hit the “+” Sign and choose Countdown Timer
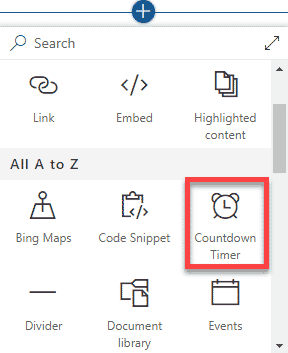
- You can edit the properties of the web part. Pretty straightforward! You choose the date and time, whether you want your Timer to count up or down and how you want time to be displayed. You can also add a call to action (link to some page or file), as well as a background image.