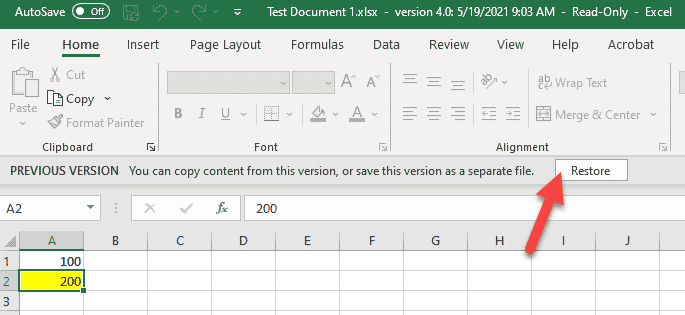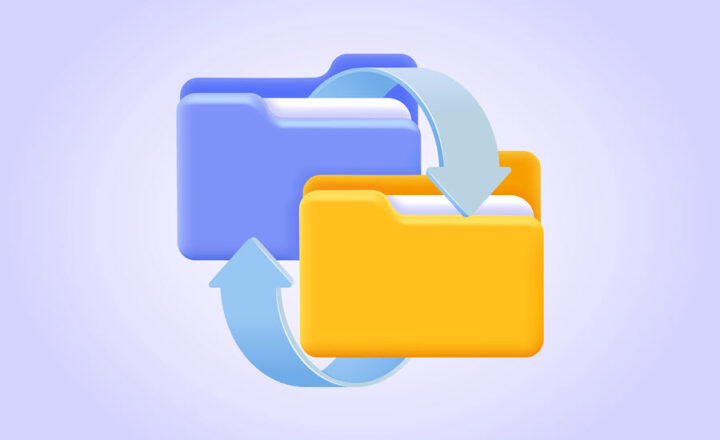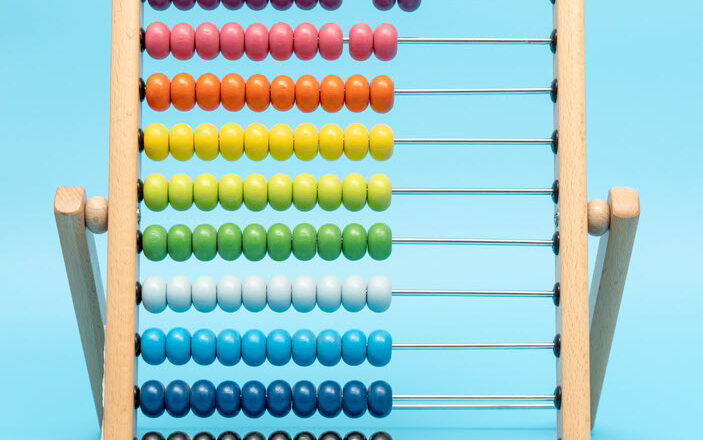4 ways to access file Version History in SharePoint
Document Version History happens to be one of my favorite features in SharePoint/OneDrive. After all, this is what allows you to save your butt in case you need to restore a previously saved version. When I blogged previously about the feature, I mostly referenced it from the SharePoint document library perspective. However, there are other places where you can access the Version History as well. And that is what this article is all about.
Option 1: SharePoint Document Library
The first and primary way to access file version history would be to access it via the SharePoint document library. Just right-click on any given file, and it will display the version history for you. What I like about this option is that it allows you to see not just the version history, but also comments, in case the file was checked-out/checked-in.
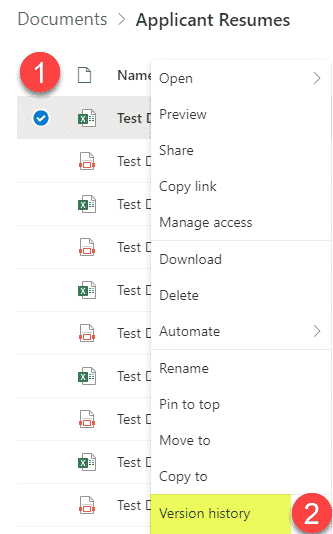
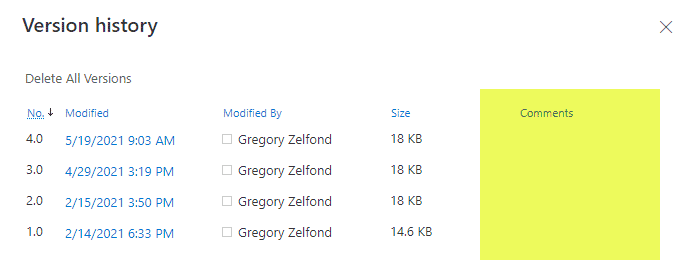
Option 2: OneDrive Sync (Windows Explorer)
The other way to access Version History is right within Windows Explorer after you synchronized your document library via OneDrive Sync. This, of course, is the preferred option if you access the files from the convenience of your computer.
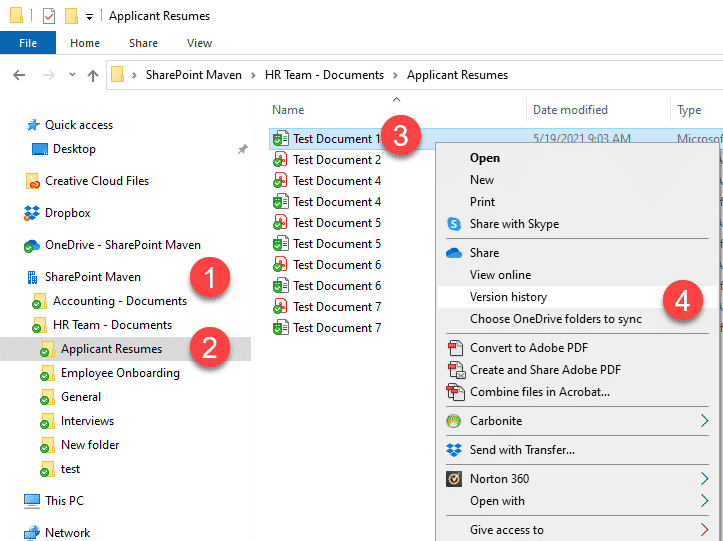
With this option, however, you won’t be able to view the previous version of the document or check-in comments, as with Option 1.
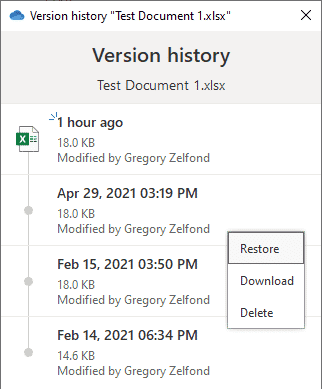
Option 3: Office Online Applications
You can also access the file Version History right from within the Office application itself (Word, Excel, PowerPoint).
- If you open the application using the browser experience (which is the default setting), then click on the File Menu
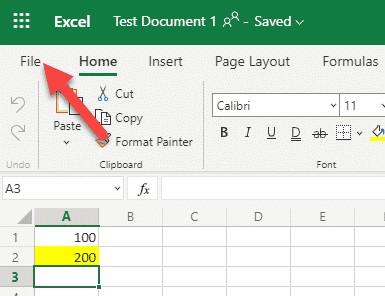
- From there, click on the Info tab, then Version History
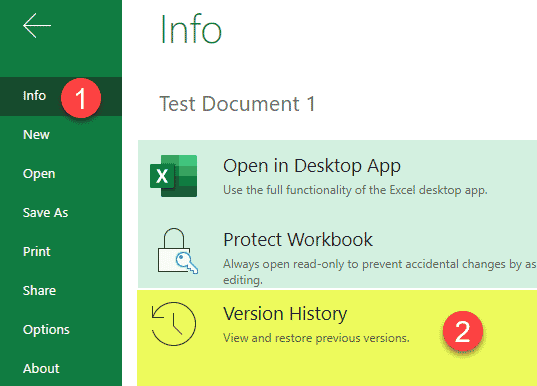
- You will then get to see the versions that exist for this file
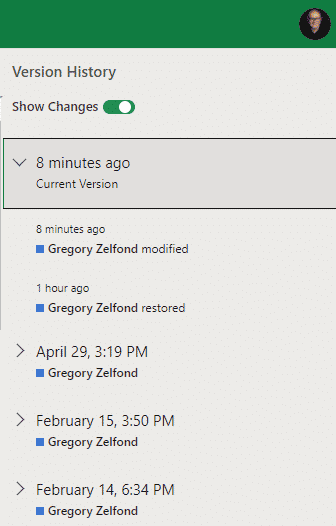
- If need be, you can also restore a previous Version right from that screen as well
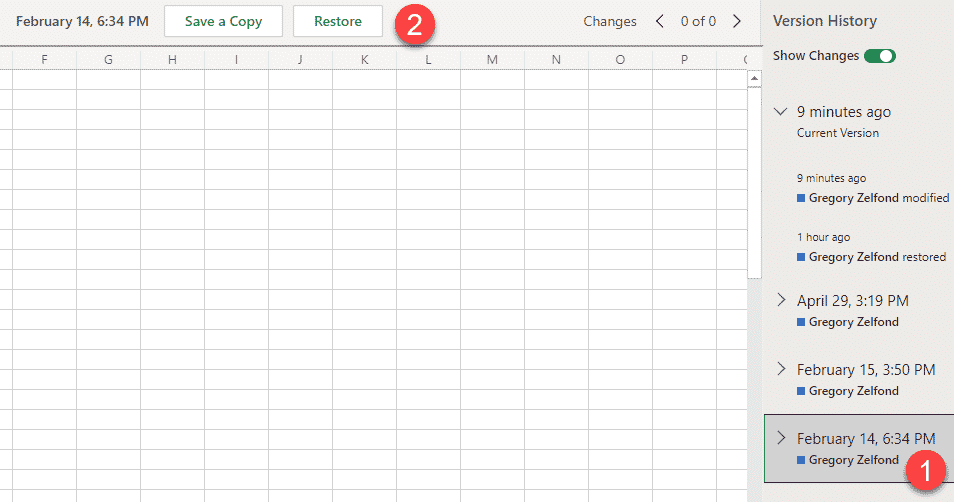
Option 4: Office Desktop Applications
And finally, you can do the same from the desktop version of the applications as well.
- Once you open the file in the native application, click File > Info > Version History
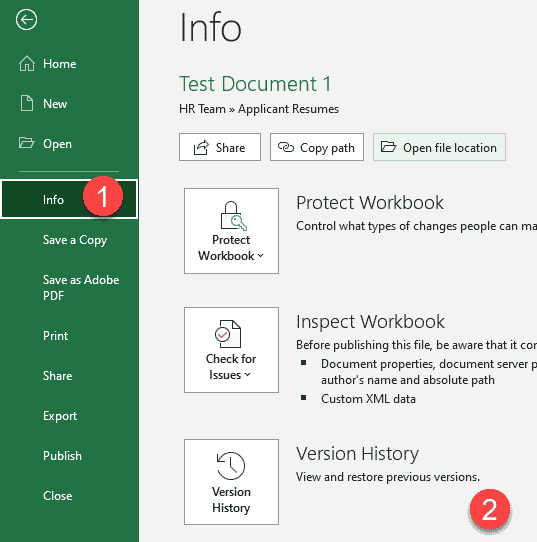
- After that, you will be able to open previous versions of the document
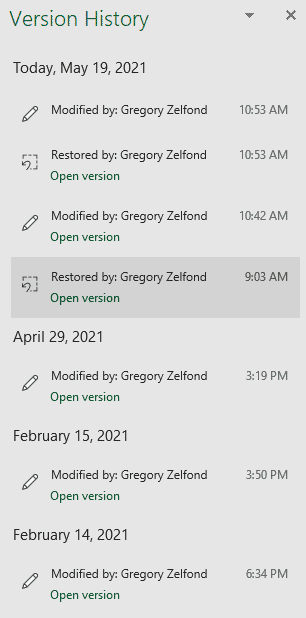
- And restore them if need be