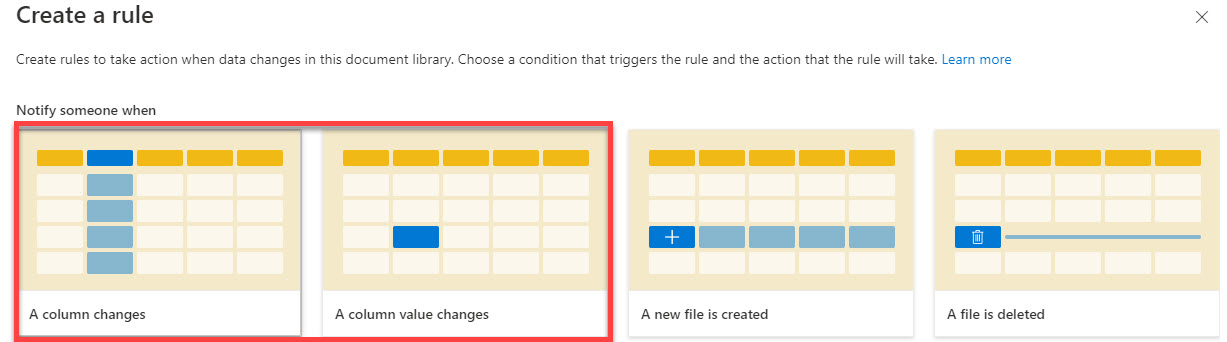How to create Rules on a List or Library
One of the most powerful ways to “spice up” a list or a library is to create some rules that will notify you of the changes happening in that list or library. Thanks to the recent changes made by Microsoft, we can do so quite easily now. So in this article, I would like to explain how you can create Rules on a list or library.
Lists vs. Libraries
First, let’s get terminology out of the way here. If you are wondering about the difference between a list and a library – you might want to check out this article first.
The old SharePoint alerts
It is important to note that this Rules feature is not new. For ages, we had the Alerts feature, which I described back in 2015. The alerts allowed you to set up personal notifications based on changes within a list or library (i.e., a document deleted from a document library or a list item changed or added). So think about the Rules feature as the modern equivalent (replacement) of alerts.
How to create rules on a list or library
It does not matter whether you create a rule on a list or a library; the process is the same. So for this example, I will use a list of projects I have to create a rule and then call out nuances related to the Rules on a Document Library.
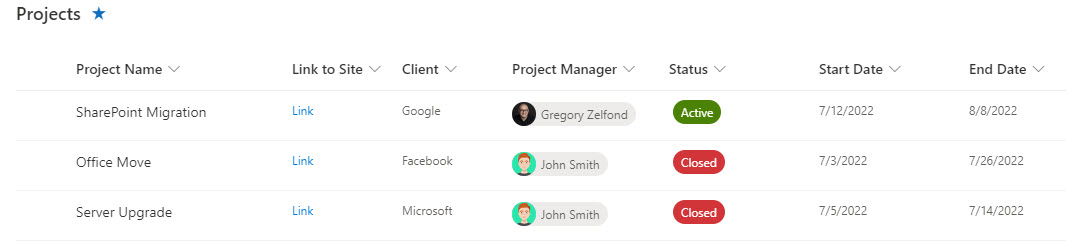
- Under Automate, choose Rules, then Create a rule
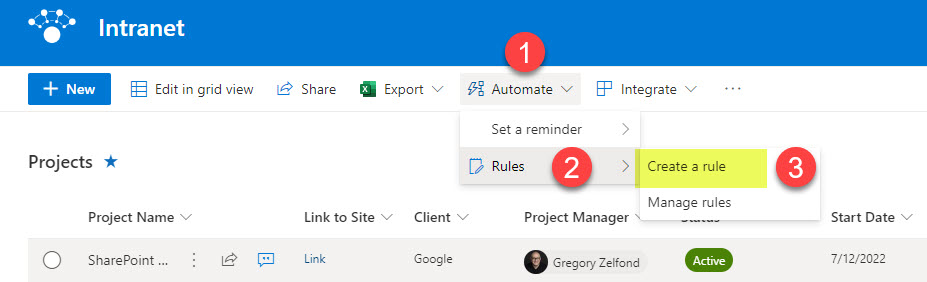
- You will be presented with four scenarios that will trigger the email notification: A column changes, A column value changes, A new item is created, An item is deleted. Most of those are self-explanatory. Let me choose A column value changes to demonstrate how it works.
- You will be presented with the wizard you need to complete to set up a rule
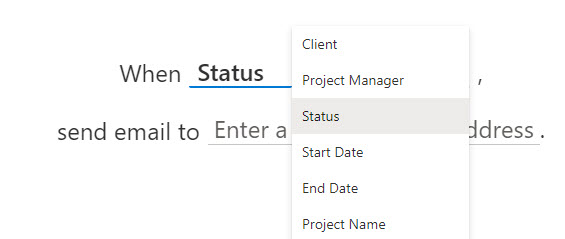
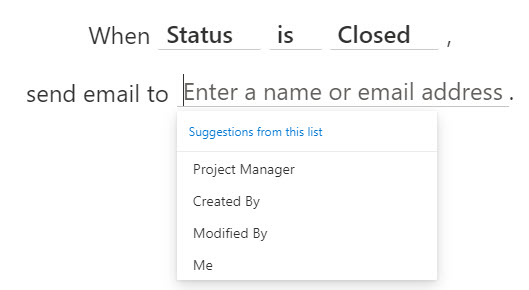
- In my case, I want to set up an alert when the Status of a Project changes to Closed, send an email. So this shows the completed rule. Click Create once completed.
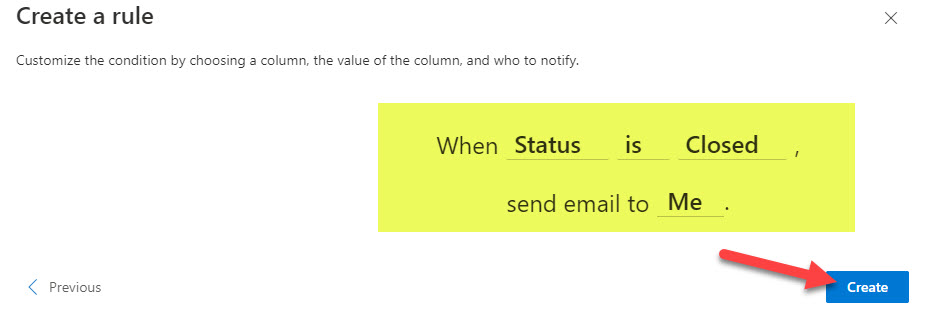
- It will now show the rule created. From this point on, you will be getting emails that fit this trigger.
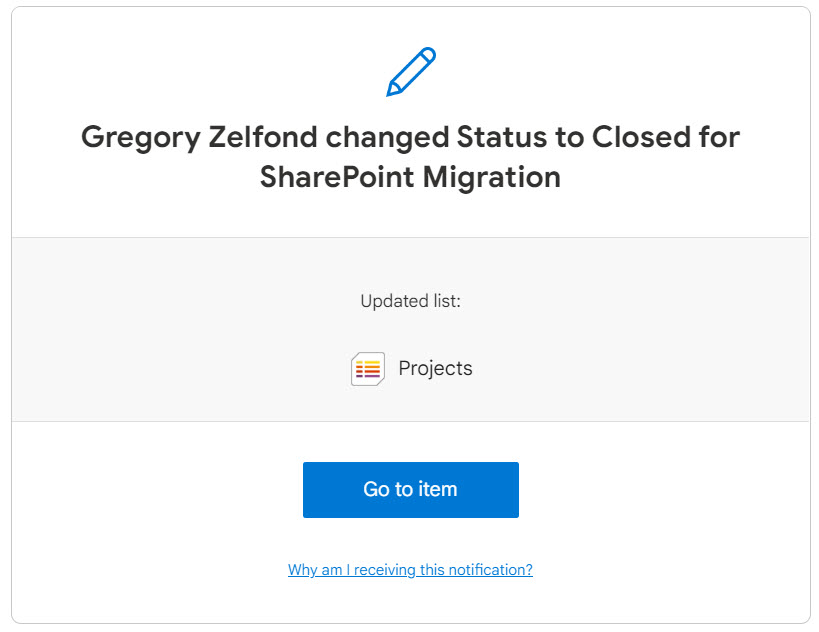
How to manage Rules on a list or a library
- If you ever want to manage the rules you created, just click on Automate > Rules > Manage rules
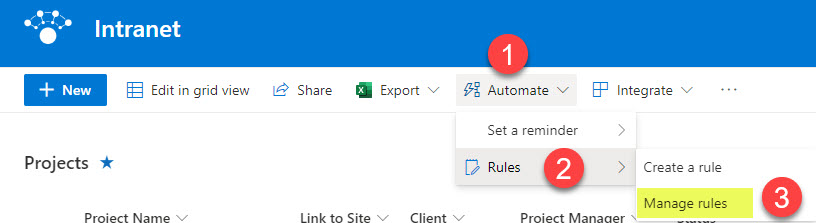
- From there, you can either temporarily disable a rule via the toggle switch
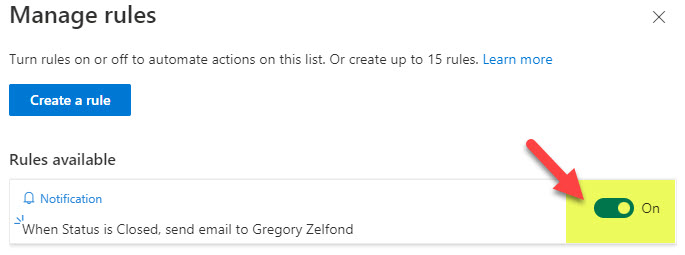
- Or delete the rule altogether after you click on it
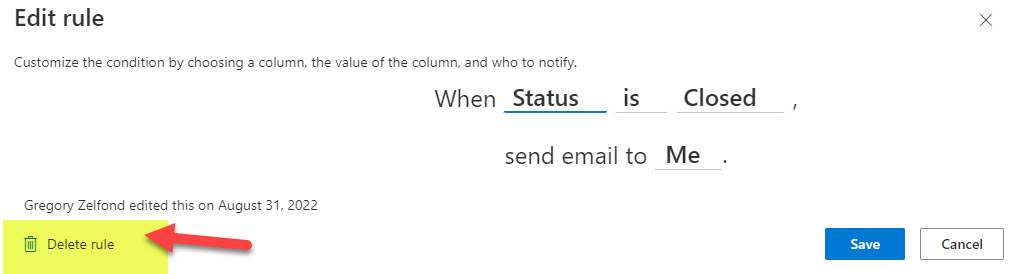
Rules limitations and nuances
- There is a limit of 15 rules you can create per list or library
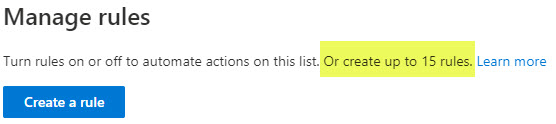
- You can’t customize the email messages sent
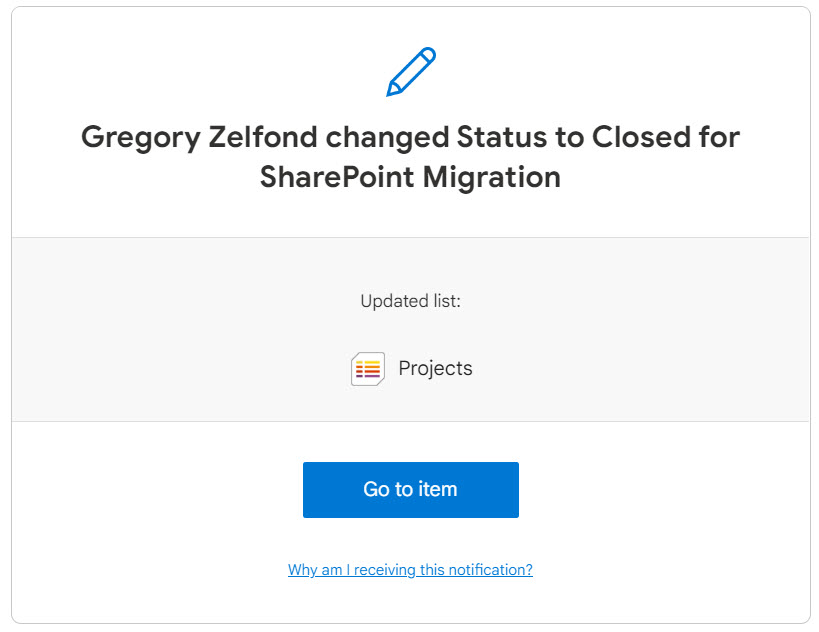
- There is no way to introduce additional logic into notification without reverting to Power Automate
- The rule cannot be created on a column that has multiple lines of text
- If you are creating a rule on a Document Library, A column changes and A column value changes triggers probably only make sense if you use metadata in a document library. Otherwise, you will have a very limited selection of system metadata columns to choose from.