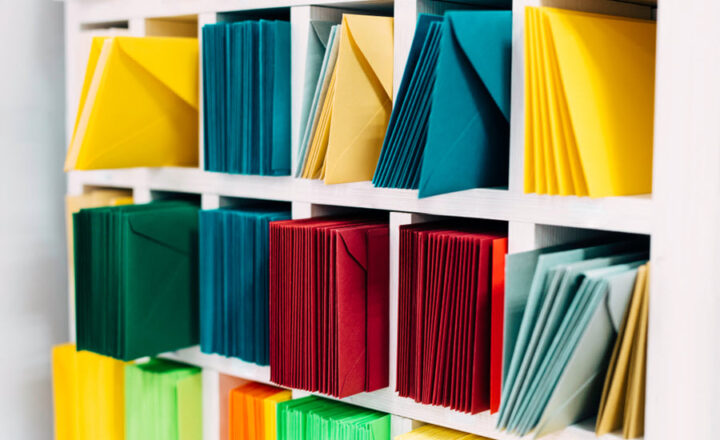3 ways to hide or remove Terms in the SharePoint Term Store
If you use Term Store to manage metadata (and I hope you do), it is inevitable that, at some point, you will end up with large hierarchies of tags within your Term Store. As you optimize your Term Store and add and rename terms on an ongoing basis, you might also need to remove a few old ones as well. In this article, I would like to explain a few options available for hiding or removing Terms in the SharePoint Term Store and the differences between those approaches.
Option 1: Make Available for Tagging checkbox
The first option to hide the term from tagging is to uncheck the Available for Tagging checkbox.
- Click on three dots next to the term and then click Edit next to Available for Tagging
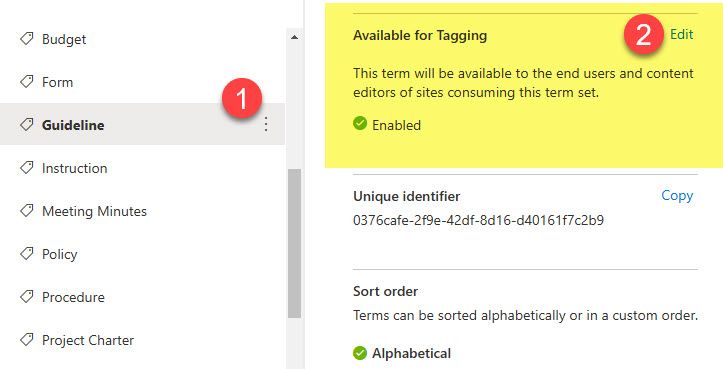
- Uncheck the Enable checkbox and click Save.
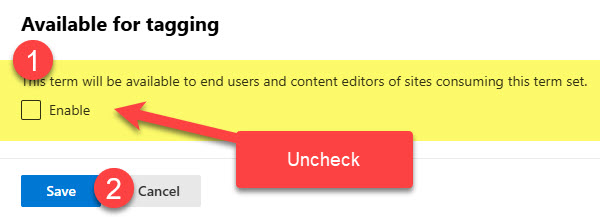
What happens when you uncheck Available for Tagging checkbox
When the user tries to tag a document against the term, the term will become grayed out and not selectable
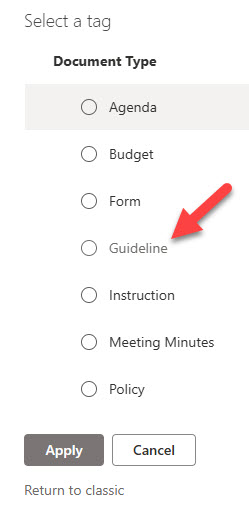
Pros
- Can be undone if need be (by checking the box again)
- It is a great technique to use when you want to make a term visible but not selectable. Example: You have a hierarchy of terms and do not wish to the Parent term to be selected, just the subterms (children) underneath.
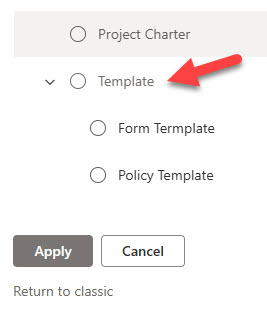
Cons
- Though grayed out, the term still appears in a list
Option 2: Deprecate the Term
The other way to hide the term from the Term Store is to deprecate it.
- Click on the three dots next to the term and then choose Deprecate term.
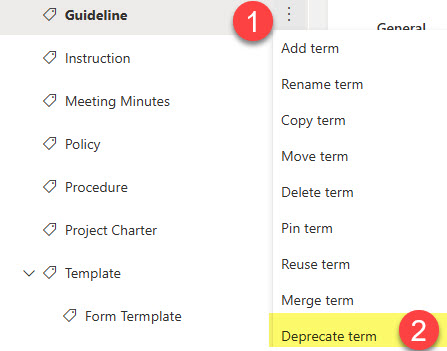
- The icon next to the term will get a different icon, like in the image below.
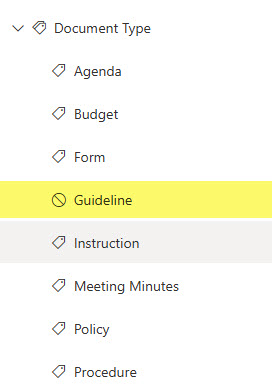
What happens when you deprecate a term in the Term Store
Unlike the previous option, this method completely hides the term and its children entirely from the users’ view when trying to tag.
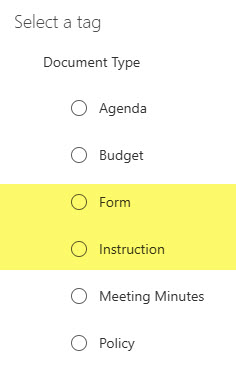
Pros
- Can be undone if need be
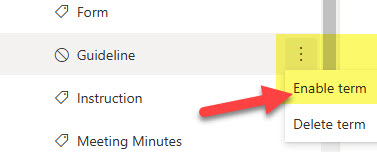
- Hides the term and its children (subterms)
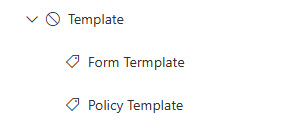
- It does not take up screen space and looks cleaner than Option 1.
Cons
- If the deprecated Term has subterms (children) under it that you might still want to use, they will be hidden (invisible) as well
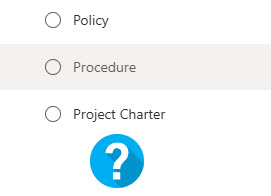
Option 3: Delete Term
If you want to remove the term altogether, you can delete it.
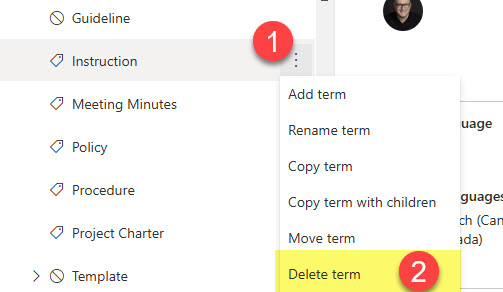
What happens when you delete a term from the Term Store
When you delete a term from the Term Store, it is permanently gone from the Term Store; however, if you had any documents or items tagged against it, they will not lose that Term (metadata) until the next time a user tries to tag a record (at which point the user will need to choose a new Term)
Pros
- Simple and straightforward
Cons
- Irreversible, in case you deleted the term by accident