3 Retention Label Settings in Microsoft Purview
If you created and applied retention labels in Microsoft Purview, then one of the decisions you had to make was related to what happens to Labeled Items. While most options are self-explanatory, I want to take them all and nuances about some of them. So, in this article, I want to explain all three options and their consequences.
How to access Label Settings
The Retention label settings I am talking about are the settings you must configure almost immediately after creating the Retention Label.
- From the Microsoft Purview, Data lifecycle management screen, click the Labels tab, then Create a label
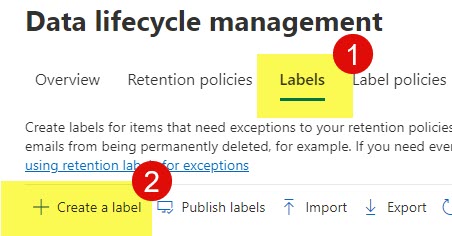
- Next, give the label a name, and click Next.
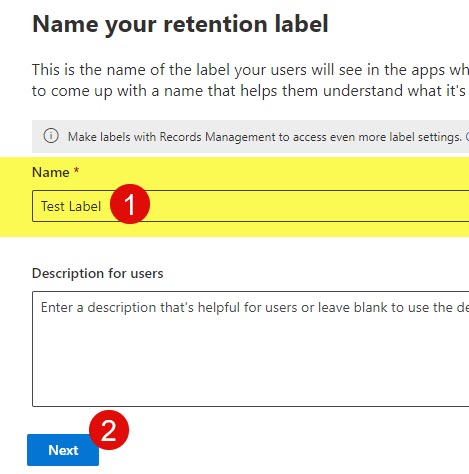
- On the next screen, you are presented with 3 Retention Label Settings: 1). Retain items forever or for a specific period, 2). Enforce actions after a specific period and 3). Just label items.
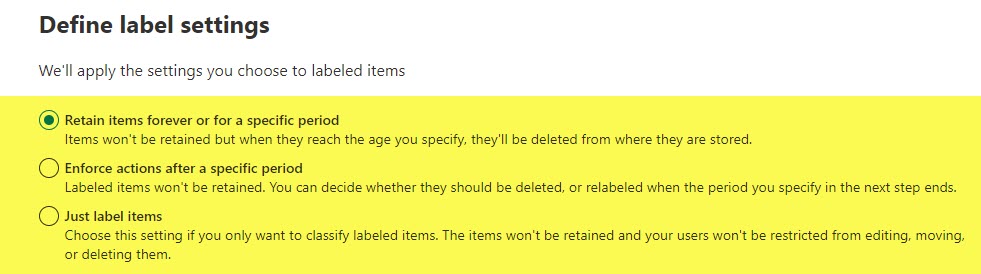
Retention Label Settings Overview
Let me now expand on all three options and explain what they mean:
Option 1: Retain Items forever or for a specific period
If you want to retain your content, you must choose this first option. After selecting that option, you must choose the retention period on the next screen.
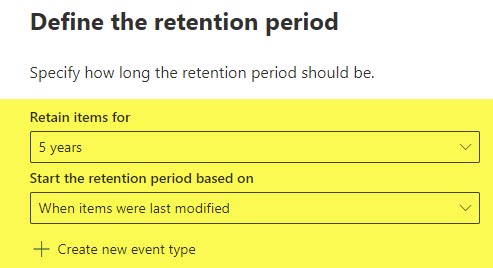
Option 2: Enforce actions after a specific period
You would need to choose this option if the objective you are pursuing is not retention but deletion of labeled content. Once you select “Enforce actions after a specific period” on the next screen, you would need to select the period (e.g., 5 years) and then one of the two options appearing below.
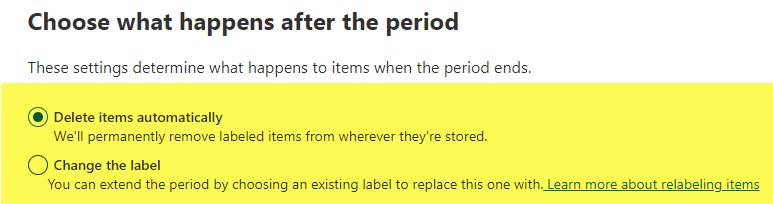
While you can also change the label, this option is usually used to identify and delete old content that has not been modified for a certain period. I explained how this works in greater detail in this article.
Option 3: Just label items
The last setting available is probably the most mysterious one. While the previous 2 options I explained actually do something in terms of retention or deletion, the Just label items option does nothing to the labeled content. Literally, all it does is apply the retention label to content, but otherwise, it does not enforce or prevent users from anything (content labeled with this label can be edited, deleted, and is not under any retention). Once you choose this option, the label is pretty much set up, and there are no additional steps in terms of label configuration.

You might be wondering why even bother with this option. Here are a few use cases I can think of:
- Testing. If you are just curious whether your future retention labels will be correctly applied to the identified content, you can use this type of label first as a Test
- Mass Data Tagging. If you are trying to set up some sort of global metadata tag and apply globally to specific content stored in your tenant – you can use this workaround in place of global content types and manual tagging.



