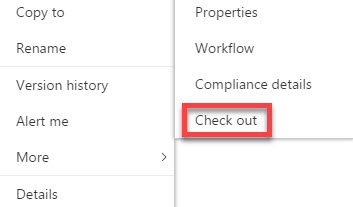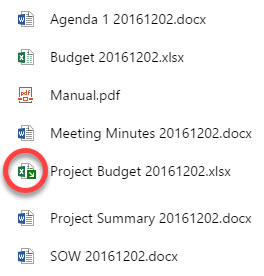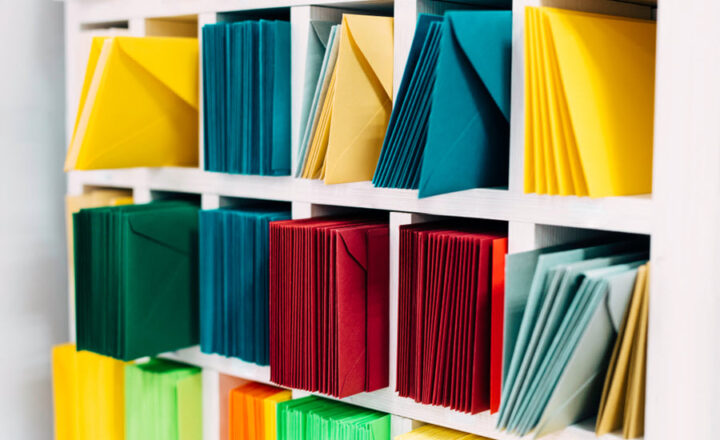3 reasons you need File Type metadata column in a document library
Your SharePoint Document library might contain lots of different files. Word, Excel, PowerPoint, PDF, CAD or Photoshop ones. What if you wanted to filter and quickly find only files with a certain file type? Guess what – you do have such capability right Out of the Box. Let me show you how to do that. Moreover, I will explain other uses for the File Type metadata column.
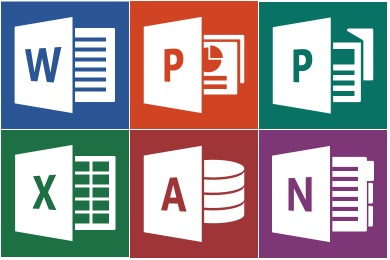 How to filter for file types
How to filter for file types
File type happens to be a system metadata on a document. And since it is metadata, in SharePoint, it is represented via a column.
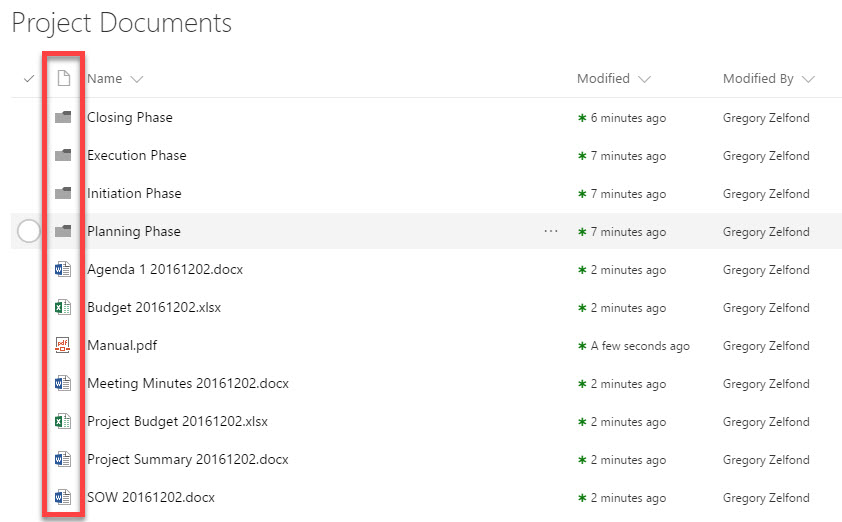
By looking at the column, you can easily see the file type: Word, Excel, PowerPoint, PDF, Image or folder.
Did you know you could filter this column to find certain documents quickly? Say, I only need to display all the Excel files. Just click on the column header and filter by the corresponding file type of your choice.
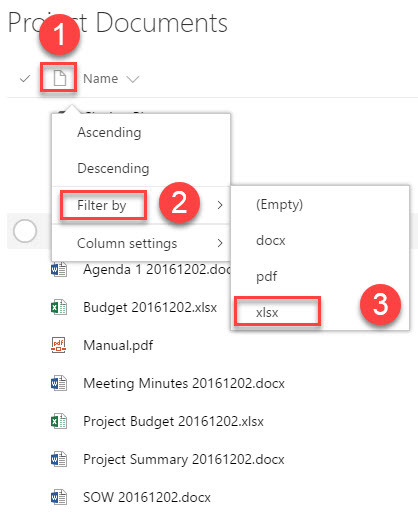
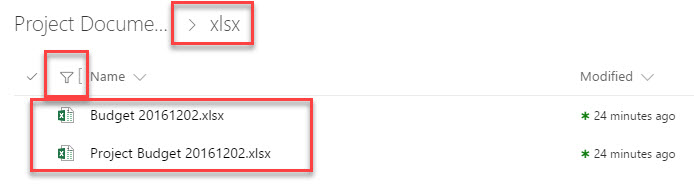
Why you should never hide the File Type Metadata column
The reason I mention this is because I have seen some of my clients actually remove the file type column from the view (I guess in an effort to save space). So here are the reasons why you need to leave it in place as-is:
- File Filtering: The obvious reason stated above
- File or Folder: To quickly see what the type of the file is for each document. Without it, you will not be able to differentiate between files and folders! See below. Yes, you can look at file extensions, but it is not as friendly as with the icons.
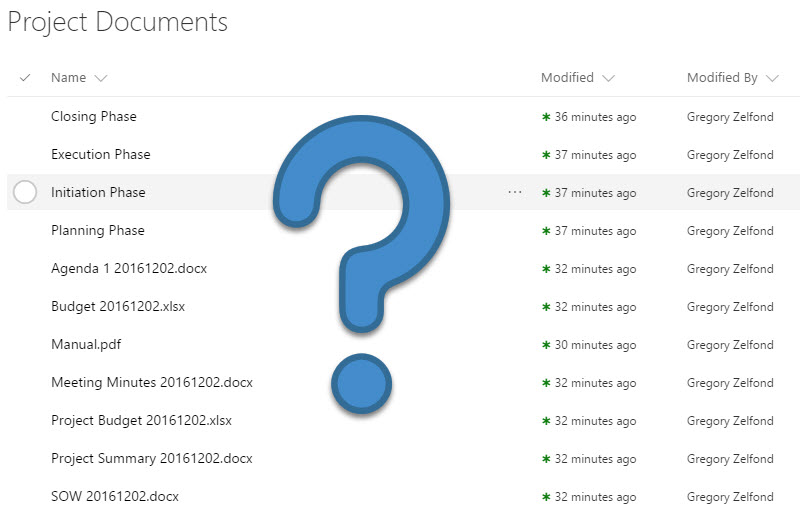
- Check-out feature: Lastly, if you ever use file check-out functionality, file type column displays an arrow for checked-out files. Without it, you won’t know if the file is checked out or not.