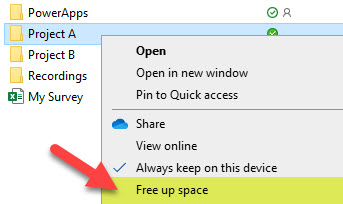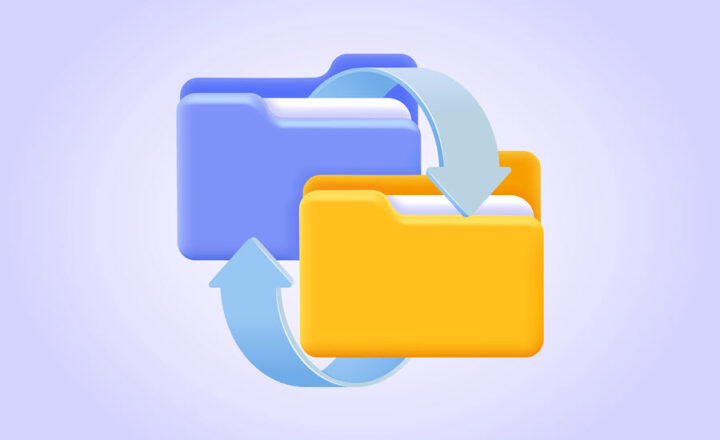2 ways to keep SharePoint and OneDrive files locally on a computer
Working in the cloud has become synonymous with modern collaboration. Most of the time, the files are no longer on a C: Drive or a company’s network drive. They are “in the cloud,” or to be precise, on Microsoft servers you access from your computer (in case you use SharePoint/OneDrive). Of course, the preferred way to collaborate is to have employees collaborate from the “cloud version.” That usually happens when users click on the Files Tab in Teams or click on a file from SharePoint or OneDrive. However, the “cloud” requires a constant connection to the Internet (Wi-Fi), which might not always be the case. So for situations like this, you need to have a local version on your PC. In this article, I would like to explain a few options you have when it comes to having a copy locally on a PC.
OneDrive Sync to the rescue
Both options below require you to sync SharePoint/OneDrive/Teams files using the OneDrive Sync Client. However, by default, when you sync your files using OneDrive sync, they are not physically present on your computer. Just the file names and folder names appear; the files are not downloaded until you click on them to open/edit. This is possible thanks to the Files On-Demand feature I described earlier. So if you need to work on the files and folders in offline mode, you need to rely on one of the two options below.
Option 1: Disable Files On-Demand
The first option to keep the files locally on your computer is to disable Files On-Demand. I described how to do this here.
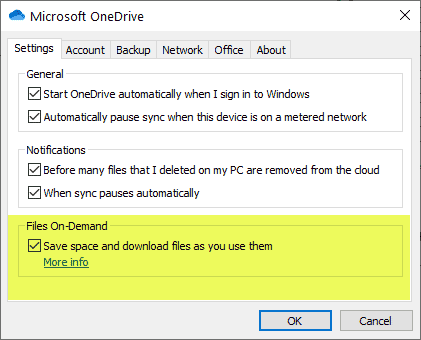
The issue with the above option is that this option is all or nothing. In other words, if you are syncing 5 document libraries, but need to keep just one library or even one folder locally, this option will keep them all. This might exhaust storage/space on your laptop/PC.
Option 2: Use Always keep on this device option
If you need to keep just a few files or folders locally, then you can leave the global setting of Files On-Demand on; you need to rely on Always keep on this device option.
- Right-click over the file or folder you want to keep locally and choose Always keep on this device
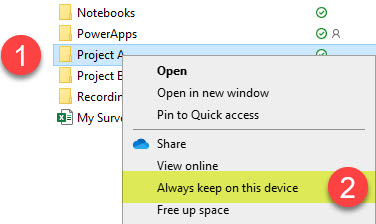
- You will notice the Status checkbox next to a file or folder become solid green. This means that files reside locally on a PC now.
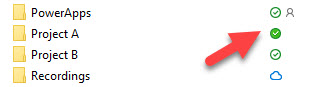
- The beauty of this option is that it keeps all the other files and folders, and libraries in the cloud. It only keeps files and folders locally that you designate. In the case of a folder – it keeps all of the contents of a folder locally as well. Any new files or folders created inside the parent folder will also be local/stored on the device.
- If you ever decide that you no longer need those files or folders stored locally, you can do the opposite and choose to Free up space, which will push the files and folders to the cloud without keeping the copy locally.