2 ways to create a new plan in Microsoft Planner
As I have blogged previously, Planner that is part of Office 365 Groups, is a great way to manage team tasks on a small project. As such, it has gained quite a popularity and following among Office 365 users. The reason for my post today is that I would like to explain two unique ways to create a new plan in Microsoft Planner. You will get different results depending on the option you choose – so I want to explain this to you in hopes of avoiding the frustration and confusion down the road.
Option 1: Create a new plan/Office 365 Group
This first option is essentially what happens most of the time. It is crucial to understand that every time you create a new plan – it creates a myriad of other stuff, thanks to Office 365 Group concept. This post explains the concept.
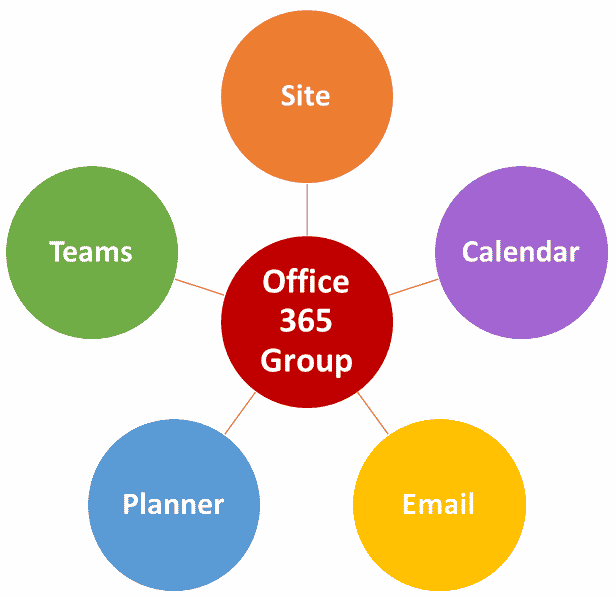
There are many ways to end up with such an arrangement; however, the process to create a new plan in Microsoft Planner in this fashion would be as follows:
- From Microsoft Planner, click New plan
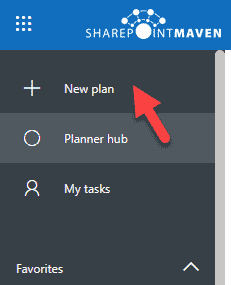
- Type in the new Plan Name, set the privacy settings (more on public vs. private here), then click Create plan
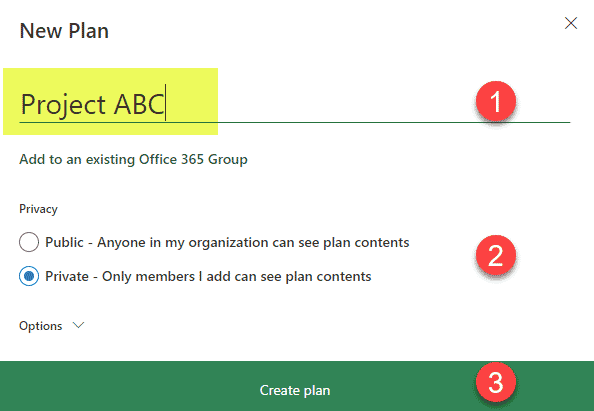
What happens when you create a new plan from Planner
Since Planner is an integral part of Office 365 Groups, when you create a new plan this way, you end up with the whole set of other apps created for you automatically, all part of an Office 365 Group that was created. So this means you now have a separate site, a separate calendar, and have to manage permissions/invite your whole department to the group separately as well.
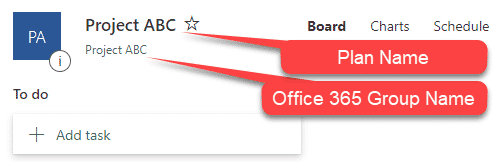
“Creating an Office 365 Group is like marriage: in addition to your spouse, you also get a mother-in-law + your spouses’s crazy relatives”
Option 2: Create a new plan tied to an existing Office 365 Group
If you, instead, want to create a Plan under an existing Office 365 Group (Team Site), then you have to do the following.
- From Microsoft Planner, click New plan
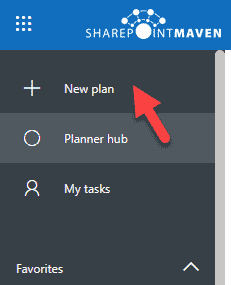
- Type in the new Plan Name, then, click Add to an existing Office 365 Group
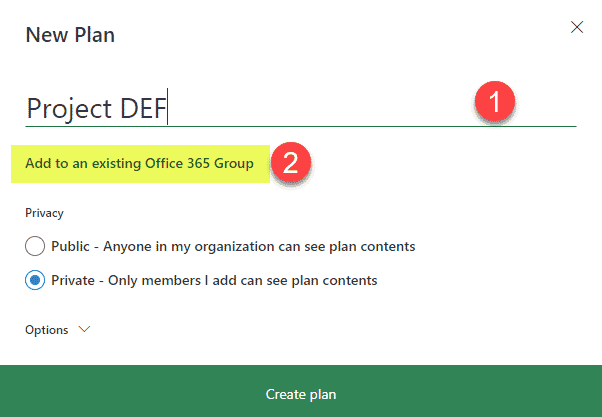
- On the next screen, you will see a list of all the existing Office 365 Groups. Click on the one you want to associate the new plan with
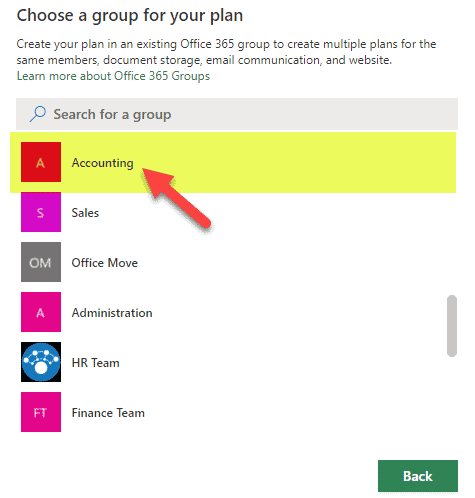
- On the next screen, click Create plan
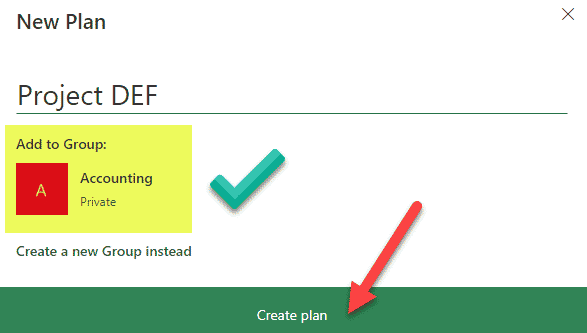
What happens when you add a plan to an existing Office 365 Group Site
You get an extra Plan, on top of the default one that already exists and nothing else. This plan will honor the security of the existing Office 365 Group and use the same SharePoint site that already exists.
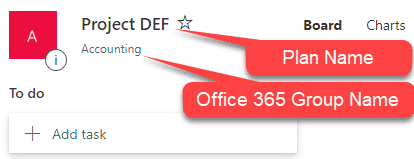
Which one of the two options you choose depends on your use case and requirements, but way too often a team just needs a separate place (Plan) to manage tasks without the need for a new site, calendar, security group, etc. In such cases, Option 2 is recommended.



