Where the Loop Components are stored
One of the posts I plan to write in the future will be about the security and permissions model in a Microsoft Loop application. However, to understand how Loop permissions work, we must first understand where the Loop Components are stored. This article might be a bit of an eye-opener for you.
Due to Microsoft Loop’s “fluid” model, where its components can easily be created from and shared in various Microsoft 365 applications, the storage location of the Microsoft Loop component depends on which application it originated from. Below, I summarize all applications/locations we have available as of the writing of this post.
Scenario 1: Loop Components created from the Loop App
If you created a Loop Component from within the Loop Application itself, Loop Components will be stored within the Loop Application. Now, technically speaking, the actual components are stored in SharePoint Embedded. But from the user/visual perspective, those components live in the Microsoft Loop application.
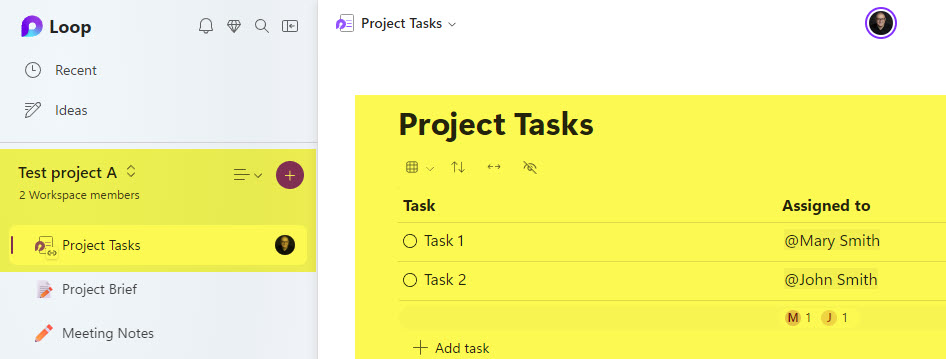
Scenario 2: Loop Components created from Outlook emails
If you add a new Loop component by clicking the Loop button from within the Outlook application, those Loop Components are added to the Attachments folder in your OneDrive for Business.
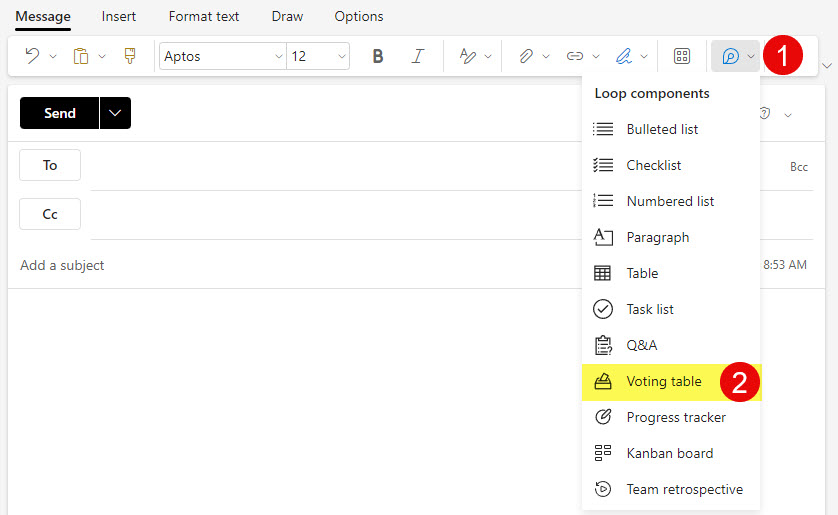
When you add a Loop Component in Outlook…
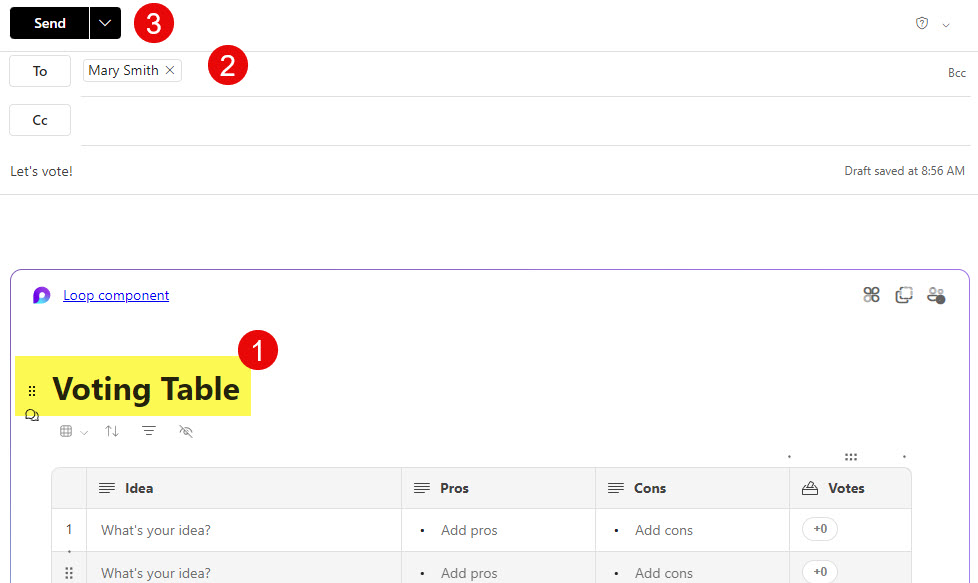
It embeds it into the Body of the email…
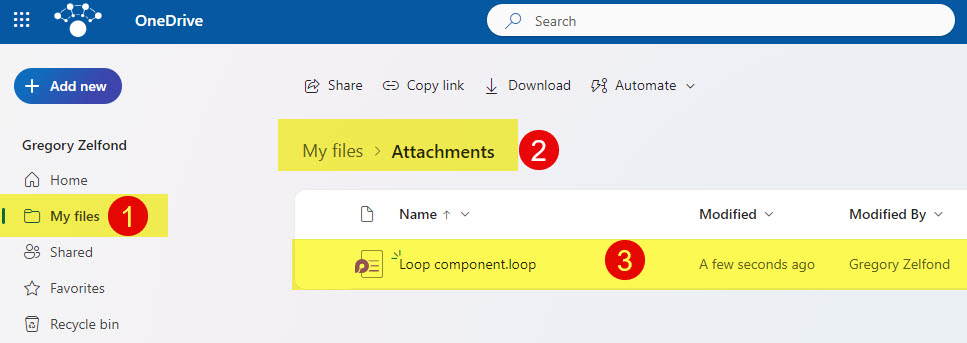
And physically adds it to the Attachments folder in the User’s OneDrive for Business
Scenario 3: Loop Components created from the Personal/Group Chats in Teams Application
It gets a bit complicated with Teams. The location of the Loop component depends on the type of chat/conversation you have within Teams and where it occurs. Before you continue reading about all the possible scenarios, it probably makes sense to familiarize yourself with all the available types of conversations you can have in Teams. Likewise, please read about what happens when you create various types of channels.
If you add a new Loop component by clicking the Loop button from within the Teams personal/group chat, that Loop Component is stored within the Microsoft Teams Chat Files folder in OneDrive for Business.
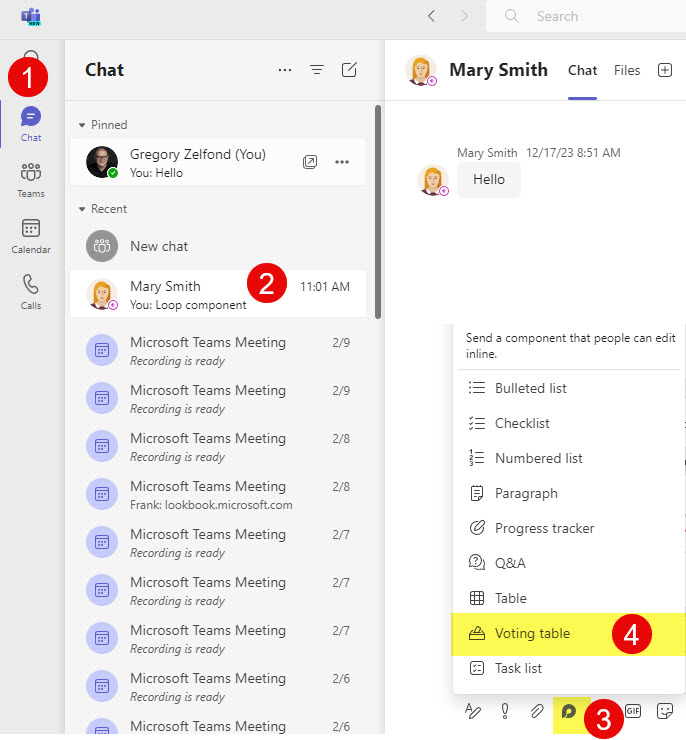
When you create a Loop app inside 1:1 or Group Chat…
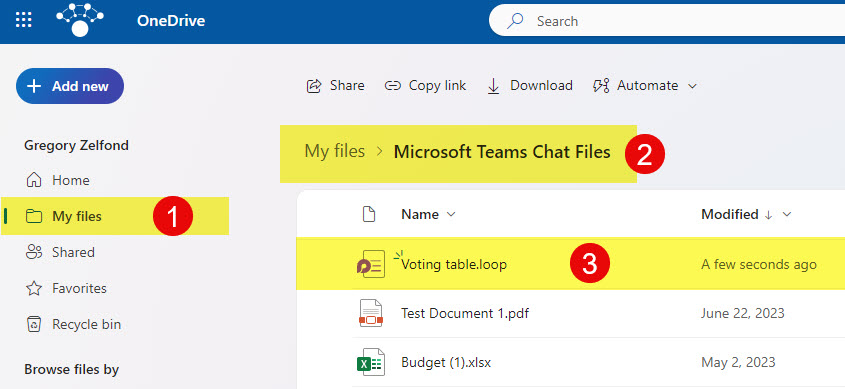
The Loop component is stored inside the Microsoft Teams Chat Files folder in User’s OneDirve
Scenario 4: Loop Components created from the Standard Channel Conversation in Teams
If you add a new Loop component by clicking the Loop button from within the Teams Standard Channel (General and other Standard channels you create), that Loop Component is stored within the respective Channel folder on an associated SharePoint Site.
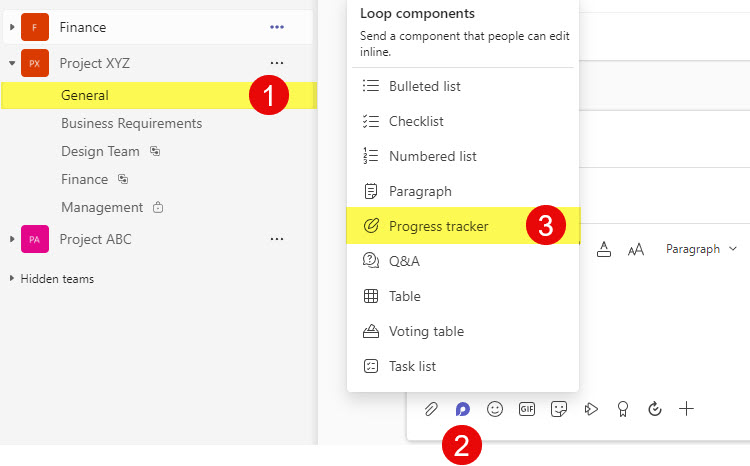
When you add a Loop Component in a Standard Channel in Teams…
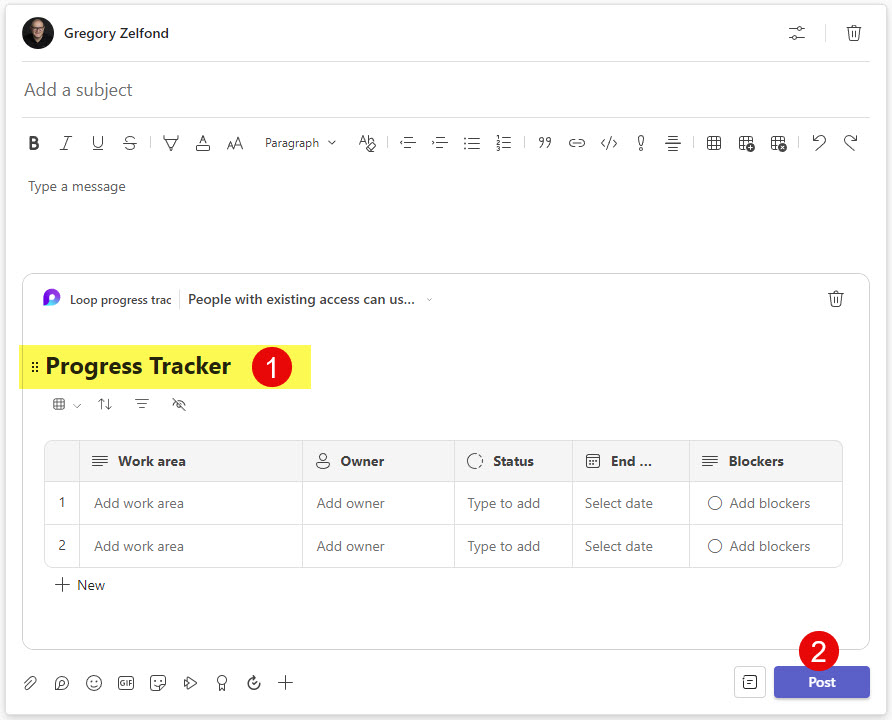
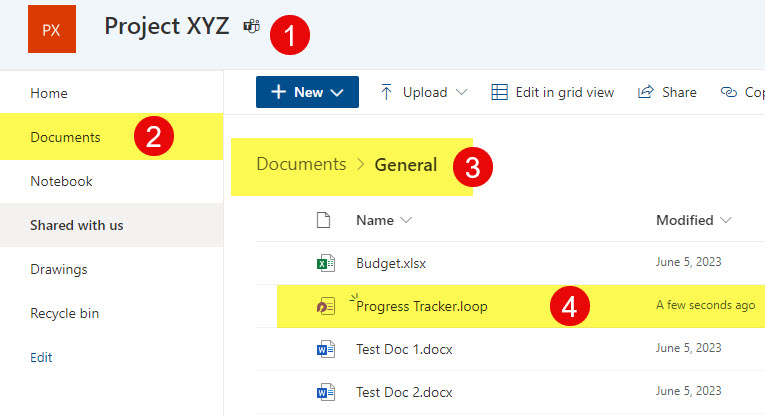
The Loop Component is stored in the Channel Folder on an associated SharePoint Site.
Scenario 5: Loop Components created from the Private Channel Conversation in Teams
If you add a new Loop component by clicking the Loop button from within the Teams Private Channel, that Loop Component is stored inside the Document Library created on an associated SharePoint Site created for the private channel.
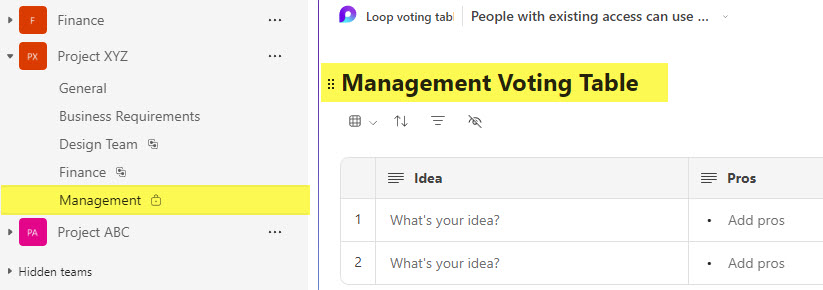
When you create a Loop Component in a Private Channel…
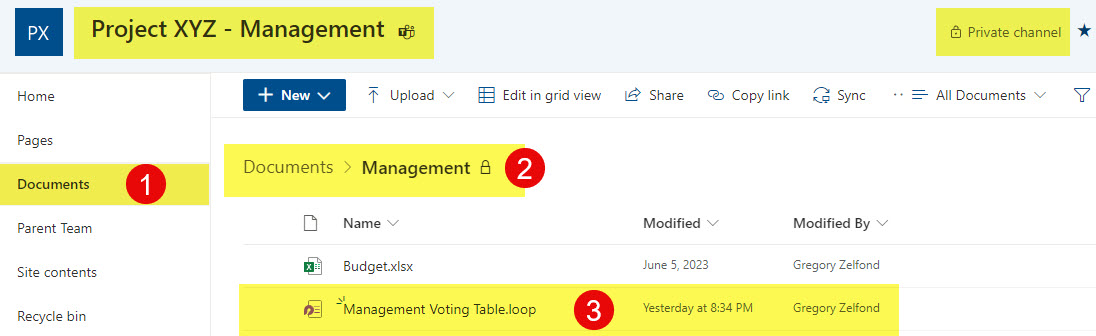
The Loop Component is stored in a document library on the Private Channel SharePoint Site
Scenario 6: Loop Components created from the Shared Channel Conversation in Teams
If you add a new Loop component by clicking the Loop button from within the Teams Shared Channel, that Loop Component is stored inside the Shared Documents folder created within the document library on an associated SharePoint Site for the shared channel.
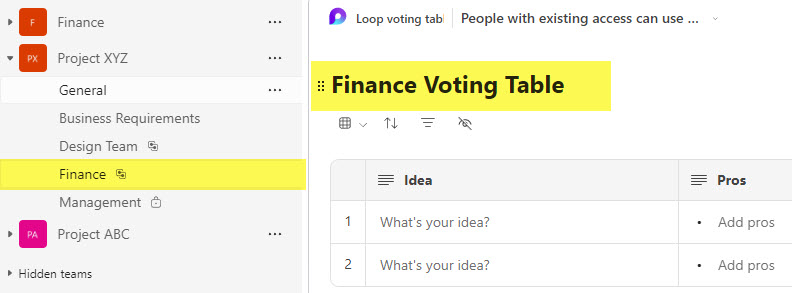
When you create a Loop Component in a Shared Channel…
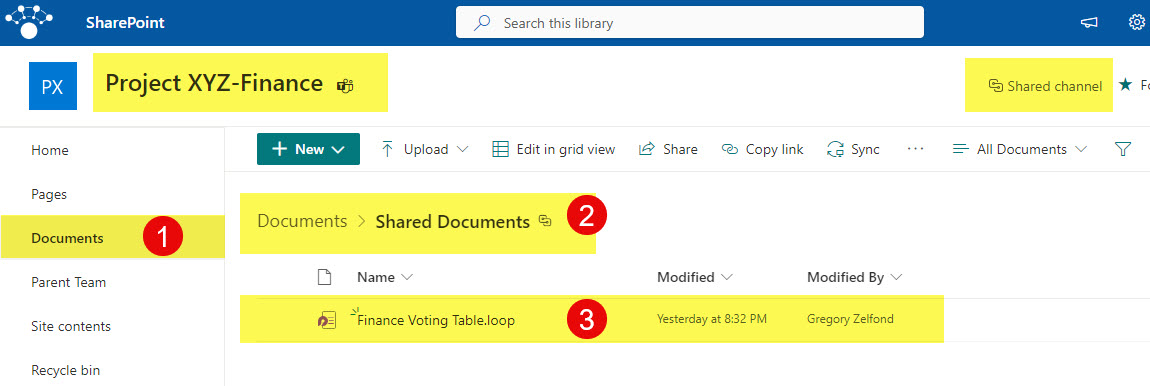
The Loop Component is stored in a Shared Documents folder on the Shared Channel SharePoint Site
Scenario 7: Loop Components created from the Teams Meetings Calendar Invitations
You can also create a Loop Component when you schedule a Teams Meeting from within the Teams application. If you click Add Meeting Notes at the bottom of the screen, it will automatically add a Loop Component consisting of an Agenda (Checklist), Meeting Notes (Bulleted list), and Follow-up Tasks (Task List).
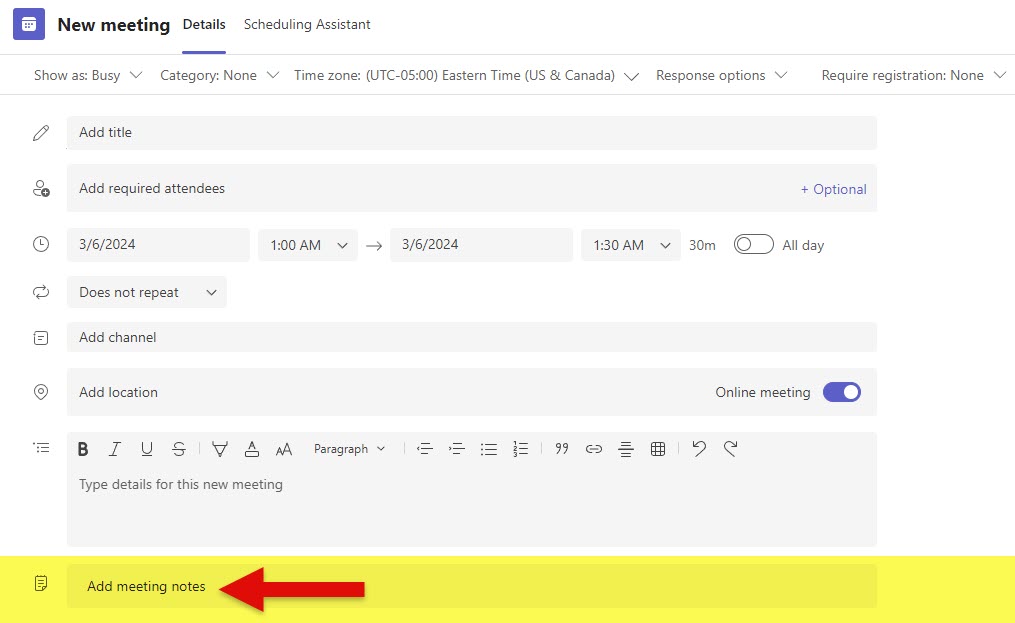
Adding Loop Component from within the Teams Meeting Invite
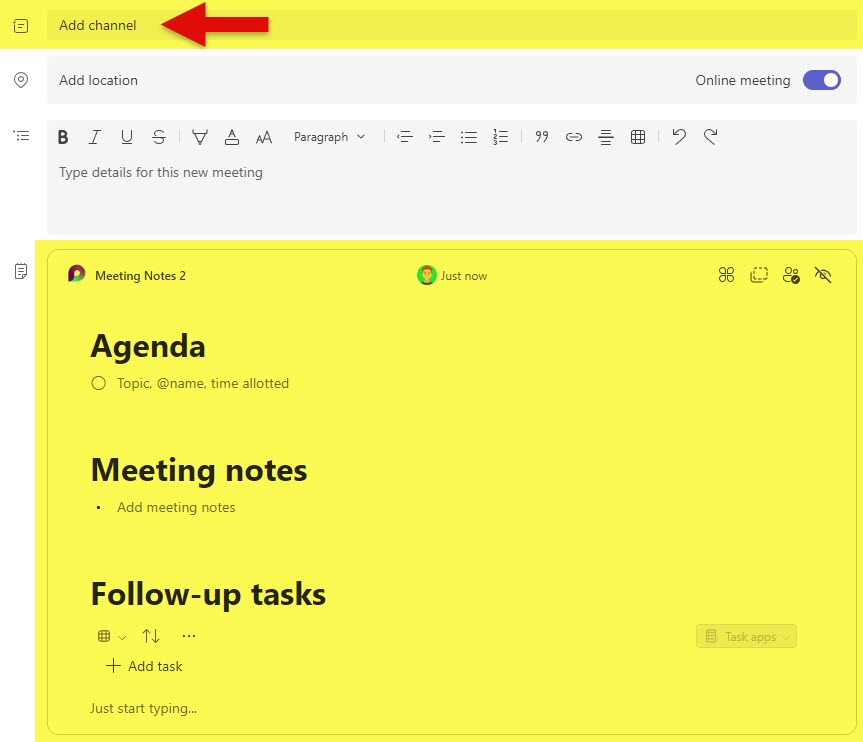
Loop Component embedded within the Teams Meeting Invite
It is important to note that as of the writing of this post, you can only add Loop Component within Teams invite outside of any Teams/Channels. The minute you add a meeting to a given Team/Channel, the Add meeting notes option disappears.
When you Add Teams Meeting Notes, the corresponding Loop Component is created within OneDrive for Business, inside the Meetings folder, that is automatically created for you the first time you ever add Meeting Notes to a meeting.
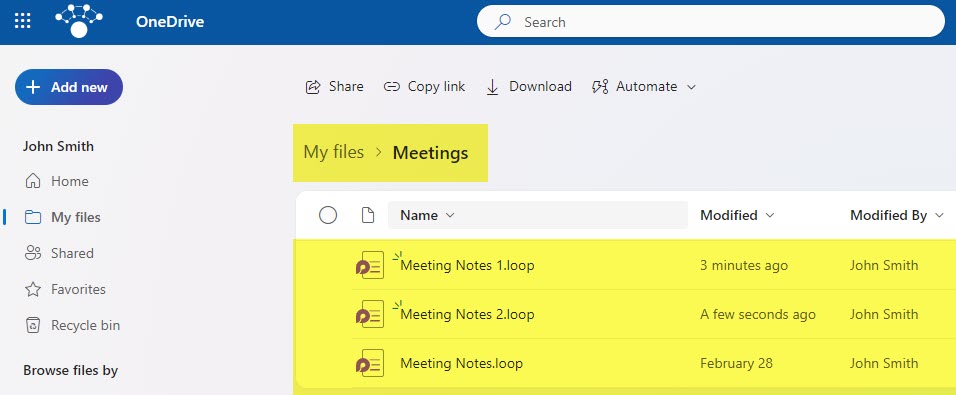
Meetings folder within OneDrive for Business stores Meeting Notes Loop Components created from Teams Meeting Invites.
Scenario 8: Loop Components created from Word Online
If you add a new Loop component by clicking the Loop button from within the Word Online (browser), those Loop Components are added to the Word Loop Files folder in your OneDrive for Business. It is important to note that it does not matter where the Word document itself resides. It can be in OneDrive, SharePoint, or Teams channel. No matter where the Word document resides, the Loop Components created from that Word document are created in the OneDrive folder above.
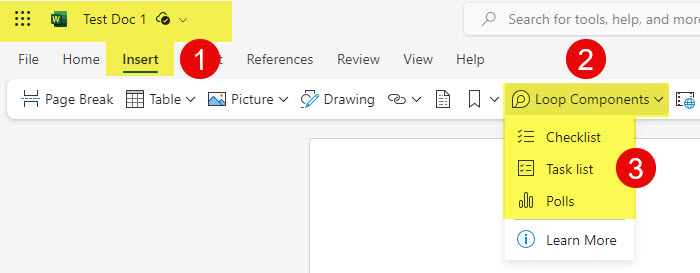
When you create a Loop Component from Word Online…
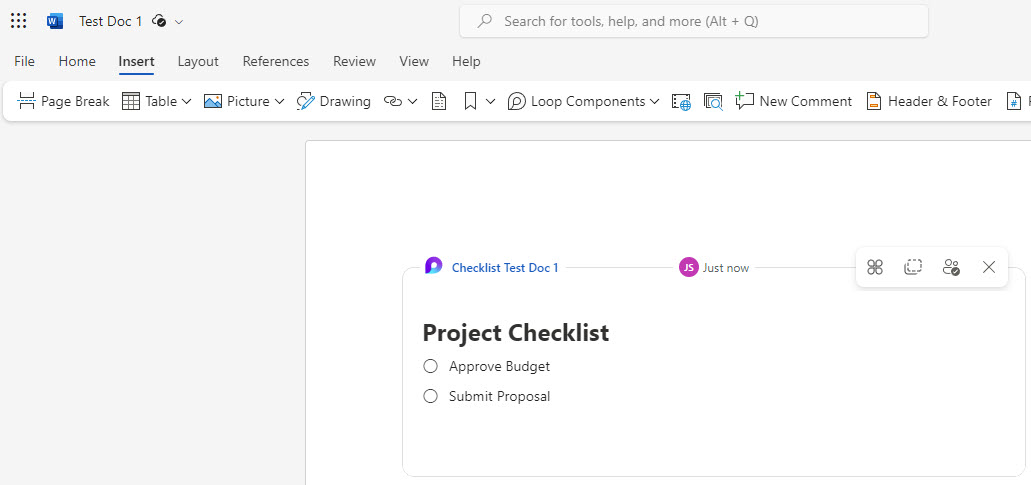
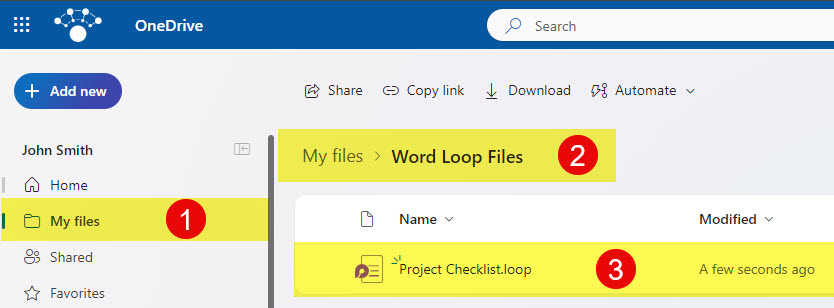
Loop Component is stored in OneDrive, inside Word Loop Files folder (automatically created for you)
The fact that Loop components, in most cases, get stored inside SharePoint/OneDrive is not surprising to me. In a future post, I plan to elaborate on the permissions model for Microsoft Loop – so I will definitely reference this storage article quite a bit.
Scenario 9: Loop Components created from Microsoft Whiteboard
If you add a Loop Component in the Microsoft Whiteboard application, the Loop Components are stored in OneDrive for Business within the Whiteboards > Components subfolder. It is important to note that Whiteboards themselves are stored in the Whiteboards folder, while Loop Components are stored in a subfolder inside called Components.
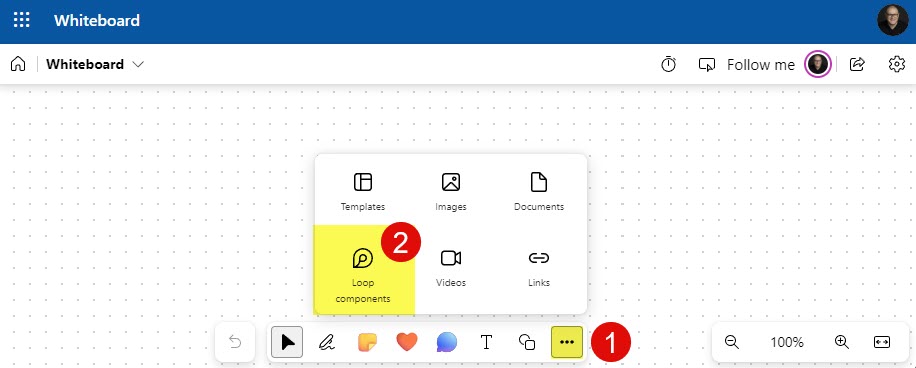
Adding a Loop Component in Microsoft Whiteboard
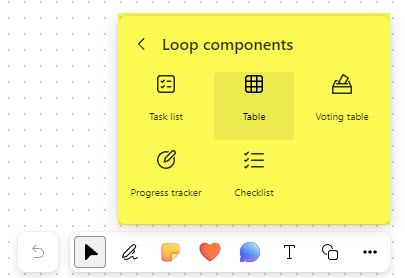
Available Loop Components within Microsoft Whiteboard
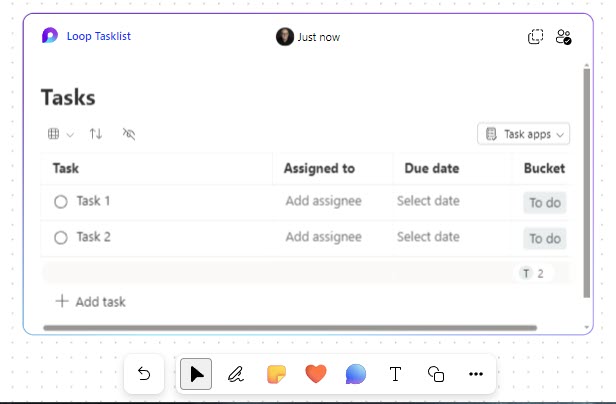
Example of the Task List Loop Component in the Microsoft Whiteboard
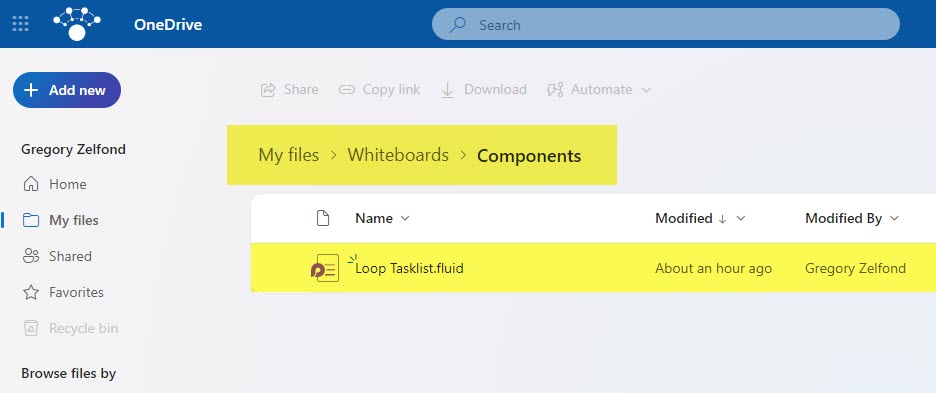
Loop Component is stored in OneDrive for Business, inside Whiteboards > Components subfolder (automatically created for you)
