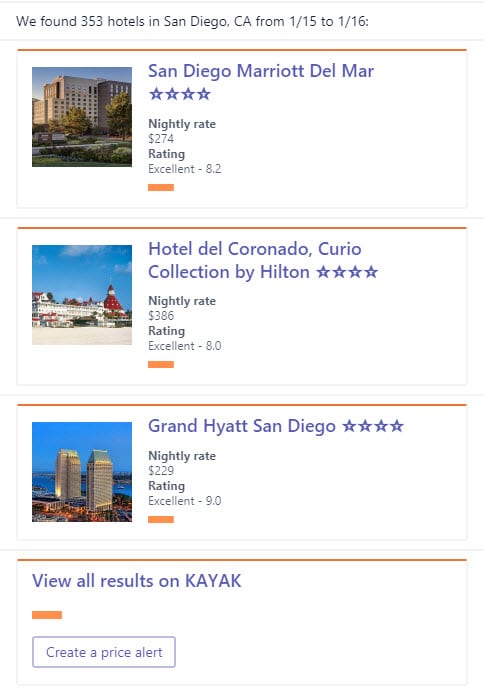What are Microsoft Teams bots?
Does talking to people make you anxious? Do you feel irritated and want to punch coworkers in the face when you talk to them? If you experience any of these symptoms, then the Microsoft Teams Bots are for you!
What are Microsoft Teams Bots?
Bots is a new feature/functionality in Microsoft Teams that allows you to interact with and obtain information from a software or website in a text/search/conversational manner. You know how on Google if you type in “flight from Boston to New York” – it will show you various itineraries where you can make a reservation with a click of a button without doing manual searches?
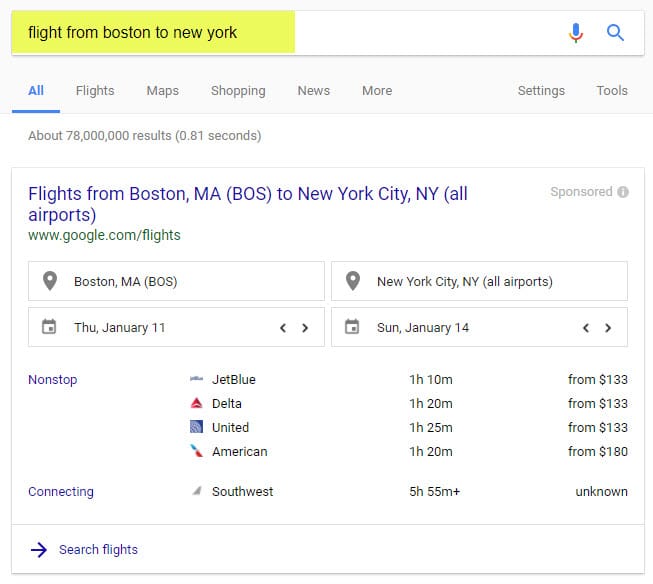
Bots work the same way, in the context of Microsoft Teams. If you think about it – it makes total sense, since Team is already a chat based (text) communication tool. However, instead of chatting with a colleague, you will be “chatting” with a computer.
How to add Teams Bots?
Adding Bots to Teams is pretty easy but involves few important steps.
Step 1: Enable Bot functionality in Team Administration Panel
- To access Microsoft Teams Admin Panel, go to Office 365 Admin Center. Then under Settings, choose Services & add-ins, then Microsoft Teams
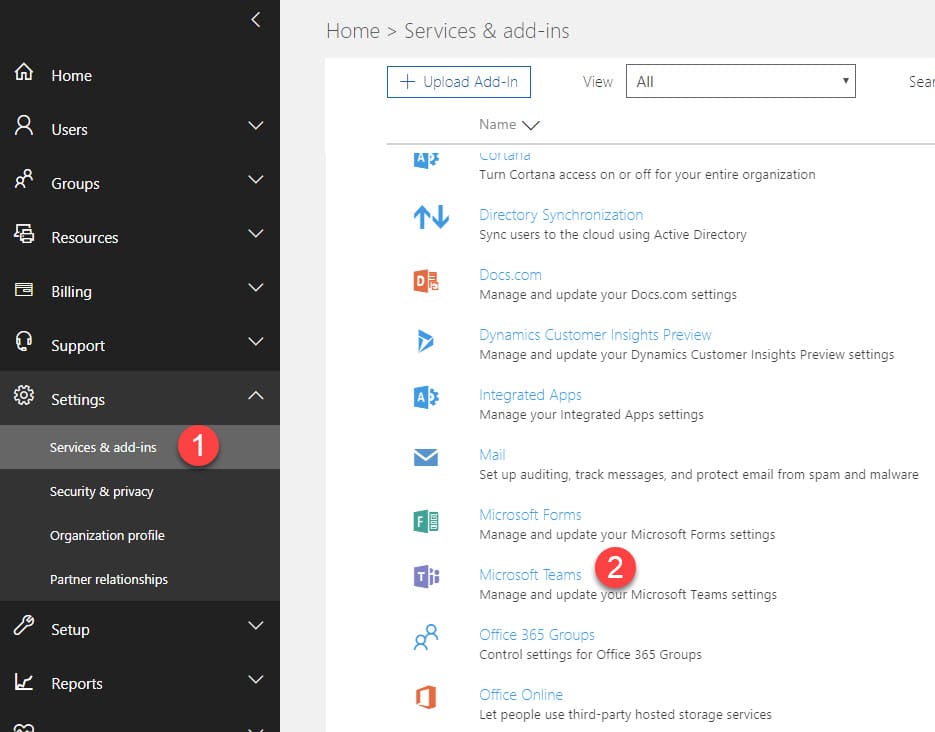
- In the pop-up that appears, under Apps, make sure that Allow external apps in Microsoft Teams setting is Enabled. If not, switch it ON
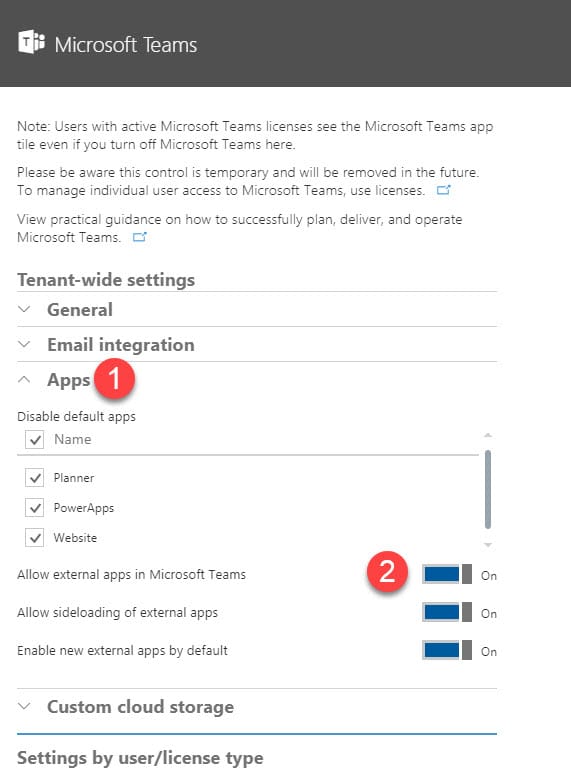
Step 2: Add Bot(s) to the Team
- Click on ellipsis (3 dots) next to the Team you want to add Bot(s) to, then click on Manage Team
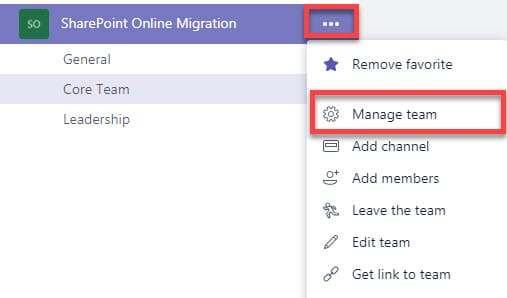
- Click on Bots tab. If you do not see it, that means you skipped Step 1 and Bots are not enabled in your organization – so go back and enable them!
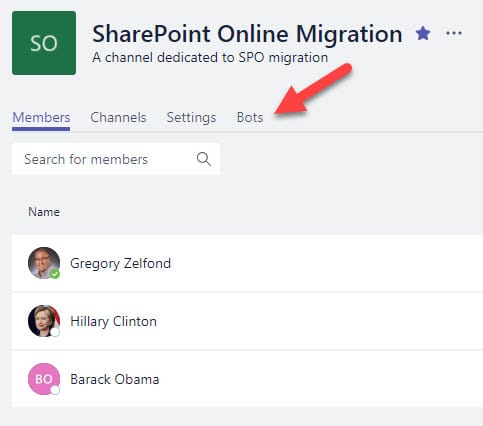
- Click on Discover Bots button

- You will see a list of Bots available
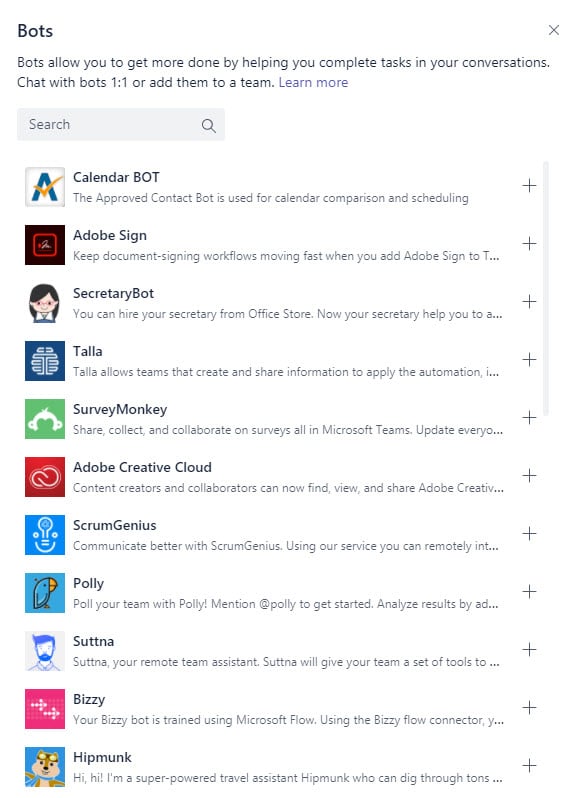
- To add one, click on any Bot, then Add Button
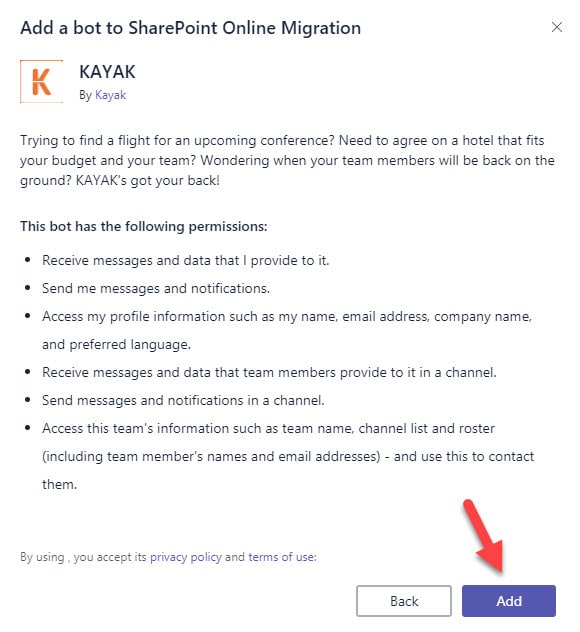
How to use a Bot?
- To start talking with the bot, type in @ followed by Bot Name. For example, if I want to chat with Kayak Bot, I would type it @Kayak. As you type, it will recognize the name, so you do not need to type the whole thing.
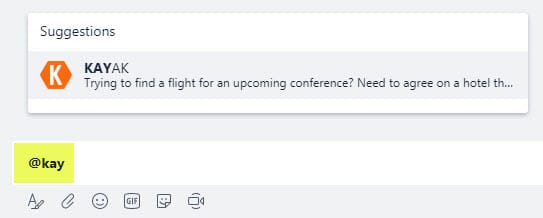
- Press Enter after you type the name
- Every Bot is different and typically you will get some instructions like I did from my @Kayak bot after I pressed Enter in the previous step
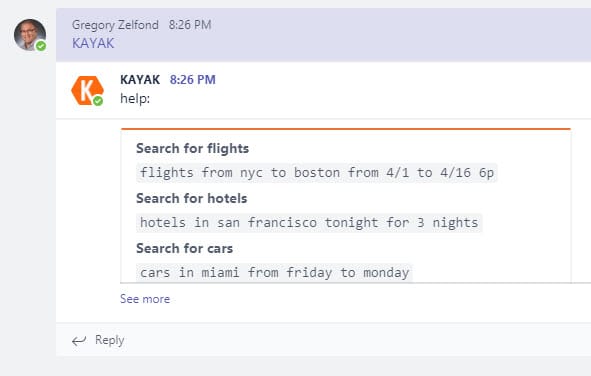
- So using intuitive text and commands, I can find what I want. Make sure to prefix your commands with bot name (i.e. @kayak)
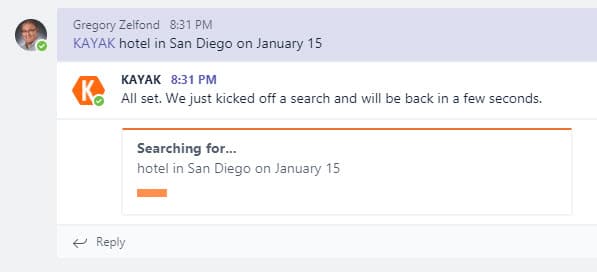
- And after a while, I get the results!