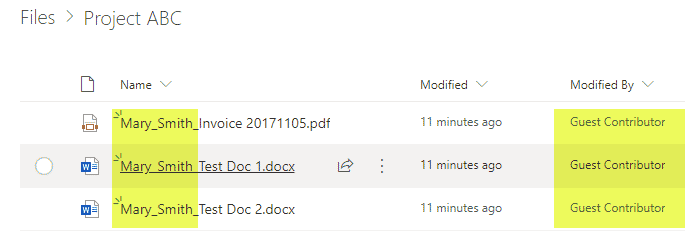How to request files in OneDrive
One cool feature that was added recently to the list of OneDrive capabilities is the option of requesting files from other users. It is a great feature when you want to “pull” the files from your recipients and formally reminding them about it in a controlled fashion. For example, let’s say you are looking for vendors to submit proposals or contracts to you, or maybe you would like employees to send revisions to the requirements document. In these cases, you can “invite” them to submit the files to a designated link (folder) in your OneDrive for Business. So in this article, I would like to explain the feature and how to request files in OneDrive.
Where is the Request files feature available?
The feature is only available in OneDrive, not SharePoint sites (document libraries). To learn more about the OneDrive and its features, check out this post.
Who can you request the files from?
You can request files from anyone you wish. Users can be internal to your organization (with the Office 365 credentials) or anyone outside of your organization (i.e., your mother-in-law).
What are the pre-requisites for Request files on OneDrive feature?
- Anyone Link type must be enabled in the SharePoint/OneDrive Admin Center. It is enabled by default, so if the Request files feature is not available, make sure to configure link types properly. Please reference this post to learn more.
- User must have a folder created in their OneDrive (you can only request files into a folder)
How does the Request files in OneDrive feature work?
- Check the box next to the folder where you want the recipient to drop off the files, then click Request files.
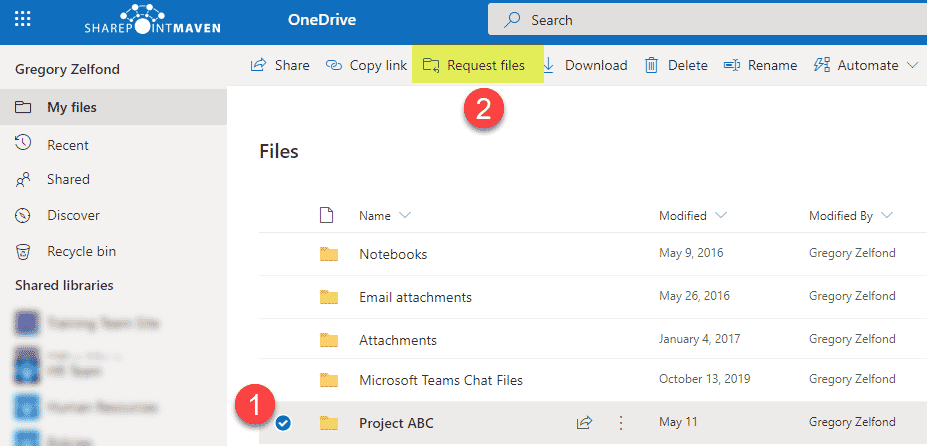
- On the next screen, specify what it is that you are requesting, then hit Next.
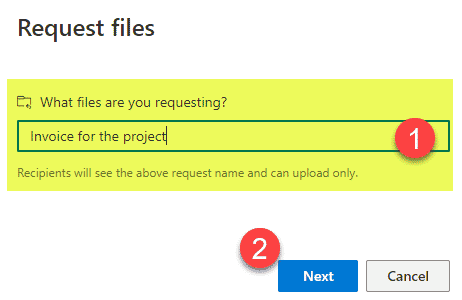
- On the next screen, you can either generate a link to send to the recipient or “send an email request” from within OneDrive.
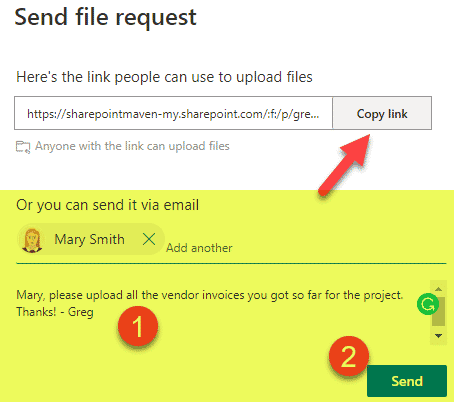
- You will then get a confirmation message. What I specifically like is the fact that it will also send me an email when someone uploads the file(s)!
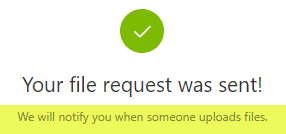
What is the experience for the recipients?
- The recipient (Mary, in my case) gets an email just like this one. Then clicks on Upload Files.
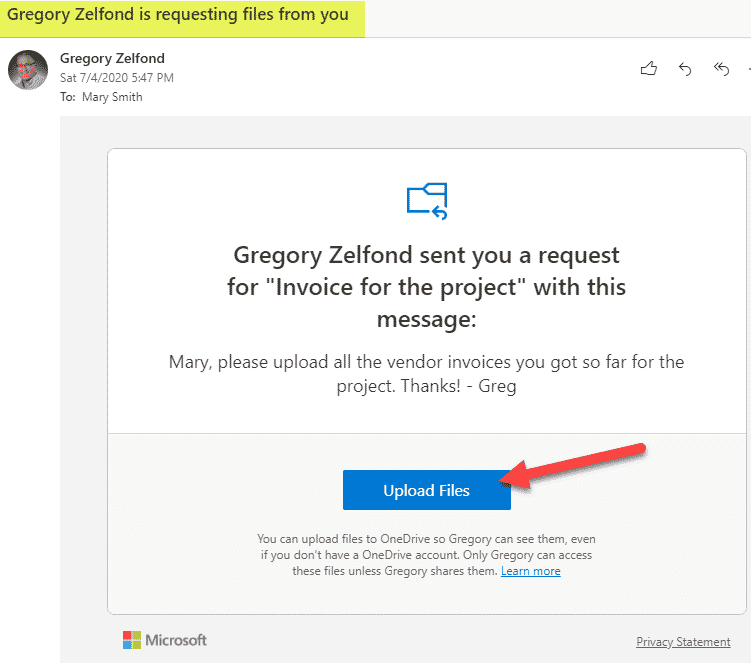
- On the next screen, the recipient clicks Select files to upload the files.
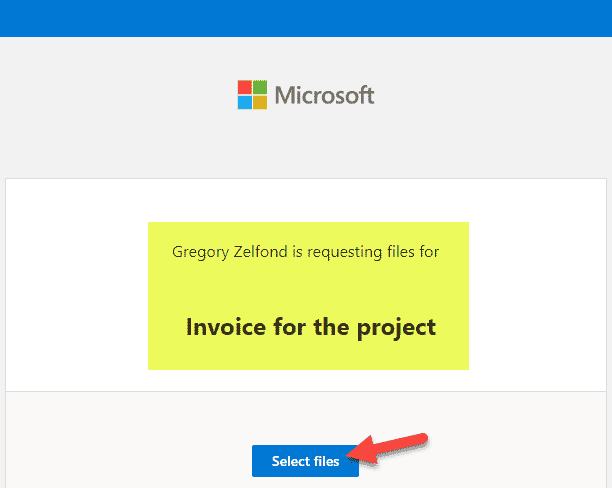
- Then, the recipient uploads the files. Clicks Upload. In cases when you sent an invitation to someone outside of your organization, the recipient will also need to type in their first and last name (just to confirm who the files are coming from).
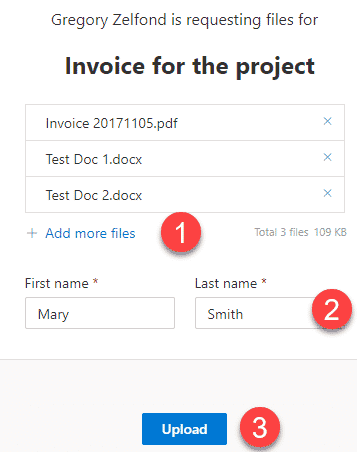
- And then receives a confirmation.
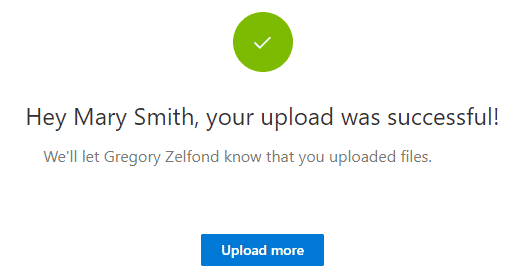
- In a few minutes, the requestor gets an email like this
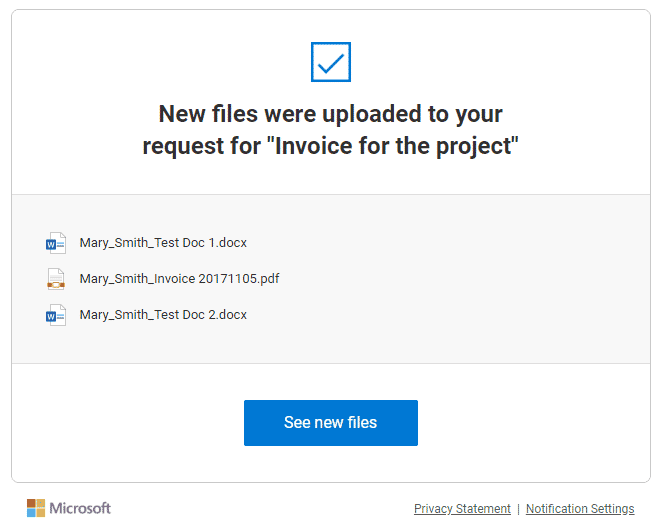
- And this is what it looks like in my OneDrive when the files are uploaded.