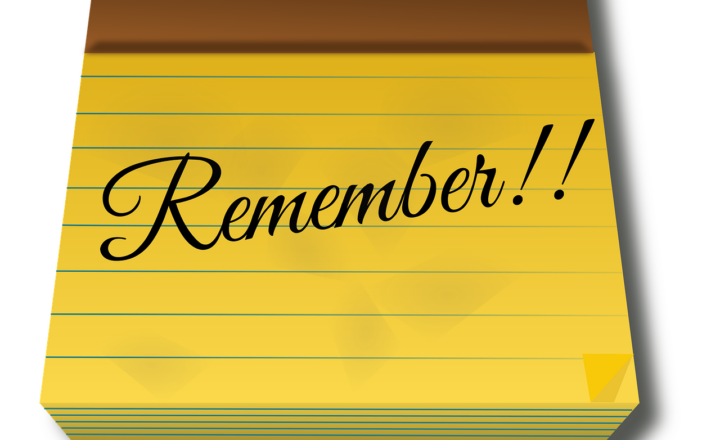How to request document approval in SharePoint using Power Automate
Let’s face it. Document approval is one of the most frequent requests in day-to-day collaboration. Whether you need formal approval or a quick check-up from someone before the document is shared with the masses, an approval mechanism is often required. I always joked when I worked in a corporate world that document approval was the second most important approval workflow within the organization. The first one, of course, is the vacation request 😊. When it comes to document approvals, thanks to Power Automate and its integration with SharePoint, we now have a quick and easy way to obtain approval. As a matter of fact, we can use the built-in template, so you can get approval using out-of-the-box functionality. Let me explain.
How to request document approval in SharePoint
- Click the checkbox next to the document you want to be approved, then ellipsis > Automate > Request Sign-Off
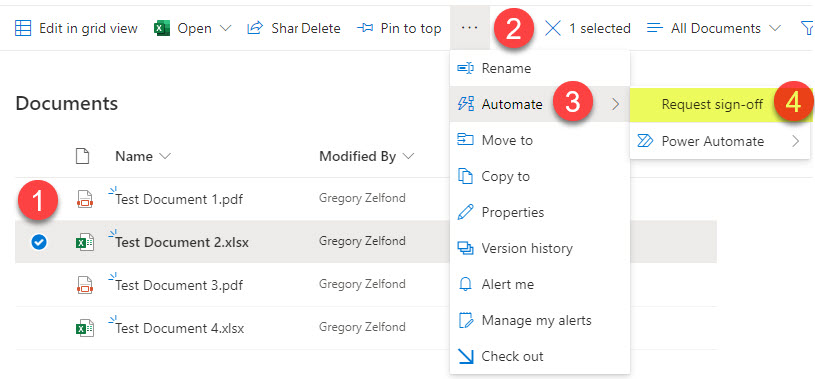
- On the side panel on the right, click Create flow
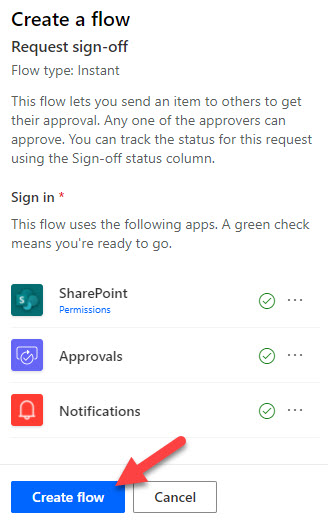
- On the next screen, type in the name(s) of approvers, add a personal message and click Run flow. In case you list more than one approver, any of the approvers will be able to approve.
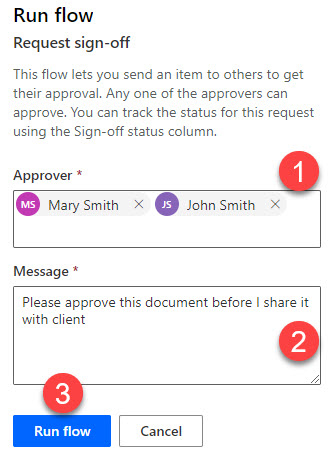
- You will receive a confirmation message
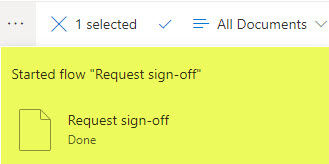
- One other thing you will notice is that your library will also get an extra column called Sign-off status, showing that the document is Pending the approval
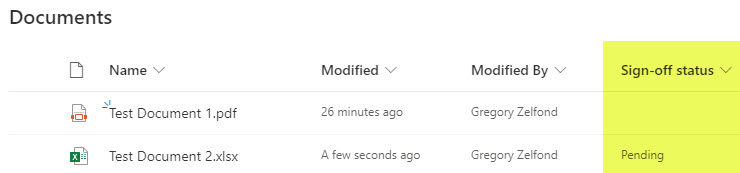
Experience for the Approver
- The Approver will receive an email in Outlook offering them to either approve or reject the document. Once the Approve or Reject button is clicked, they will be routed to the Power Automate screen shown below.
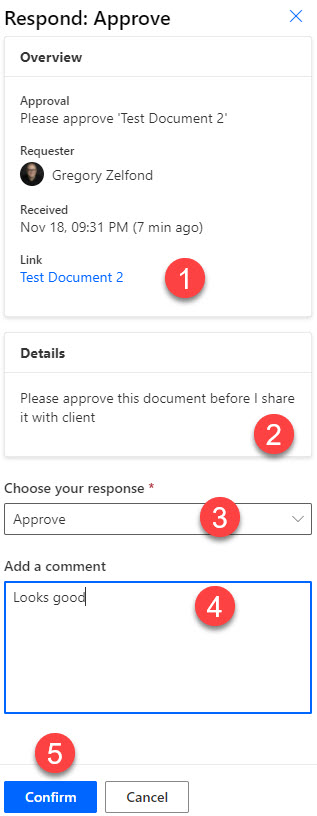
- On that screen above, the Approver can view the document, Approve/Reject or Re-assign the approval, provide comments (optional) and click Confirm
- A confirmation message will appear to the Approver
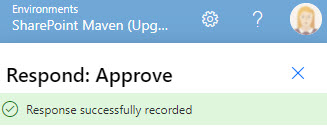
- The original requester will also receive a confirmation email
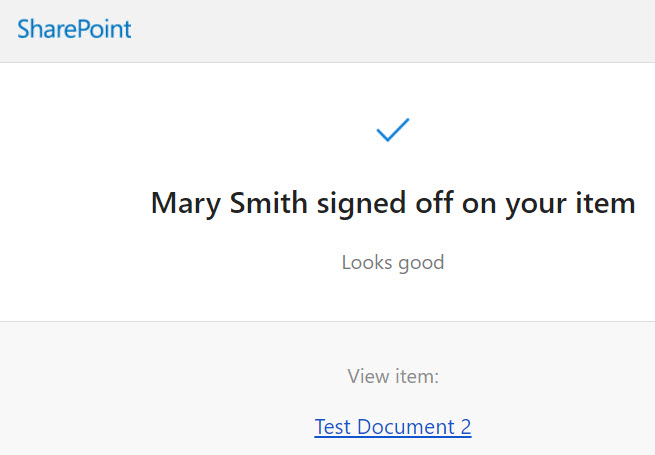
- And the Status will be updated accordingly in the document library
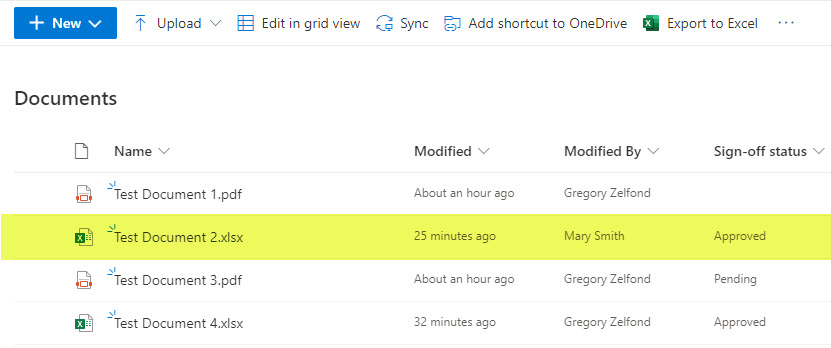
IMPORTANT NOTES
- Ensure the approver(s) has access to the document library or a document where the file is shared. Otherwise, they will not be able to view the document once they receive the approval request
- When you add multiple approvers, just one approver needs to approve or reject
- If you have enforced Check out of the documents in your library (reference this post for more info), then the Request Sign-Off option will not be available. You would need to check out the document before you can submit it for approval (otherwise, the Request Sign-Off option won’t be available in the menu).

- The document’s approval can occur either via email (as documented above) or via the Approval App in Teams (more on this in one of the future posts).