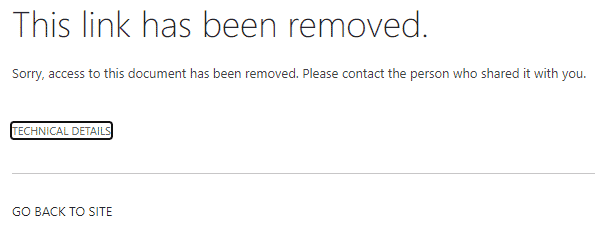How to move documents between SharePoint Sites without breaking the sharing links
If you shared files with others in SharePoint, you probably have encountered one of the most notorious issues related to it. You share a file with someone by clicking the Share button and then decide to move that file to another site. That common and innocent operation would break the sharing links for everyone you shared that content with, leading to a dreaded message: “Sorry, something went wrong. Item does not exist. It may have been deleted by another user” and an angry email from your coworkers complaining that SharePoint sucks and does not work anymore.
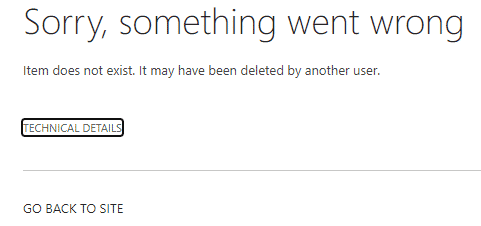
Well, my SharePoint brothers and sisters – we now have a solution to this problem. In this article, I would like to explain how to move documents between SharePoint Sites without breaking the sharing links.
What happens when you move files on the same site?
As long as you move the files within site (inside of a library or between libraries on the same site), all the previously shared links to those files will still keep working!
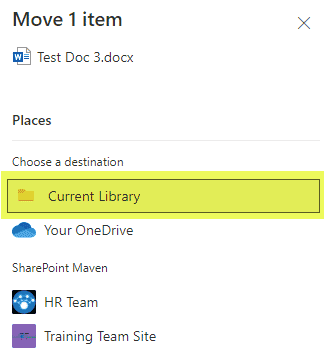
What happens when you move files to a different site?
However, when you move the files to a totally different site – the sharing link stops working. Recipients will get an error message when clicking on the previously shared link.
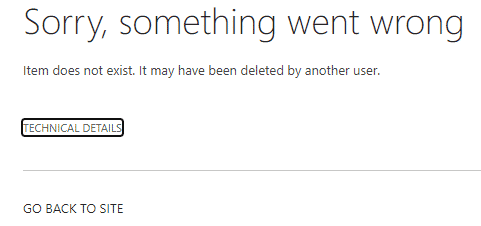
How to move documents between SharePoint Sites without breaking the sharing links
Luckily, we now can move files to different libraries or sites without breaking the link. Here is how.
- Right-click on the file and choose Share
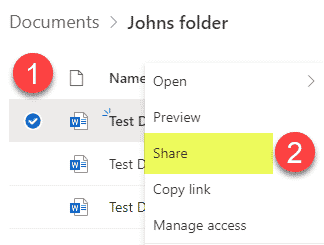
- Type in the name of the user you want to share the file with and click Send
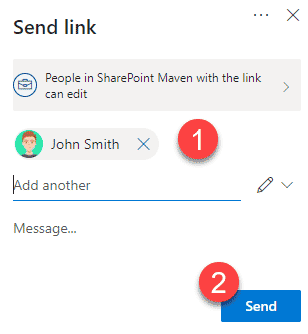
- Right-click on the file and select Move to
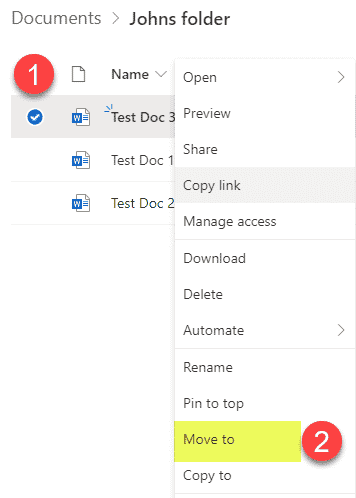
- For destination, choose a completely different SharePoint site
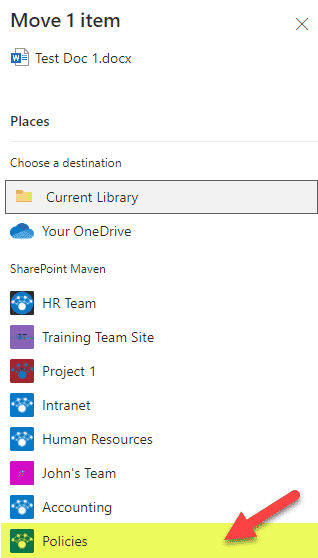
- After choosing the destination library on that site, make sure to check the box next to Keep sharing with the same people, then click Move here
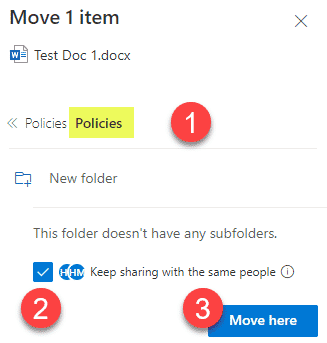
- The previously shared link will still work for the recipient. In addition, the recipient will receive an email notifying them of the move!
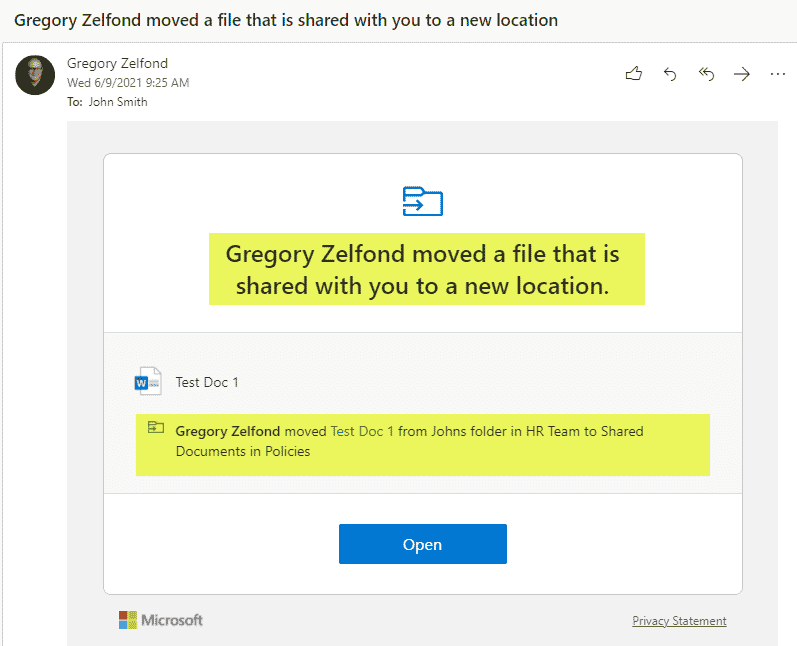
Limitations
- The ability to keep sharing links is only available for files, not folders
- When a shared folder is moved to another site, the link will stop working. The recipient will receive This link has been removed message.