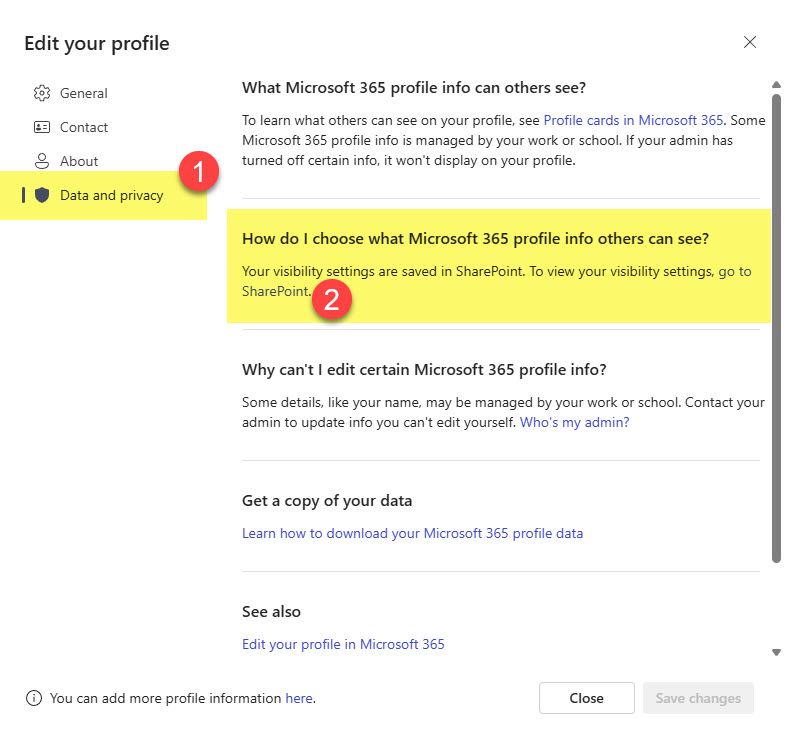How to update your User Profile in Microsoft 365
In the not-so-distant past, we had a pretty cool and intriguing functionality within Microsoft 365 called Delve. It functioned somewhat like a Facebook profile page, where each user had their own page with contact information and other user-related details, such as projects and skills. Delve worked almost like a company Employee Directory, where you could search for employees, view their profile photo, email, phone number, who they report to, and files they are working on, among other details.
Some information in the Delve Profile was pulled from the Active Directory (Entra ID), while employees could easily update other details themselves.
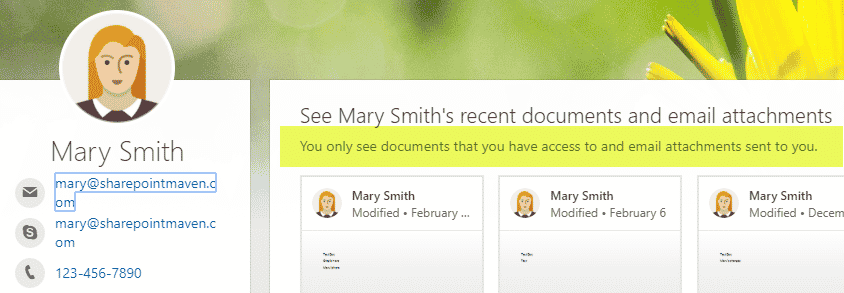
Example of a User Delve Page
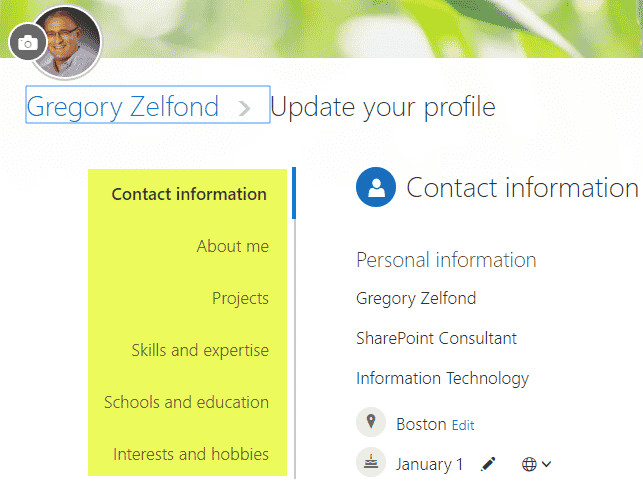
Example of a User Delve Page Profile Update screen
Unfortunately, Delve never gained widespread adoption and was subsequently retired in 2024. And while the Delve pages are now gone, the information for each user still remains and is available when you search for employees from the SharePoint or Microsoft 365 Copulot splash pages.
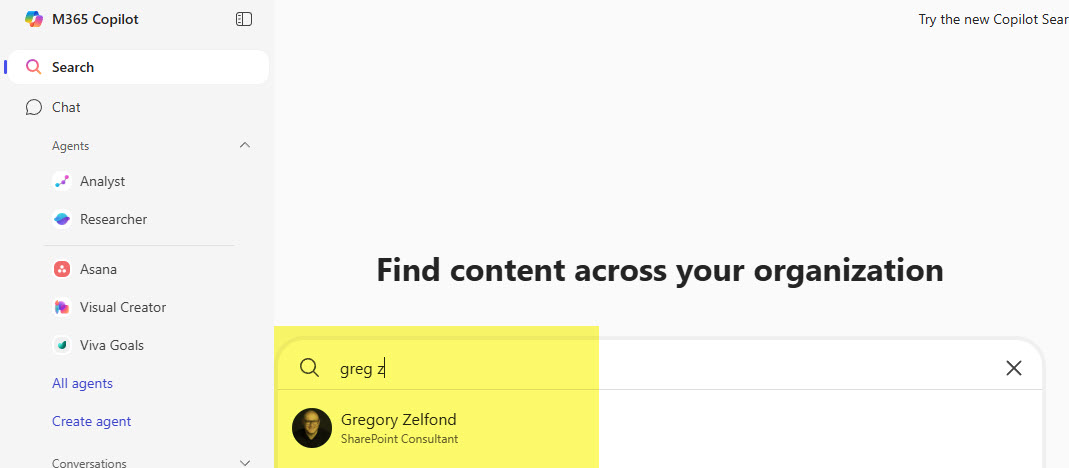
Example of Employee Search from the Microsoft 365 Copilot page
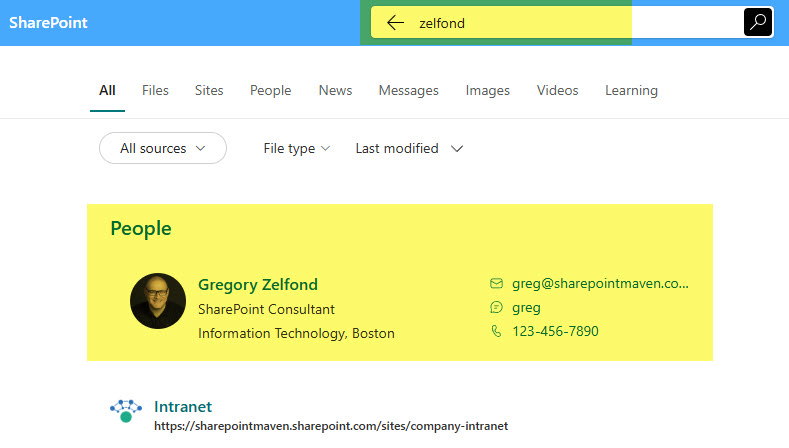
Example of Employee Search from the SharePoint Start page
In this post, I will explain how to update your User Profile in Microsoft 365 using the modern interface we now have.

Example of the modern Profile we now have in Microsoft 365 (in place of Delve)
How to update your User Profile in Microsoft 365
- Search for your profile and click on the Update your profile button
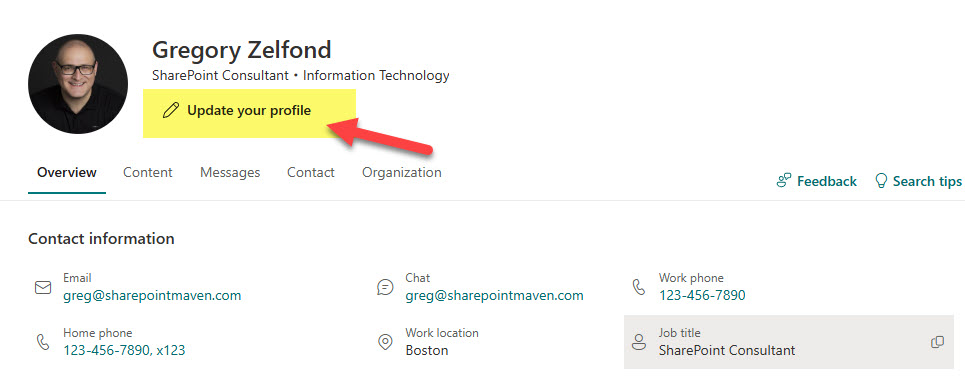
- You will see several tabs on the left-hand side. Under General, you can view and possibly change (more information about this is provided at the bottom of the article) your profile photo. Under Contact, you can view and possibly update your contact information, including phone numbers and email address.
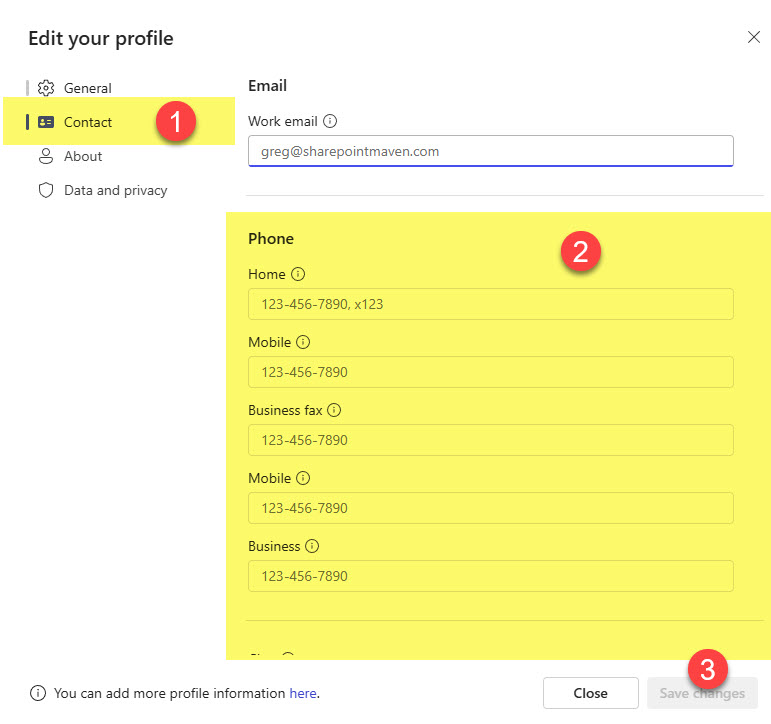
- Under the About tab, you can update optional details, such as your biography, birthday, skills, and projects.
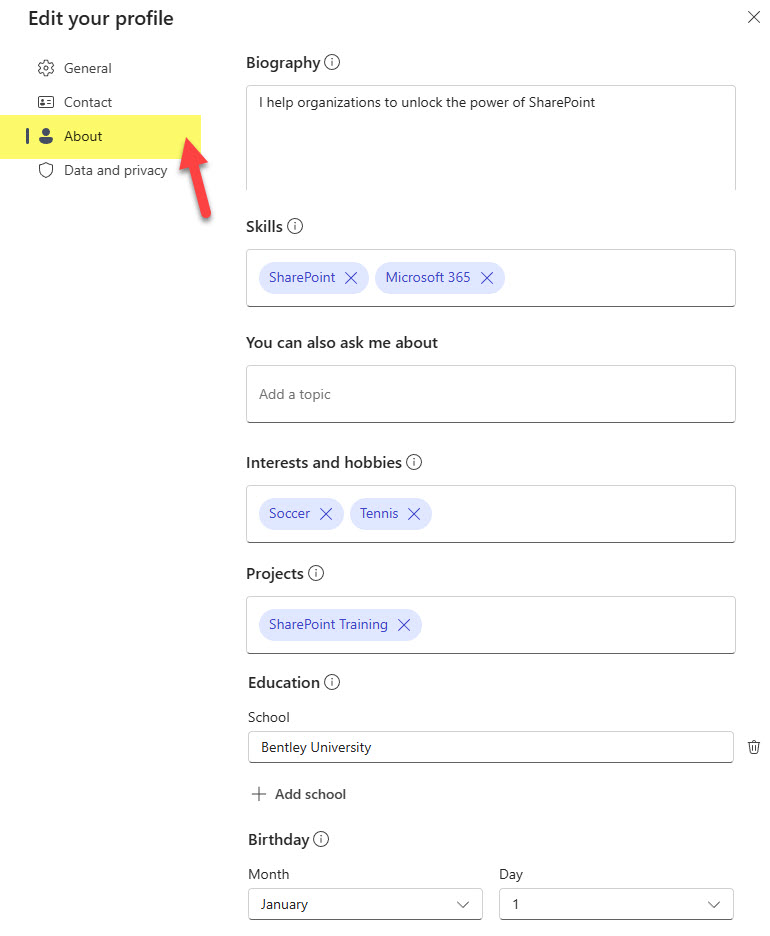
- This is how all the contact and additional information appear on the user profile to others
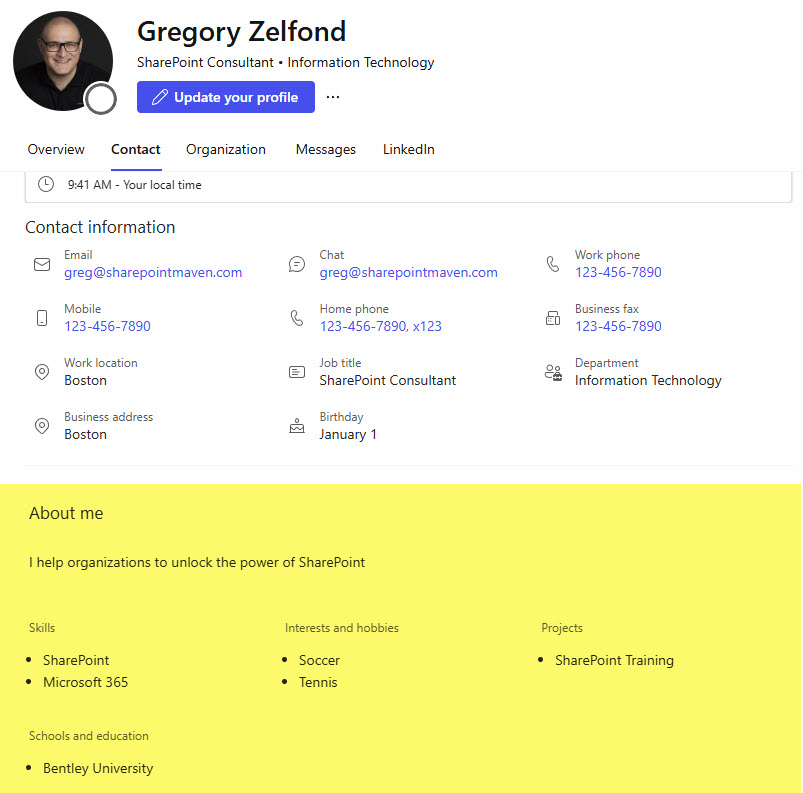
Nuances about User Profile in Microsoft 365
- As mentioned above, you may not be able to change the majority of the contact information, such as name, title, and some contact details, as your IT department within Microsoft Entra ID drives this information. If you need to change that info, you will need to contact your IT department.
- After you update your User Profile in Microsoft 365, it might take some time for changes to propagate and be reflected in your profile. Be patient.
- You do have some control over who can view the information. If you click on Data and privacy and then select Go to SharePoint, you can adjust the visibility. That interface is currently classic and will hopefully be upgraded soon.